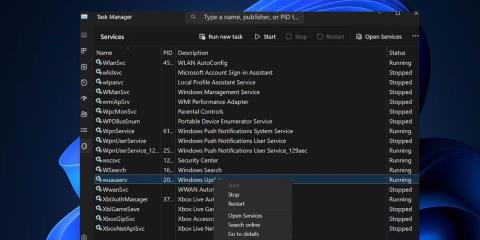Windows S Mode on Windows 11:n ja 10:n rajoitettu versio, jossa voit asentaa sovelluksia vain Microsoft Storesta, et voi käyttää rekisteri- tai ryhmäkäytäntöeditoria ja olet jumissa, kun Bing on oletusselain. Jos haluat asentaa sovelluksen, jota ei ole saatavana Microsoft Storesta, sinun on poistuttava Windows S -tilasta ja päivitettävä. Mutta joskus et voi poistua S-tilasta virheen vuoksi.
Kokeile näitä 9 korjausta päästäksesi pois Windows S -tilasta pysyvästi.
1. Tarkista Microsoft-palvelimen tila
Windows S -tilassa on sekä hyviä että huonoja puolia; Ainoa tapa päästä eroon siitä on Microsoft Storen kautta. Mutta jos Microsoft-palvelin ei toimi jonkin ongelman vuoksi, kohtaat ongelmia yrittäessäsi poistua S-tilasta. Tarkista siis Microsoftin viralliselta palvelun tilasivulta tai Microsoft Storen X-sivulta käyttökatkosraportit.
Voit myös tutustua kolmansien osapuolien sivustoihin, kuten Down Detectoriin . Jos tämä on syy, odota kärsivällisesti, kunnes Microsoft korjaa ongelman. Jos käytät VPN-palvelua tietokoneellasi, katkaise yhteys väliaikaisesti ja yritä sitten poistua S-tilasta.
2. Tarkista Microsoft Update -palvelu
Palvelu Microsoft Update hoitaa kaikki päivitykseen liittyvät tehtävät tietokoneellasi. Mahdollisten häiriöiden yhteydessä sinun on käynnistettävä se uudelleen, jotta se toimii uudelleen.
1. Avaa Tehtävienhallinta painamalla Ctrl + Shift + Esc .
2. Napsauta Palvelut .
3. Etsi wauserv -palvelu luettelosta ja napsauta sitä hiiren kakkospainikkeella. Valitse Käynnistä uudelleen .

Käynnistä Windows Update -palvelu uudelleen
4. Poistu Tehtävienhallinnasta.
3. Kirjaudu ulos ja takaisin sisään
Voit yrittää kirjautua ulos Microsoft Storesta ja kirjautua sitten takaisin sisään. Sitten voit yrittää poistua S-tilasta uudelleen.
1. Käynnistä Microsoft Store.
2. Napsauta Profiili > Kirjaudu ulos .

Kirjaudu ulos Microsoft Storesta
3. Sulje Microsoft Store -sovellus ja käynnistä se uudelleen.
4. Napsauta Profiili > Kirjaudu sisään , valitse Microsoft-tilisi ja napsauta Jatka .
Kirjaudu sisään Microsoft Storeen
5. Anna PC-PIN-koodi ja suorita kirjautuminen loppuun.
6. Yritä poistua S-tilasta uudelleen.
4. Päivitä kaikki Storen sovellukset
Vanhentuneet sovellukset, mukaan lukien Microsoft Store, voivat aiheuttaa ongelmia yritettäessä poistua S-tilasta. Sinun on päivitettävä ne kaikki Microsoft Store -päivitysten avulla. Jopa Microsoft Store -sovellusten päivitykset ovat saatavilla täältä.
- Käynnistä Microsoft Store -sovellus.
- Siirry vasemman alakulman alueelle ja napsauta Kirjasto- kuvaketta .
- Napsauta Hae päivitykset -painiketta tarkistaaksesi kaikki saatavilla olevat päivitykset.
- Napsauta Päivitä kaikki -painiketta .
- Odota päivityksen asentamista ja sulje sitten Microsoft Store -sovellus.
- Käynnistä tietokoneesi uudelleen.
5. Aseta oikea päivämäärä ja aika
Tietokoneen väärät päivämäärä- ja aika-asetukset voivat aiheuttaa ongelmia Windowsin ominaisuuksien asentamisessa tai poistamisessa. Siksi päivämäärä- ja aika-asetukset on synkronoitava manuaalisesti Windows-palvelimen kanssa.
1. Siirry ilmaisinalueen ilmaisinalueelle ja napsauta hiiren kakkospainikkeella Päivämäärä ja aika -kuvaketta .
2. Napsauta Muokkaa päivämäärää ja aikaa -vaihtoehtoa .
3. Vieritä alas Lisäasetukset -osioon ja napsauta Synkronoi nyt -painiketta .

Synkronoi päivämäärä ja aika
4. Sulje Asetukset-sovellus.
6. Nimeä SoftwareDistribuiton-kansio uudelleen
SoftwareDistribution-kansio sisältää väliaikaiset Windows-päivitystiedostot. Nimeä kansio uudelleen, jos sovelluksissa tai Windows-päivityksissä on ongelmia. Windows luo kansion uudelleen, kun yrität tarkistaa ja ladata päivityksiä.
1. Avaa komentokehote-ikkuna, jossa on järjestelmänvalvojan oikeudet.
2. Syötä seuraavat komennot ja lopeta Windows Update Service ja Background Intelligent Transfer Service painamalla Enter :
net stop wuauserv
net stop bits
3. Nimeä SoftwareDistribution-kansio uudelleen suorittamalla seuraava komento:
rename %windir%\SoftwareDistribution SoftwareDistribution.bak
4. Käynnistä Windows Update Service ja Background Intelligent Transfer Service uudelleen suorittamalla seuraavat komennot:
net start wuauserv
net start bits
Nimeä SoftwareDistribution-kansio uudelleen
5. Sulje komentokehote-ikkuna.
6. Käynnistä tietokone uudelleen.
7. Palauta Microsoft Store
Microsoft Store -sovellus saattaa lakata toimimasta oikein vioittuneista välimuistitiedostoista johtuen. Siksi sinun on nollattava Microsoft Store Asetusten tai Päätteen kautta.
8. Rekisteröi kaikki järjestelmäsovellukset uudelleen
Jos Microsoft Storen nollaus ei ratkaise ongelmaa, sinun on rekisteröitävä uudelleen kaikki järjestelmäsovellukset, mukaan lukien Microsoft Store. Näin:
1. Avaa PowerShell järjestelmänvalvojan oikeuksilla .
2. Kirjoita seuraava komento ja suorita se painamalla Enter :
Get-AppXPackage -AllUsers |Where-Object {$_.InstallLocation -like "SystemApps"} | Foreach {Add-AppxPackage -DisableDevelopmentMode -Register "$($_.InstallLocation)\AppXManifest.xml"}

Nollaa kaikki järjestelmäsovellukset
3. Sulje komentokehote-ikkuna ja käynnistä tietokone uudelleen.
9. Suorita paikan päällä oleva päivitys
Voit poistua S-tilasta suorittamalla päivityksen Windows-tietokoneellasi. Tämä on parempi kuin Windows-tietokoneen nollaaminen, koska paikan päällä tehty päivitys säilyttää kaikki C-asemaan tallennetut tiedostot, sovellukset ja tiedot.