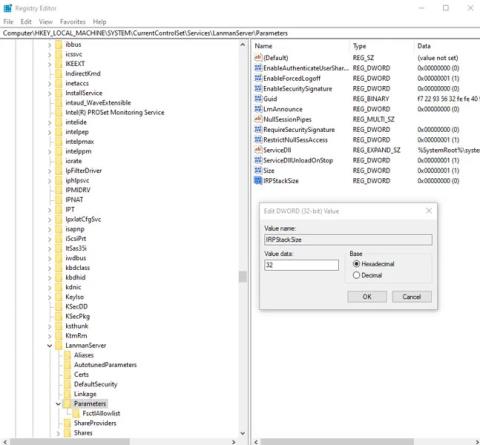On monia sovelluksia, jotka lupaavat tarjota sinulle paremman verkkotoiminnallisuuden ja erittäin suuret Internet-nopeudet. Usein nämä sovellukset eivät ole muuta kuin kikkarajaliittymiä, eivätkä ne tarjoa todellisia etuja. Jotkut niistä voivat jopa olla haittaohjelmia. Tässä on joitain tapoja lisätä verkkosi nopeutta ilman, että sinun tarvitsee maksaa näistä sovelluksista.
Varoitus:
Kaikki alla olevat muokkaukset sisältävät rekisterin muokkaamisen. Siksi sinun on toimittava varoen ja varmuuskopioitava rekisteri ennen alla mainittujen muutosten tekemistä. Vahingossa tapahtuva poistaminen ja muuttaminen voi vahingoittaa tietokoneen toimintaa. On parasta varmuuskopioida rekisteri ennen kuin jatkat.
8 rekisteriarvoa auttavat lisäämään verkon nopeutta
1. IRPStackSize
IRPStackSize (I/O Request Packet Stack Size) edustaa 36-tavuisten vastaanottopuskurien määrää, joita tietokone voi käyttää samanaikaisesti. Sen avulla tietokone voi vastaanottaa enemmän tietoa samanaikaisesti. Jos sinulla on nopea Internet-yhteys (yli 10 Mbps), hyödyt tästä. Hitaissa Internet-yhteyksissä et ehkä huomaa pienintäkään eroa, joten jätä tämä huomiotta.
Järjestelmä varaa tyypillisesti 15 IRP:tä verkkopinossaan. Yleensä hyödyt enemmän 32 IRP:stä, vaikka voit määrittää jopa 50 IRP:tä. Kokeile ensin 32 IRP-tasoa.
Tässä on avaimen sijainti rekisterissä:
HKEY_LOCAL_MACHINE\SYSTEM\CurrentControlSet\Services\LanmanServer\Parameters

IRPStackSize
Lisää "IRPStackSize" DWORD-arvoksi regedit-ikkunan oikealle puolelle ja muuta arvoksi 32.
2. SizReqBuf
SizReqBuf edustaa raakavastaanottopuskurin kokoa palvelinympäristössä. Tämä tarkoittaa, että se vaikuttaa kykyyn isännöidä tiettyä sisältöä korkean viiveen ympäristöissä. Oletetaan, että isännöit pelipalvelinta ja monet ihmiset valittavat latenssista. Tämän arvon muokkaaminen auttaa vähentämään viiveen vaikutusta. Hyödyt myös, jos isännöit verkkosivustoa tai mitä tahansa muuta palvelua, mukaan lukien tiedostojen lähettäminen pikaviestipalvelun tai Neo Modus Direct Connectin kautta.
Järjestelmä asettaa tämän puskurin yleensä 16 384 tavuun. Useimmille palvelimille tämä on riittävän tehokasta, mutta joskus sinulla on vähän muistia, etkä pysty pysymään pyyntöjen suuressa määrässä.
Tässä on avaimen sijainti rekisterissä:
HKEY_LOCAL_MACHINE\SYSTEM\CurrentControlSet\Services\LanmanServer\Parameters
Lisää "SizReqBuf" DWORD-arvoksi regedit-ikkunan oikealle puolelle. Jos omistat palvelimen, jossa on yli 512 Mt fyysistä muistia, muuta arvoksi 17424. Jos muistia on alle 512 Mt, kannattaa harkita uuden tietokoneen ostamista, mutta voit muuttaa arvoksi 4356 sillä välin.
3. OletusTTL
Time to Live (TTL) kertoo reitittimille, kuinka kauan paketti elää toimituksen aikana, ennen kuin luovutat ja hylkäät paketin. Kun tämä arvo on asetettu korkeaksi, tietokoneet viettävät enemmän aikaa odottamassa toimittamatonta pakettia, mikä vähentää tehokkaasti verkon tuottavuutta.
Jos arvoa ei ole asetettu, Windows odottaa 128 sekuntia ennen kuin lopettaa. Tämä saa tietokoneesi viiveellä hirvittävän, jos työskentelet jonkin asian parissa ja yhteys palvelimeen katkeaa yhtäkkiä.
Tässä on avaimen sijainti rekisterissä:
HKEY_LOCAL_MACHINE\SYSTEM\CurrentControlSet\Services\Tcpip\Parameters
Lisää "DefaultTTL" DWORD-arvoksi "Parameters"-avaimessa. Aseta arvoksi mikä tahansa luku väliltä 1 - 255 . Paras arvo on 64 , vaikka voit asettaa pienempiä arvoja, jos haluat pakettien pudottavan nopeammin.
4. Tcp1323Opts
Tcp1323Opts antaa sinun käyttää RFC 1323:a, jota kutsutaan nimellä "TCP Extensions for High Performance" kolmella tavalla. Tämän ansiosta TCP-yhteys voi neuvotella vastaanottoikkunan koosta palvelimen kanssa, jolloin tietokone voi määrittää jopa 1 Gt:n vastaanottoikkunan.
Siirry seuraavaan sijaintiin rekisterissä:
HKEY_LOCAL_MACHINE\SYSTEM\CurrentControlSet\Services\Tcpip\Parameters
Tcp1323Opts

Tcp1323Opts
Näet TCP1323Opts "DWORD"-arvona rekisterieditorin oikealla puolella. (Luo se, jos sinulla ei ole sitä). Napsauta sitä hiiren kakkospainikkeella ja muuta arvoksi "1".
5. MaxFreeTcbs
MaxFreeTcbs on iffy-arvo. Se määrittää aktiivisten TCP-yhteyksien määrän, jonka tietokone pystyy käsittelemään kulloinkin fyysisen muistin määrän ja tietokoneen suorituskyvyn perusteella suhteessa kaistanleveyteen.
Jos luku on liian suuri, tietokone ei ehkä käsittele TCP-tapahtumia oikein, koska samanaikaisesti tietokoneen kanssa on suuri määrä aktiivisia yhteyksiä. Jos määrä on kuitenkin liian pieni, et voi isännöidä tai pyytää niin montaa yhteyttä kuin haluat. Vaikka asetukset määritetään mielivaltaisesti, saatat haluta lisätä määrää, kun päivität laitteistoa tai Internet-yhteyttä.
Pääset tämän arvon sijaintiin käymällä rekisterissä seuraavalla polulla:
HKEY_LOCAL_MACHINE\SYSTEM\CurrentControlSet\Services\Tcpip\Parameters
Luo tai muokkaa "MaxFreeTcbs" ja aseta sen arvoksi 65536. Jos käytät vanhempaa tietokonetta, jossa on heikko suorituskyky, voit asettaa tämän arvon pienemmäksi, esimerkiksi 16000.
6. MaxUserPort
Kun sovellus pyytää vapaata porttia avautumaan Windowsista, käyttöjärjestelmä valitsee portin 1024:stä määritettyyn maksimiin nimeltä "MaxUserPort". Tietokoneen portti, jonka avulla voit muodostaa TCP/UDP-yhteyden Internetissä ja paikallisessa verkossa .
Mitä tapahtuu, kun avaat lisää vaihtoehtoja ohjelmille, jotka etsivät porttia? Vastaus on, että he löytävät sataman paljon nopeammin.
Windows asettaa tämän arvon oletusarvoisesti 5 000: ksi, mutta voit asettaa tämän arvon mihin tahansa numeroon välillä 5 000 - 65 534.
Sijainti, johon "MaxUserPortin" on mentävä, on seuraavassa rekisteripolussa:
HKEY_LOCAL_MACHINE\SYSTEM\CurrentControlSet\Services\Tcpip\Parameters
Luo arvo nimeltä “MaxUserPort” ja aseta se arvoon 65534. Siinä kaikki!
7. GlobalMaxTcpWindowSize
Tällä arvolla on pitkä nimi, mutta et tule katumaan sen muokkaamista, jos sinulla on nopea Internet-yhteys (vähintään 10 Mbps) ja joudut usein lataamaan sisältöä. Tämä arvo edustaa tiedon määrää, joka voidaan lähettää tietokoneeltasi vastaanottamatta kuittauspakettia (ACK).
Joka kerta kun lähetät pienen määrän dataa Internetiin , tietokoneesi joutuu odottamaan tätä datapakettia, joka kertoo verkon päähän, että ”Kaikki on hyvin! Lähetä lisää!" Joskus tämä ei ehkä ole ihanteellinen latenssin vuoksi. Voit muokata tätä arvoa salliaksesi enemmän datan lähettämisen odottamatta paketin saapumista.
Luo DWORD nimeltä "GlobalMaxTcpWindowSize" seuraavaan rekisteripolkuun:
HKEY_LOCAL_MACHINE\SYSTEM\CurrentControlSet\Services\Tcpip\Parameters
Aseta arvoksi 65535 ja olet valmis! Tämä mahdollistaa sen, että tietokone lähettää 64 kilotavua odottamatta vahvistusta. Jos tunnet nopeuden hidastuvan muokkauksen jälkeen, poista arvo tai yritä suurentaa sitä hieman 128 kilotavuun (asettamalla arvoksi 131072 ).
8. MTU
MTU vaikuttaa ylävirran nopeuteen enemmän kuin alavirran nopeuteen, mutta huomion kiinnittäminen ylävirran nopeuteen on yhtä tärkeää, jotta varmistetaan, että suurempia datapaloja lähetetään kerralla. Vaikka verkkokorttisi asettaa tämän numeron yleensä automaattisesti, voit säätää sitä Internet-yhteytesi nopeuden mukaan.
Tämän arvon asettaminen on vaikeaa. Sinun on ensin löydettävä optimaalinen MTU-arvo, joka ei vaadi pakettien pirstoutumista Internet-yhteyden nopeusrajoitusten vuoksi.
Voit tehdä tämän siirtymällä komentokehotteeseen ja kirjoittamalla seuraavat:
ping -f -l
Korvaa "" numerolla 88–4294967295 . Korvaa "" portilla , jota verkkosovitin käyttää Internet-yhteyden muodostamiseen. Jos et tiedä yhdyskäytävääsi, kirjoita komentoriville ipconfig löytääksesi sen arvon kohdasta "Oletusyhdyskäytävä" , joka näkyy Internetissä käyttämäsi verkkosovittimen alla.

MTU
Kun pingit, tiedät saavuttavasi liian suuren luvun, kun vastaus sisältää seuraavan viestin: Paketin on oltava pirstoutunut, mutta DF asetettu.
Niin kauan kuin valitset numeron, joka ei vaadi pakettien pirstoutumista, kaikki on hyvin. Valitse suurin mahdollinen määrä ilman pakettien pirstoutumista, niin sinulla on optimaalinen MTU.
Aseta nyt tämä numero käymällä rekisterissä seuraavalla polulla:
HKEY_LOCAL_MACHINE\SYSTEM\CurrentControlSet\Services\Tcpip\Parameters\Interfaces\Interface ID
Katso yllä olevasta kuvasta esimerkki pääverkkoliittymän löytämisestä. Tietokoneeseen voi olla asennettu muita verkkoliitäntöjä, varsinkin kun käytät sitä reitittimenä.
Korvaa "Interface ID" verkkoliittymäsi GUID:llä. Selaa vain "Liitännät" -kohdassa näkyviä erilaisia GUID-tunnuksia ja katso regedit-ikkunan oikealla puolella olevia tietoja nähdäksesi, vastaavatko ne verkkoliitännän tietoja, joita käytät yhteyden muodostamiseen verkkoon.
Kun pääset kyseiseen käyttöliittymään, lisää "MTU" DWORD-sanaksi ja aseta se numeroon, jonka sait yhdyskäytävän pingettämisen yhteydessä.