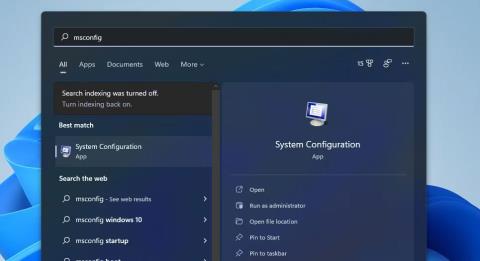MSConfig (tunnetaan myös nimellä System Configuration) on hyödyllinen vianmääritysapuohjelma, joka on ollut osa Windowsia vuodesta 1998. Voit käyttää tätä hyödyllistä työkalua käyttöjärjestelmän käynnistysprosessin uudelleenmäärittämiseen muuttamalla käynnistysasetuksia ja poistamalla (tai ottamalla) palvelut käyttöön. Tällä tavalla voit estää ristiriitaisten ohjelmien tai palveluiden käynnistymisen Windowsissa.
Voit ratkaista monia Windows 11:ssä ilmeneviä ongelmia järjestelmän kokoonpanon avulla. Jos esimerkiksi peli ei käynnisty, MSConfig-asetusten avaaminen ja muuttaminen voi korjata ongelman. Tässä on 8 eri tapaa avata MSConfig Windows 11:ssä.
1. Avaa MSConfig ja Run
Run on sisäänrakennettu apuohjelma, jonka avulla voit käynnistää monia Windows-työkaluja. Voit avata MSConfigin Suorita-toiminnolla antamalla pikakomennon. Näin voit avata MSConfig-sovelluksen Run-komennolla.
- Avaa ensin WinX-valikko painamalla Win + X -näppäinyhdistelmää .
- Valitse valikosta Suorita avataksesi sen ikkunan.
- Kirjoita tekstiruutuun msconfig .
- Napsauta OK avataksesi System Configuration -ikkunan.
2. Avaa MSConfig Windowsin hakutyökalulla
Windowsin hakuapuohjelma tarjoaa nopean ja helpon tavan löytää ja käynnistää useimmat sisäänrakennetut työkalut ja apuohjelmat. Löydät ja käynnistät MSConfigin välittömästi hakukentän avulla. Voit tehdä sen noudattamalla näitä nopeita ohjeita.
1. Tuo hakukenttä näkyviin napsauttamalla tehtäväpalkin suurennuslasikuvaketta.
2. Kirjoita hakukenttään hakusana MSConfig löytääksesi System Configuration.

Etsi msconfig
3. Avaa MSConfig napsauttamalla hakutuloksissa System Configuration .
4. Tai napsauta hakukentän oikeasta reunasta Suorita Järjestelmän kokoonpanon järjestelmänvalvojana .
3. Avaa MSConfig Windows Terminalilla
Windows Terminal on sovellus, joka yhdistää sekä komentokehotteen että PowerShellin . Voit avata MSConfigin molemmilla komentorivityökaluilla samalla tavalla kuin Suorita-toiminnolla. Jos haluat käyttää komentorivin apuohjelmia, voit avata MSConfigin Windows Terminalin kautta seuraavasti.
- Napsauta hiiren kakkospainikkeella Käynnistä ja valitse valikosta Windows Terminal (Admin) .
- Jos UAC-kehote tulee näkyviin, valitse siinä Kyllä- vaihtoehto.
- Napsauta Avaa uusi välilehti -painiketta ja valitse haluamasi Windows PowerShell- tai Command Prompt -apuohjelma .
- Kirjoita sitten msconfig PowerShell-välilehdelle tai komentokehotteeseen ja avaa MSConfig painamalla Enter- näppäintä .

msconfig-komento
4. Avaa MSConfig File Explorerilla
Explorer on sisäänrakennettu Windowsin tiedostonhallinta-apuohjelma, josta voit käynnistää ohjelmistoja ja työkaluja. Voit avata MSConfigin sen System32- kansiosta tai kirjoittamalla tekstiä Explorerin polkuruutuun. Joka tapauksessa näin avataan MSConfig File Explorerin kautta.
- Avaa File Explorer painamalla pikanäppäintä Win + E.
- Napsauta Explorerin kansion polkupalkissa ja poista siellä oleva teksti.
- Napsauta sitten kansion polkupalkissa msconfig ja paina Return-näppäintä.
- Vaihtoehtoisesti voit avata MSConfig-kansion kohdassa C: > Windows > System32 . Voit sitten napsauttaa msconfig kyseisessä kansiossa avataksesi System Configuration.
5. Avaa MSConfig Task Managerilla
Task Manager on Windows 11:n järjestelmäresurssien hallinta, joka tarjoaa yleiskuvan prosesseista. Voit myös avata MSConfigin kyseisen apuohjelman kautta valitsemalla Suorita uusi tehtävä -vaihtoehdon . Tämä vaihtoehto avaa Luo uusi tehtävä -ikkunan , joka on hyvin samanlainen kuin Suorita. Avaa MSConfig Tehtävienhallinnasta noudattamalla näitä ohjeita.
1. Avaa Task Manager napsauttamalla hiiren kakkospainikkeella Käynnistä ja valitsemalla se WinX-valikosta.
2. Napsauta Task Managerin Tiedosto- valikkoa.
3. Valitse Suorita uusi tehtävä -vaihtoehto .
4. Kirjoita Avaa- ruutuun msconfig .

Luo uusi tehtäväikkuna
5. Voit myös valita sieltä Luo tämä tehtävä järjestelmänvalvojan oikeuksilla -vaihtoehdon .
6. Valitse OK- vaihtoehto näyttääksesi MSConfig.
6. Avaa MSConfig Cortanalla
Cortana on Windows 11:n digitaalinen avustaja, jolla voit käynnistää sekä kolmannen osapuolen ohjelmistoja että järjestelmätyökaluja. Tämä on melko siisti sovellus, joka hyväksyy sekä teksti- että äänikomennot ohjelmistojen ja työkalujen käynnistämiseksi. Voit avata MSConfigin Cortanalla tällä tavalla.
- Napsauta tehtäväpalkin Cortana-ympyräkuvaketta.
- Kirjoita Kysy Cortanalta -ruutuun open MSConfig .
- Paina sitten Enter- näppäintä käynnistääksesi System Configuration.
- Jos tietokoneesi mikrofoni on päällä, voit myös antaa äänikomentoja napsauttamalla Puhu Cortanalle -painiketta . Sano sitten "open MSConfig" pyytääksesi Cortanaa käynnistämään System Configuration.

Puhu Cortanalle -painike
7. Aseta MSConfig-pikakuvake työpöydälle, tehtäväpalkkiin tai Käynnistä-valikkoon
Työpöydän, tehtäväpalkin tai Käynnistä-valikon pikakuvakkeen määrittäminen MSConfigille antaa sinulle suorimman tavan käynnistää järjestelmän kokoonpano. Kun olet määrittänyt työpöydän pikakuvakkeen MSConfigille, voit siirtää sen pikakuvakkeen tehtäväpalkkiin tai kiinnittää sen Käynnistä-valikkoon. Näin voit määrittää MSConfig-työpöydän pikakuvakkeen Windows 11:ssä.
- Napsauta hiiren kakkospainikkeella työpöydän aluetta ja valitse pikavalikosta Uusi > Pikakuvake .
- Kirjoita sijaintikenttään msconfig .
- Jatka valitsemalla Seuraava .
- Kirjoita MSConfig pikakuvakkeen otsikon tekstiruutuun.
- Lisää uusi MSConfig-pikakuvake napsauttamalla Valmis .
Nyt voit napsauttaa MSConfig-työpöydän pikakuvaketta aina, kun sinun on avattava System Configuration. Jos haluat sen tehtäväpalkkiin, napsauta pikakuvaketta hiiren kakkospainikkeella ja valitse Näytä lisää vaihtoehtoja > Kiinnitä tehtäväpalkkiin . Valitse myös Pin to Start -vaihtoehto lisätäksesi MSConfig-pikakuvakkeen Käynnistä-valikkoon.

Järjestelmän määritysikkuna ja tehtäväpalkin pikakuvake
8. Määritä MSConfig-pikakuvakkeet
Windowsin järjestelmätyökalujen pikakuvakkeet ovat jopa kätevämpiä kuin työpöydän pikakuvakkeet. Kun olet määrittänyt MSConfig-työpöydän pikakuvakkeen, voit antaa sille myös pikanäppäimen. Voit sitten painaa System Configuration -pikanäppäintä aina, kun tarvitset työkalua. Voit määrittää MSConfig-pikakuvakkeen seuraavasti.
- Lisää ensin MSConfig-pikakuvake työpöydälle 7. menetelmän mukaisesti.
- Napsauta hiiren kakkospainikkeella työpöydän MSConfig-pikakuvaketta ja valitse Ominaisuudet nähdäksesi Pikakuvakkeet- välilehden .
- Napsauta Pikanäppäin- ruudun sisällä .
- Paina M asettaaksesi Ctrl + Alt + M -näppäinyhdistelmän System Configuration -työkalulle.
- Tallenna uusi pikanäppäin valitsemalla Käytä .
- Napsauta OK poistuaksesi pikakuvakkeen ominaisuusikkunasta.
Paina nyt Ctrl + Alt + M -näppäimiä samanaikaisesti käynnistääksesi MSConfig. Muista, että pikanäppäin riippuu käyttämästäsi työpöydän pikakuvakkeesta. Joten sinun on säilytettävä MSConfig-työpöydän pikakuvake käyttääksesi pikanäppäintä.