8 kätevää Windows 10/11 -komentopikakuvaketta, jotka voit määrittää NirCmd:llä

NirCmd-ohjelmisto on komentorivityökalu, jota voit käyttää komentokehotteessa millä tahansa Windows-alustalla.

NirCmd-ohjelmisto on komentorivityökalu, jota voit käyttää komentokehotteessa millä tahansa Windows-alustalla. Tämän ohjelmiston avulla voit suorittaa monia Windows-tehtäviä suorittavia komentoja. Jotkut NirCmd-komennot, joita voit suorittaa, ovat erittäin hyödyllisiä.
NirCmd-komentojen syöttäminen manuaalisesti Windows-tehtävien suorittamiseen ei kuitenkaan ole ihanteellinen. Olisi paljon parempi luoda työpöydän pikakuvakkeita ja Windows 11/10 -pikanäppäimiä NirCmd-tehtävien käynnistämiseksi aina tarvittaessa. Näin voit määrittää käteviä Windows-komentopikanäppäimiä NirCmd:llä.
NirCmd-komennon pikakuvakkeen määrittäminen työpöydälle
Voit määrittää NirCmd-komentopikakuvakkeita luomalla niille Windowsin työpöydän pikakuvakkeita. Voit sitten määrittää pikanäppäimiä aktivoimaan NirCmd-komentoja heidän Windows-työpöydän pikanäppäimille. Sinun on kuitenkin ensin ladattava ja purettava NirCmd-komentoriviohjelma seuraavasti:
1. Avaa tämä NirCmd-lataussivusto selainohjelmistossa.
2. Vieritä sitten sivun alaosaan ja napsauta siellä olevaa Download_NirCmd_64-bit- linkkiä .

Download_NirCmd 64-bittinen linkki
3. Avaa seuraavaksi File Explorer ja siirry kansioon, johon NirCmd ZIP -arkisto ladattiin.
4. Pura nircmd.zip-arkisto noudattamalla ohjeita tiedostojen purkamisesta . Pura NirCmd-kansio tähän käyttäjäkansiopolkuun:
C:\Users\nircmd-x64Nyt kun olet ladannut ja purkanut NirCmd-apuohjelman, voit määrittää työpöydän pikakuvakkeet suorittamaan alla olevat komennot. Näillä vaiheilla voit luoda pikakuvakkeen NirCmd-komennolle Windowsin työpöydälle:
1. Napsauta mitä tahansa kohtaa Windowsin työpöydällä hiiren oikealla painikkeella ja valitse Uusi > Pikakuvake -vaihtoehto .
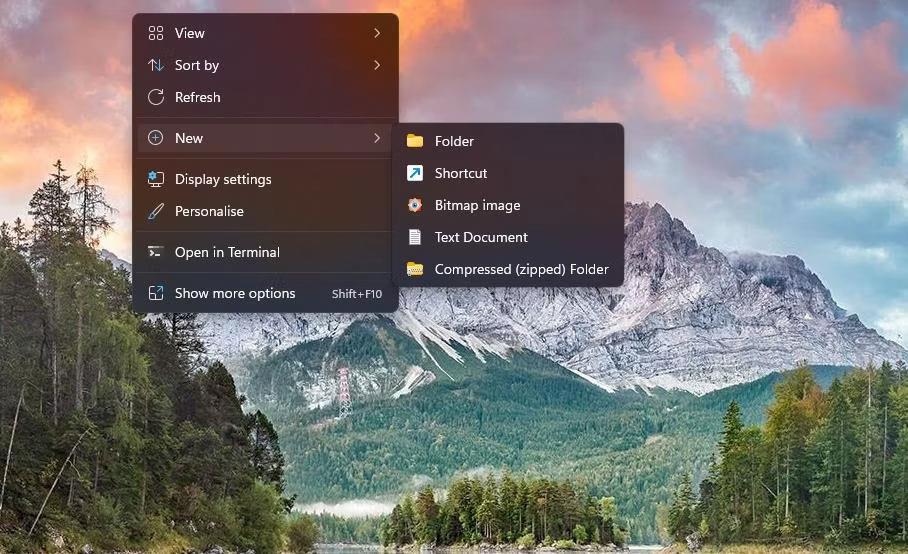
Pikakuvakevaihtoehdot
2. Kirjoita (tai kopioi ja liitä) jokin alla olevista NirCmd-komennoista kohteen sijaintiruutuun seuraavasti:
C:\Users\nircmd-x64\nircmd.exe NirCmd command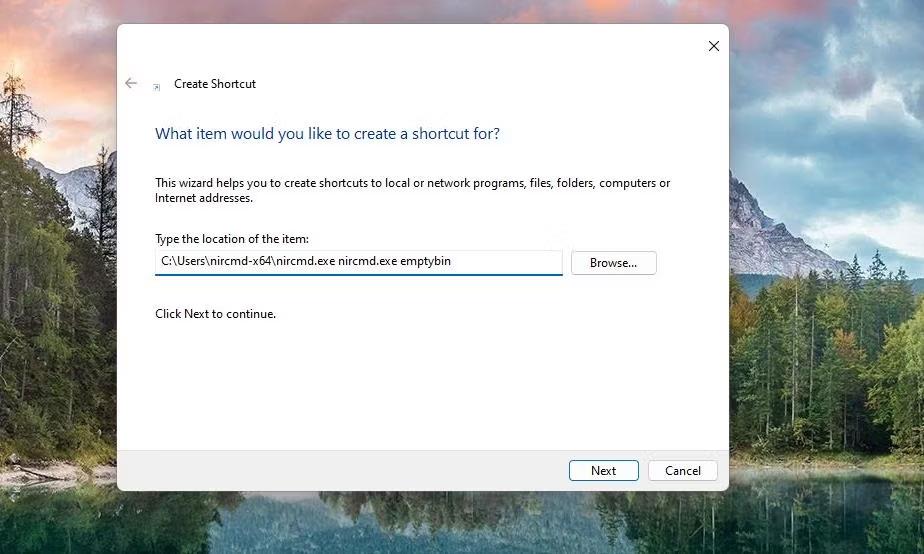
Luo pikakuvake-ikkuna
3. Napsauta Seuraava jatkaaksesi ohjatun toiminnon viimeiseen vaiheeseen.
4. Kirjoita sopiva nimi NirCmd-komennon pikanäppäimelle ja valitse OK.
Kohteen sijaintiruudussa on oltava puretun nircmd.exe-tiedoston koko polku ja yksi alla määritetyistä NirCmd-komennoista. Sinun on muutettava yllä määritettyä sijaintia korvaamalla NirCmd-komento todellisella komennolla. Sinun on esimerkiksi annettava seuraavat tiedot luodaksesi työpöydän pikakuvakkeen ensimmäiselle alla määritetylle NirCmd-komennolle:
C:\Users\nircmd-x64\nircmd.exe nircmd.exe emptybinTietenkin tämä työpöydän pikakuvake toimii vain, jos purat NirCmd-kansion Käyttäjät-kansioon yllä olevien ohjeiden mukaisesti. Voit purkaa NirCmd-tiedoston missä tahansa, mutta ohjelmiston puretun tiedoston koko polku on sisällytettävä kohteen sijaintiruutuun ennen komentoa. Voit tarkastella nircmd.exe-tiedoston koko polkua napsauttamalla tiedostoa hiiren kakkospainikkeella ja valitsemalla Ominaisuudet .
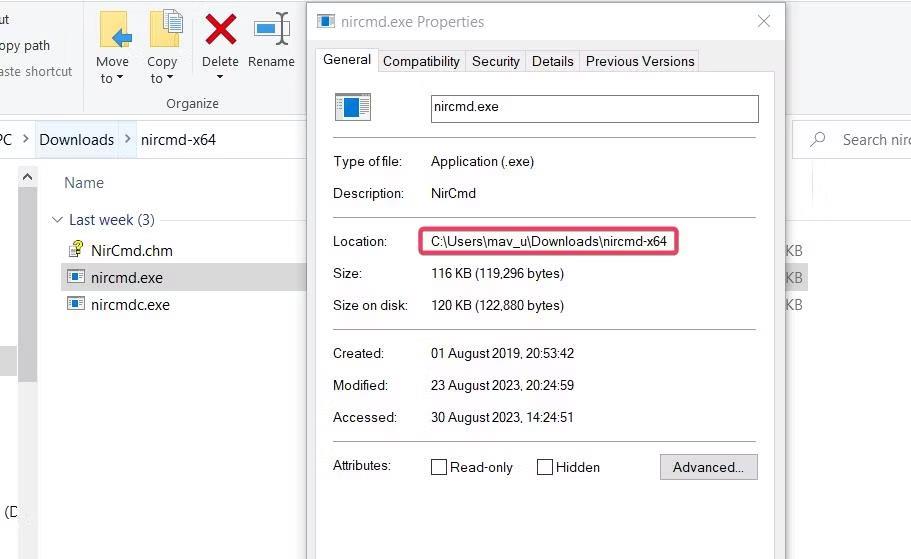
Tiedostopolku NirCmd
Kun olet luonut työpöydän pikakuvakkeet alla oleville komennoille, jatka ja kokeile niitä. Kaksoisnapsauttamalla työpöydän pikakuvakkeita suoritetaan NirCmd-komennot, joihin ne perustuvat.
NirCmd-komennon pikakuvakkeen määrittäminen
Olisi mukavampaa käyttää pikanäppäimiä NirCmd-komentojen suorittamiseen. Voit luoda NirCmd-komentopikanäppäimiä työpöydän pikanäppäimille seuraavasti:
1. Napsauta hiiren kakkospainikkeella NirCmd-työpöydän pikakuvaketta valitaksesi Ominaisuudet .
2. Napsauta Pikakuvake-ruutua ja aseta pikanäppäin Ctrl + Alt tai Ctrl + Vaihto painamalla näppäinyhdistelmää .
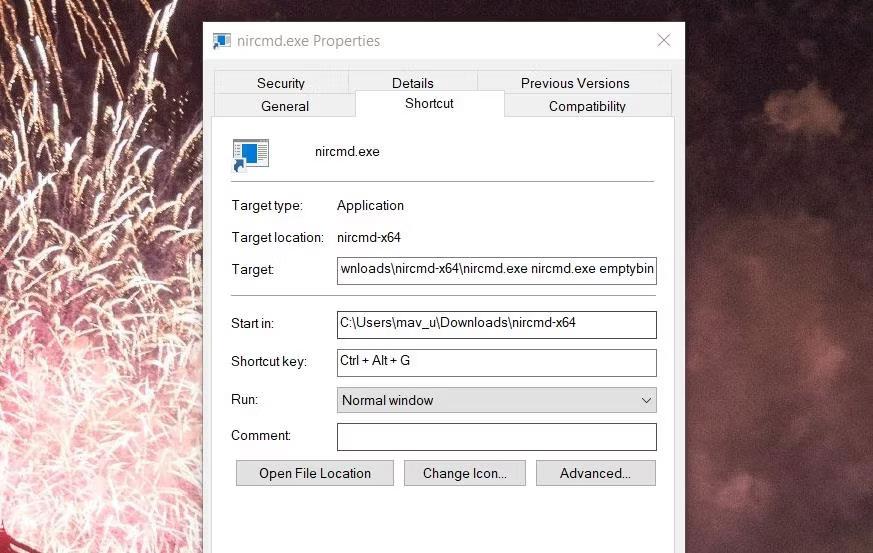
Pikavalintaruutu
3. Tallenna pikanäppäin valitsemalla sitten Käytä .
4. Poistu pikakuvakkeen ominaisuusikkunasta napsauttamalla OK .
Paina nyt pikanäppäintä aktivoidaksesi NirCmd-komennon pikakuvakkeen työpöydällä. Älä kuitenkaan poista NirCmd-työpöydän pikanäppäimiä, joille olet luonut pikanäppäimet. Pikanäppäimet eivät toimi ilman niitä.
Jos et halua täynnä työpöytääsi pikanäppäimillä, voit siirtää ne alikansioon. Napsauta hiiren kakkospainikkeella työpöytää ja valitse Uusi > Kansio ja anna kansion otsikko. Vedä ja pudota pikakuvakkeet työpöydän kansioihin.
Esimerkkejä kätevistä komennoista, joita voit luoda NirCmd:llä
Nyt voit määrittää työpöydän pikanäppäimiä ja NirCmd-pikanäppäimiä asioiden hoitamiseksi. Alla on 8 kätevää NirCmd-komentoa pikakuvakkeiden luomiseen.
1. Tyhjennä roskakori
Pikakuvake roskakorin tyhjentämiseen olisi varmasti kätevä, mutta Windowsissa ei ole sitä saatavilla. Voit luoda työpöydälle pikakuvakkeen tai pikanäppäimen tyhjentääksesi roskakorin tällä NirCmd-komennolla:
nircmd.exe emptybin2. Keskitä kaikki ikkunat
Tämä NirCmd-komento kohdistaa kaikki pienennetyt ikkunat keskelle. Tämä on hyödyllinen komento ikkunoiden järjestämiseen työpöydällä. Komento ikkunoiden kohdistamiseksi keskelle on:
nircmd.exe win center alltop3. Kirjaudu ulos Windowsista
Pikanäppäin kirjautua ulos Windows-käyttäjätililtäsi on hyödyllinen. Voit luoda tällaisen pikakuvakkeen tällä NirCmd-komennolla:
nircmd.exe exitwin logoff4. Lue kopioitu leikepöydän kohde ääneen
Tämä NirCmd-komento lukee viimeksi kopioidun tekstikohteen Windowsin leikepöydältä. Pikanäppäimen luominen sitä varten auttaa sinua kätevästi tarkistamaan, mitä tekstiä olet kopioinut leikepöydälle. NirCmd-komento kopioidun leikepöydän kohteen ääneen lukemiseksi on:
nircmd.exe speak text ~$clipboard$5. Aktivoi Windows 11/10 -näytönsäästäjät
Onko sinulla näytönsäästäjä, jota haluat nähdä? Jos näin on, määritä NirCmd-komentopikakuvake, jonka avulla voit aktivoida näytönsäästäjän välittömästi. Voit luoda työpöydän pikanäppäimen ja pikanäppäimen näytönsäästäjien aktivoimiseksi tällä NirCmd-komennolla:
nircmd.exe screensaver6. Sulje kaikki avoimet Windowsin Resurssienhallinta
Tämä NirCmd-komennon pikanäppäin sulkee kaikki avoimet File Explorer -ikkunat. Se on kätevä, kun sinun on suljettava useita kansion Explorer-ikkunoita. NirCmd-komento sulkea kaikki avoimet File Explorer -ikkunat on:
nircmd.exe win close class CabinetWClass7. Aseta Laskin kaikkien ikkunoiden yläpuolelle
Esiasennettu Laskin-sovellus on ehdottomasti sovellus, jota monet käyttäjät tarvitsevat selatessaan verkkoa tai käyttäessään muita ohjelmistopaketteja. Voit luoda NirCmd-komentopikakuvakkeen pitääksesi Laskin aina muiden ikkunoiden yläpuolella, kun käytät kyseistä sovellusta. Voit tehdä tämän kirjoittamalla tämän komennon työpöydän pikakuvakkeen kohteen sijaintiruutuun:
nircmd.exe win settopmost title "Calculator" 18. Aseta kirkkaustaso
Tämän NirCmd-komennon pikanäppäimen avulla voit asettaa näytön kirkkaustason painamalla pikanäppäintä. Tämän komennon käyttöönotto muuttaa asetuksissa määritettyä kirkkaustasoa. Komennon on sisällettävä kirkkausarvo asennusta varten. Esimerkiksi NirCmd-komento asettaa kirkkaustaso 60 %:iin näyttää tältä:
nircmd.exe setbrightness 60 3Kioskitila Windows 10:ssä on tila, jolla voit käyttää vain yhtä sovellusta tai käyttää vain yhtä verkkosivustoa vierailevien käyttäjien kanssa.
Tämä opas näyttää, kuinka voit muuttaa tai palauttaa Camera Roll -kansion oletussijaintia Windows 10:ssä.
Hosts-tiedoston muokkaaminen voi aiheuttaa sen, että et voi käyttää Internetiä, jos tiedostoa ei ole muokattu oikein. Seuraava artikkeli opastaa sinua muokkaamaan isäntätiedostoa Windows 10:ssä.
Valokuvien koon ja kapasiteetin pienentäminen helpottaa niiden jakamista tai lähettämistä kenelle tahansa. Erityisesti Windows 10:ssä voit muuttaa kuvien kokoa erässä muutamalla yksinkertaisella vaiheella.
Jos sinun ei tarvitse näyttää äskettäin vierailtuja kohteita ja paikkoja turvallisuus- tai yksityisyyssyistä, voit helposti sammuttaa sen.
Microsoft on juuri julkaissut Windows 10 Anniversary Update -päivityksen, joka sisältää monia parannuksia ja uusia ominaisuuksia. Tässä uudessa päivityksessä näet paljon muutoksia. Windows Ink -kynän tuesta Microsoft Edge -selainlaajennuksen tukeen, Start Menu ja Cortana ovat myös parantuneet merkittävästi.
Yksi paikka monien toimintojen ohjaamiseen suoraan ilmaisinalueella.
Windows 10:ssä voit ladata ja asentaa ryhmäkäytäntömalleja hallitaksesi Microsoft Edge -asetuksia, ja tämä opas näyttää prosessin.
Dark Mode on tumman taustan käyttöliittymä Windows 10:ssä, joka auttaa tietokonetta säästämään akun virtaa ja vähentämään vaikutusta käyttäjän silmiin.
Tehtäväpalkissa on rajoitetusti tilaa, ja jos työskentelet säännöllisesti useiden sovellusten kanssa, tila saattaa loppua nopeasti, jotta voit kiinnittää lisää suosikkisovelluksiasi.









