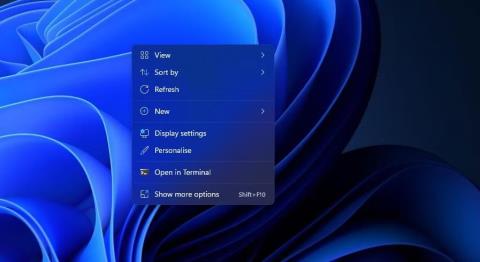Diaesityksen luominen on loistava tapa esitellä suosikkikuvakokoelmaasi. On olemassa monia kolmannen osapuolen ohjelmistopaketteja, joilla voit määrittää visuaalisia esityksiä.
Sinun ei kuitenkaan tarvitse asentaa lisäsovelluksia, koska Windows 11 sisältää jo sisäänrakennettuja ominaisuuksia ja sovelluksia diaesityksen perusasetuksiin. Tässä on kuusi tapaa, joilla voit määrittää valokuvadiaesityksiä Windows 11:ssä ilman lisäohjelmistoja.
1. Työpöydän diaesityksen määrittäminen
Windows 11 sisältää ominaisuuden, jonka avulla voit asettaa diaesityksiä työpöydälle. Kun tämä on käytössä, työpöytä näyttää kuvat valitussa kansiossa tietyn ajan. Tämä on suhteellisen yksinkertainen diaesitysominaisuus, mutta voit silti näyttää kaikki suosikkikuvasi tietokoneen näytöllä sen avulla. Näin määrität valokuvadiaesityksen työpöydälle Windows 11:ssä:
1. Napsauta mitä tahansa työpöydän kohtaa hiiren oikealla painikkeella valitaksesi Mukauta .
Mukauta vaihtoehto
2. Valitse Asetuksista Tausta .
3. Kaksoisnapsauta Mukauta taustaasi laajentaaksesi sen asetuksia.
4. Valitse Diaesitys avattavasta Mukauta taustaasi -valikosta .

Asenna työpöydän diaesitys Windows 11:een
5. Napsauta Selaa valitaksesi kansio, joka sisältää kuvat diaesitykseen.
6. Valitse Valitse tämä kansio -vaihtoehto .
7. Valitse sitten kuvan näyttöväli avattavasta Vaihda kuva joka kerta -valikosta .
2. Diaesityksen näytönsäästäjien määrittäminen
Jos haluat katsella suosikkikuviasi ilman päällekkäisiä työpöydän kuvakkeita, määritä sen sijaan näytönsäästäjädiaesitys. Windows 11 sisältää edelleen näytönsäästäjiä, vaikka jotkut ihmiset sanovat, että näytönsäästäjiä ei enää tarvita.
Näin voit määrittää diaesityksen näytönsäästäjiä Windows 11:ssä:
1. Kirjoita Käynnistä-valikon hakutekstikenttään näytönsäästäjä .
2. Napsauta hakutuloksissa Vaihda näytönsäästäjä .
3. Valitse Valokuvat- vaihtoehto suoraan alla näkyvästä avattavasta valikosta.

Valokuvat vaihtoehto
4. Säädä Odota -asetusta määrittääksesi, kuinka kauan näytönsäästäjä näkyy.
5. Napsauta Asetukset- painiketta nähdäksesi muut vaihtoehdot.

Valokuvat Screen Saver Settings -ikkuna
6. Valitse valokuva napsauttamalla Selaa- painiketta.
7. Valitse kansio, joka sisältää valokuvat, jotka haluat näyttää diaesityksessä, ja vahvista napsauttamalla OK .
8. Valitse vaihtoehto Diaesityksen nopeus -pudotusvalikosta .
9. Napsauta Tallenna > Käytä -vaihtoehtoa .
3. Diaesityksen määrittäminen Kuvat-sovelluksella
Valokuvat on Windows 11:n oletusarvoinen valokuvien katselu- ja valokuvien muokkaussovellus. Se sisältää diaesitysvaihtoehdon , jonka voit valita nähdäksesi kokoelman kuvista. Voit katsella kuvaesitystä Valokuvat-sovelluksessa tällä vaihtoehdolla seuraavasti:
1. Napsauta kiinnitettyä Valokuvat-sovellusta Windows 11:n Käynnistä-valikosta.
2. Valitse Albumit-välilehti.

Albumit-välilehti
3. Napsauta New album (Uusi albumi) valitaksesi valokuvat-sovelluksesta diaesitykseen sisällytettävät kuvat. Voit napsauttaa Tuo > Kansiosta -vaihtoehtoa valitaksesi kuvat, joita et löydä Kuvat-sovelluksesta.
4. Määritä albumi napsauttamalla Luo- painiketta.

Luo-painike
5. Valitse Valokuvat-sovelluksessa juuri määrittämäsi albumi.
6. Napsauta Slideshow- painiketta nähdäksesi esityksen valokuvistasi.

Diaesitysvaihtoehto Valokuvissa
4. Diaesityksen määrittäminen Video Editorilla
Video Editor on valokuvien laajennus. Tämän sovelluksen avulla käyttäjät voivat asettaa valokuvavideodiaesityksiä useilla eri teemoilla ja taustamusiikilla. Tässä on vaiheet, joilla voit luoda diaesitysleikkeen suosikkikatkelmillesi Video Editorissa:
1. Napsauta Windows 11:n Käynnistä-valikon hakukenttää.
2. Kirjoita hakuwidgetiin Video Editor.
3. Avaa välilehti Valokuvissa valitsemalla Video Editor .
4. Napsauta Uusi videoprojekti -painiketta .

Uusi videoprojekti -painike
5. Kirjoita leikkeen otsikko ja napsauta OK-vaihtoehtoa.
6. Napsauta + Lisää > Tästä tietokoneesta valitaksesi kuvia diaesitykseen. Valitse sitten Avaa lisätäksesi ne.
7. Vedä pikkukuvat projektikirjastosta Oma diaesitys -välilehden alareunassa oleviin dioihin .

Diaesitys-välilehti
8. Valitse kaikki dian valintaruudut ja napsauta diaa hiiren kakkospainikkeella valitaksesi Kesto . Anna sitten arvo määrittääksesi, kuinka kauan diaesitys näyttää kaikki kuvat ennen vaihtamista.

Kestovaihtoehto
9. Voit lisätä kuvatekstejä tiettyihin kuviin napsauttamalla niitä hiiren kakkospainikkeella ja valitsemalla Muokkaa > Teksti -vaihtoehdon . Kirjoita tekstiruutuun kuvateksti, valitse fontti ja napsauta Valmis .

Tekstin merkintävaihtoehdot
10. Lisää ääntä napsauttamalla Taustamusiikki- vaihtoehtoa . Valitse sitten äänimalli ja paina Valmis- painiketta .
11. Napsauta videoeditorin oikeassa yläkulmassa olevaa kolmen pisteen painiketta valitaksesi Teemat. Valitse diaesityksen teema ja napsauta Valmis .

Teemavaihtoehdot
12. Napsauta Valmis video -painiketta .
13. Valitse vaihtoehto Videon laatu -pudotusvalikosta ja napsauta Vie -vaihtoehtoa .
5. Diaesityksen määrittäminen Google Kuvien avulla
Google Photos on pilvitallennusverkkosovellus kuvien tallentamiseen, joita voit käyttää Windows 11:n Edge-selaimessa. Kuka tahansa Google-tilin omaava voi tallentaa tilannekuvia sinne. Määritä sitten diaesitys Google Kuvissa noudattamalla näitä ohjeita:
1. Avaa Google Kuvat Edgessä tai toisessa selaimessa.
2. Jos et ole tallentanut kuvaa sinne, napsauta Google Kuvissa Lataa > Tietokone . Valitse valokuvia painamalla Ctrl-näppäintä ja napsauta Avaa - vaihtoehtoa .
3. Valitse Google Kuvien vasemmasta reunasta Albumit .
4. Napsauta Luo albumi -vaihtoehtoa .

Luo albumi -vaihtoehto
5. Kirjoita albumin otsikko ja paina Lisää kuvia -painiketta .
6. Valitse kuvia ja napsauta Valmis- painiketta .
7. Valitse uusi albumisi Google Kuvista.
8. Napsauta Lisää vaihtoehtoja -painiketta (kolme pistettä) valitaksesi Diaesitys.

Diaesitysvaihtoehto Google Kuvissa
9. Albumin diaesitys toistetaan nyt koko näytön tilassa. Napsauta vasenta ja oikeaa nuolta selataksesi kuvia.
6. Diaesityksen määrittäminen Google Slidesin avulla
Slide on G Suite -esitysverkkosovellus, jota voit käyttää myös Google-tilisi kanssa. Tämä sovellus sisältää laajempia vaihtoehtoja kuvien diaesitysten määrittämiseen erilaisilla asetteluilla, siirtymillä, animaatioilla ja kuvateksteillä kuin Google Kuvat. Näillä vaiheilla voit määrittää peruskuvaesityksen Slidesin avulla:
1. Avaa Google Slides -etusivu.
2. Napsauta Siirry dioihin -painiketta .
3. Valitse sitten Tyhjä esitys -vaihtoehto .
4. Kirjoita otsikko Nimetön esitys -ruutuun.
5. Napsauta Uusi dia -painikkeen pientä alanuolta .

Tyhjä esitysvaihtoehto
6. Lisää tyhjä dia valitsemalla Tyhjä .
7. Toista vaiheet 5 ja 6 lisätäksesi niin monta diaa kuin tarvitset valokuvaesitykseen.
8. Valitse sitten tyhjä dia, johon haluat lisätä kuvan, ja napsauta Lisää .
9. Valitse valikosta Kuva > Lataa tietokoneelta .

Lataa tietokoneelta vaihtoehto
10. Valitse valokuva, jonka haluat lisätä diaan, ja valitse Avaa- vaihtoehto .
11. Vedä kuvan reunoja kohdistimella muuttaaksesi sen kokoa niin, että kuva täyttää koko dian.

Muuta kuvan reunan kokoa
12. Toista vaiheet 6–9 lisätäksesi valokuvia kaikkiin diaesityksen tyhjiin dioihin.
13. Voit lisätä diaesityksen siirtymätehosteen napsauttamalla Siirtymä-painiketta. Valitse sitten siirtymä avattavasta valikosta ja valitse Käytä kaikkiin dioihin -vaihtoehto .

Siirtymätehostevaihtoehdot
14. Voit myös lisätä kuvatekstejä diaan napsauttamalla Tekstilaatikko - vaihtoehtoa . Aseta laatikko dian ala- tai yläosaan ja kirjoita kuvan kuvaus sinne.

Tekstilaatikko
15. Napsauta Slideshow- painiketta nähdäksesi esityksen.
16. Esityksesi tallennetaan automaattisesti Slidesiin. Voit kuitenkin tallentaa sen kiintolevyllesi napsauttamalla Tiedosto > Lataa ja valitsemalla Microsoft PowerPoint -tiedostomuodon (tai muun vaihtoehdon).
Dioissa on enemmän ääni-, muotoilu-, teksti-, muoto- ja teemavaihtoehtoja. Voit myös sisällyttää useita kuvia yhteen diaan valitsemalla erilaisia asetteluvaihtoehtoja.
7. Diaesityksen määrittäminen Windows Media Playerin avulla
Windows Media Player on vanha ohjelmisto, jolla voit toistaa musiikkia, videoita ja katsella kuvia. Tämä ohjelmisto tulee edelleen Windows 11:n mukana, ja voit määrittää peruskuvaesityksen WMP:llä, kun se luetteloi valokuvat käyttäjäkansioosi. Voit luoda kuvaesityksen Windows Media Playerilla seuraavasti:
1. Varmista ensin, että käyttäjän Kuvat- kansio sisältää kuvat, jotka haluat diaesitykseen. Voit siirtää kuvia Kuvat -kansioon vetämällä ja pudottamalla ne kansiosta toiseen Resurssienhallinnassa.
2. Kirjoita Käynnistä-valikon hakukenttään Windows Media Player .
3. Valitse Windows Media Player, jotta ohjelmistoikkuna tulee näkyviin.
4. Napsauta Luo soittolista -painiketta .
5. Kirjoita soittolistan tekstiruutuun Image Slideshow .
6. Napsauta sitten Soittolista- kohdan vieressä olevaa pientä nuolta laajentaaksesi kyseistä luokkaa.
7. Napsauta Kuvat Windows Media Player -ikkunan vasemmalla puolella.

Diaesityksen kuva valittu Windows Media Playerissa
8. Pidä Ctrl- näppäintä painettuna ja valitse diaesitykseen lisättävä valokuva.
9. Pidä sitten hiiren vasenta painiketta painettuna vetääksesi kuvavalikoiman soittolistan nimeen Windows Media Playerin sivupalkissa.
10. Vapauta hiiren vasen painike, kun näet Lisää + -työkaluvihjeen .

Diaesityksen kuva valittu Windows Media Playerissa
Valitse nyt Windows Media Playerin Image Slideshow -soittolista , joka sisältää lisäämäsi kuvatiedostot. Aloita diaesitys napsauttamalla Toista -painiketta. Windows Media Player näyttää sitten perusdiaesityksen, joka kiertää kuvat noin 5 sekunnin välein. Jos WMP ei näytä diaesitystä automaattisesti, napsauta Switch to Now Playing -vaihtoehtoa .

Diaesityksen kuva Windows Media Playerissa
On tuskin välttämätöntä asentaa kolmannen osapuolen diaesitysohjelmistoa Windows 11:ssä, koska voit esitellä suosikkivalokuvasi yllä olevilla menetelmillä. Windows 11:n sisäänrakennettu näytönsäästäjä ja työpöydän diaesitysominaisuudet sekä Google Photos sopivat peruskuvakokoelmien näyttämiseen. Voit luoda edistyneemmän valokuvadiaesityksen, joka sisältää erilaisia siirtymiä, taustamusiikkia, ääniselostusta ja tekstityksiä käyttämällä Video Editoria ja Google Sheetsia.