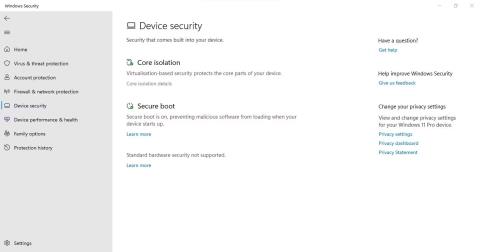Onko Windowsin suojauksen Muistin eheysominaisuus harmaana? Tietokoneessasi lukee "Muistin eheys on pois päältä. Laitteesi saattaa olla haavoittuva", mutta et voi kytkeä kytkintä päälle? Muistin eheys estää haittaohjelmia pääsemästä erittäin turvallisiin prosesseihin, kun haittaohjelmat tunkeutuvat laitteeseesi.
Mutta mikä aiheuttaa sen, että tämä ominaisuus näkyy harmaana? Tässä artikkelissa keskustelemme joistakin perusvianmäärityksestä.
1. Tunnista ja korjaa ohjainongelmat
Useimmissa tapauksissa keskusteltavan ongelman pääsyy on vanhentuneet tai yhteensopimattomat ohjaimet, joten aloita tarkistamalla ajurit. Aloita poistamalla äskettäin asentamasi kolmannen osapuolen ohjaimet. Avaa sitten Windowsin suojaussovellus, napsauta Laitteen suojaus -välilehteä vasemmasta sivupalkista ja napauta Ydineristyksen tiedot.

Napsauta Windowsin suojaussovelluksen Laitteen suojaus -välilehden Core isolation details -vaihtoehtoa
Ota tässä käyttöön Muistin eheys. Jos saat virheilmoituksen " Ratkaise kaikki ohjaimen yhteensopimattomuudet ja skannaa uudelleen ", napsauta Tarkista yhteensopimattomat ohjaimet -linkkiä .

Napsauta Windows Security -sovelluksen Ydineristysasetuksissa Tarkista yhteensopimattomat ohjaimet
Merkitse sitten muistiin kaikki ohjaimet, joiden epäillään olevan yhteensopimattomia Memory Integrityn kanssa.

Tallenna luettelo yhteensopimattomista ohjaimista Windowsin suojaussovelluksen karanteeniin
Kun olet tarkistanut yllä, noudata näitä ohjeita sulkeaksesi pois ohjaimiin liittyvät ongelmat:
1. Napsauta hiiren kakkospainikkeella Windowsin Käynnistä-painiketta ja valitse Laitehallinta .
2. Siirry Näytä- välilehteen ja napsauta Näytä piilotetut laitteet .

Napsauta Näytä piilotetut laitteet -vaihtoehtoa Windows Device Manager -sovelluksen Näytä-välilehden avattavasta valikosta
3. Etsi laitetta, jonka sisällä on keltainen kolmio ja huutomerkki, tai Memory Integrity -merkinnän ilmaisema ongelmaohjain.
4. Napsauta kyseistä laitetta hiiren kakkospainikkeella ja valitse Päivitä ohjain .

Napsauta Päivitä ohjain -vaihtoehtoa napsauttamalla hiiren kakkospainikkeella yhteensopimatonta ohjainta Windowsin laitehallintasovelluksessa
5. Jos ohjaimen päivittäminen ei ratkaise ongelmaa, napsauta sitä hiiren kakkospainikkeella ja valitse Ominaisuudet .
6. Lue Yleiset -välilehden Laitteen tila -ruudussa oleva viesti .

Tarkista Yleiset-välilehden Laitteen tila -ruudussa oleva ilmoitus
7. Merkitse virhekoodi muistiin ja käy Microsoftin virallisessa tukiasiakirjassa, jossa luetellaan kaikki Laitehallintaan liittyvät virheet.
8. Etsi tarvittavat kooditiedot ja ratkaise ongelma käyttämällä Microsoftin suosittelemaa korjausta.
Entä jos Microsoftin suositteleman korjauksen käyttöönotto ei korjaa ohjaimen ongelmaa tai keltaisilla kolmioilla varustettuja ohjaimia ei ole? Siinä tapauksessa sinun on käytettävä kolmannen osapuolen ohjelmistoa yhteensopimattoman tai vahingoittuneen ohjaimen paikallistamiseen ja asennuksen poistamiseen.
2. Etsi ja poista yhteensopimattomat ohjaimet
Jos et löydä yhteensopimattomia ohjaimia Laitehallinnasta , käytä kolmannen osapuolen ohjelmaa, kuten Autorun, tunnistamaan vahingoittuneet tai yhteensopimattomat ohjaimet ja poistamaan ne.
Voit tehdä sen seuraavasti:
1. Lataa Autorun Microsoftin verkkosivustolta.
2. Pura tiedosto.
3. Jos haluat suorittaa sovelluksen järjestelmänvalvojan oikeuksin, napsauta hiiren kakkospainikkeella sovelluksen suoritettavaa tiedostoa ja valitse Suorita järjestelmänvalvojana .
4. Siirry Ohjaimet- välilehteen .
5. Ongelmalliset ajurit korostetaan, joten etsi ne.
Tarkista, onko Autoruns-ohjelmistoon merkittyjä vaurioituneita ohjaimia
6. Kun ne on löydetty, poista ne käytöstä poistamalla valinta ruudusta.

Poista valintaruudusta yhteensopimattomia ohjaimia automaattisen käynnistyssovelluksen Ohjaimet-välilehdellä
7. Jos jokin ohjain ilmoittaa virheestä sammutettaessa, napsauta kyseistä ohjainta hiiren kakkospainikkeella ja valitse Poista .
8. Asenna uusimmat ohjaimet viralliselta verkkosivustolta tai käynnistä laite uudelleen, jotta Windows asentaa ne automaattisesti.
Jos et aiemmin pystynyt paikantamaan muistin eheyden mukaan yhteensopimattomiksi määritettyjä ohjaimia, automaattinen käynnistyssovellus auttaa niiden löytämisessä ja poistamisessa.
3. Poista liittyvät sovellukset
Jos yhteensopimattoman ohjaimen asennuksen poistaminen ei auta, sinun tulee poistaa sovellukset tai ohjelmistot, jotka olet asentanut samalta valmistajalta kuin ohjain. Tee se seuraavasti:
1. Napsauta hiiren kakkospainikkeella Windowsin Käynnistä-painiketta ja valitse Sovellukset ja ominaisuudet .

Napsauta Sovellukset ja ominaisuudet napsauttamalla Windowsin Käynnistä-painiketta hiiren kakkospainikkeella
2. Etsi asennettujen sovellusten luettelosta saman valmistajan ohjelmistoja.
3. Kun löydät ne, napsauta kolmea pystysuoraa pistettä niiden vieressä ja valitse Poista asennus .

Napsauta Poista asennus -painiketta sen jälkeen, kun olet napsauttanut kolmea pystysuoraa pistettä ohjelmiston vieressä Windowsin Asetukset-sovelluksessa
Saman valmistajan vastaavien sovellusten asennuksen poistaminen ratkaisee ongelman. Jos ei, varmista, ettei kyseessä ole Windows Update -ongelma.
4. Korjaa päivityksiin liittyvät ongelmat
Jos yhteensopimattomat tai vioittuneet ohjaimet eivät ole ongelma, varmista, että järjestelmäsi on ajan tasalla eikä odottavia päivityksiä ole.

Tarkista Windows-päivitykset
Jos ne on keskeytetty, napsauta Jatka päivityksiä , jotta Windows voi päivittää järjestelmäsi.

Jatka Windowsin päivittämistä
Lisäksi, jos sinulla on äskettäin ongelmia päivityksen asentamisen jälkeen, sinun tulee poistaa se. Tämä opas päivitysten poistamiseen Windowsissa selittää, kuinka se tehdään. Jos odottavat tai äskettäin asennetut päivitykset ovat virheettömiä, käytä seuraavaa korjausta.
5. Korjaa vaurioituneet järjestelmätiedostot
Vioittuneet järjestelmätiedostot ovat myös suurin syy odottamattomiin Windowsin ominaisuuksiin liittyviin ongelmiin. Muistin eheysominaisuus on saattanut lakata toimimasta, kun virus on tunkeutunut laitteeseesi ja vaurioittanut järjestelmätiedostoja. Siksi sinun on varmistettava, että järjestelmätiedostosi ovat ehjät tämän mahdollisuuden sulkemiseksi pois. SFC-skannaus voi olla hyödyllinen tässä tapauksessa.

SFC-komento
Kun tarkistus on valmis, katso Quantrimang.com-sivuston ohjeita vahingoittuneiden järjestelmätiedostojen korjaamisesta Windowsin sisäänrakennetuilla työkaluilla, jotta voit analysoida tulokset tarkasti.
6. Palauta Windowsin suojaussovellus
Windowsin suojaussovellukseen liittyvät ongelmat voivat vaikuttaa myös suojausominaisuuksien, kuten muistin eheyden, toimivuuteen.
Yksi tapa poistaa tällaiset ongelmat on nollata Windowsin suojaussovellus . Yksi asia on kuitenkin huomioitava: Windowsin suojauksen palauttaminen palauttaa kaikki tähän mennessä tekemäsi tietoturvamuokkaukset. Jos et välitä, voit nollata Windowsin suojauksen.
Windowsin suojauksen nollausprosessi on samanlainen kuin minkä tahansa muun Windows-sovelluksen nollaus. Tee niin, ja toivottavasti muistin eheyden harmaana näkyvä ongelma korjaantuu itsestään.
7. Vaihtoehtoinen tapa ottaa Muistin eheys -ominaisuus käyttöön
Windowsin suojaussovelluksen käyttö ei ole ainoa tapa ottaa käyttöön Windowsin muistin eheysominaisuus. Voit myös säätää tätä asetusta Rekisterieditorissa, jonka avulla voit käyttää ja muokata Windows-käyttöjärjestelmän kokoonpanoasetuksia. Siksi, jos et voi ottaa tätä ominaisuutta käyttöön Windowsin suojauksesta, yritä ottaa se käyttöön Rekisterieditorista.
Ota muistin eheys käyttöön rekisterieditorissa seuraavasti:
- Kirjoita Windows Searchiin "Rekisterieditori" ja avaa Rekisterieditori .
- Siirry seuraavalle polulle:
Computer\HKEY_LOCAL_MACHINE\SYSTEM\CurrentControlSet\Control\DeviceGuard\Scenarios\HypervisorEnforcedCodeIntegrity
- Napsauta hiiren kakkospainikkeella Enabled- näppäintä oikeanpuoleisessa ruudussa ja valitse Muokkaa...
- Syötä arvotietoihin "1", jos sitä ei vielä ole.

Muistin eheyteen liittyvät näppäimet Windowsin rekisterieditorissa
Varoitus : Avainten virheellinen määritys rekisterieditorissa voi aiheuttaa odottamattomia seurauksia. Jos et tunne rekisterin säätämistä, voit ohittaa tämän vaiheen.