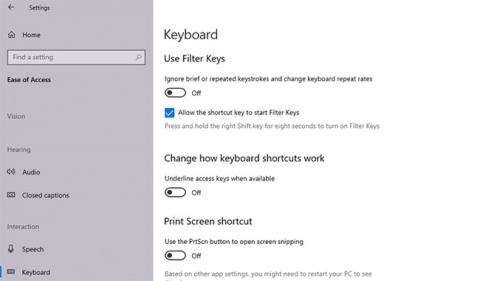Näppäimistö tuntuu viiveeltä ja nykivältä, mikä saa sinut tuntemaan olosi epämukavaksi, varsinkin kun teet tärkeää työtä ja näppäimistö kieltäytyy yhteistyöstä. Jos olet kirjoittaja, verkkokehittäjä, ohjelmoija tai ammattilainen, joka kuluttaa tuntikausia näppäimiä napauttamalla, tämä ongelma voi hidastaa työtäsi.
Ennen kuin jatkat vianetsintää, varmista, että oikea näppäimistö aiheuttaa ongelman. Joskus saatat vahingossa tehdä asioita, jotka hidastavat Windows-tietokonettasi , mikä voi myös olla syynä näppäimistön viiveeseen. Jos näin ei kuitenkaan ole, tässä on joitain helppoja korjauksia, joiden avulla voit yrittää päästä eroon ärsyttävästä näppäimistön syöttöviiveestä.
1. Sammuta suodatinnäppäimet
Suodatinnäppäimet on esteettömyysominaisuus, joka kehottaa Windowsia jättämään huomioimatta lyhyet tai toistuvat näppäinpainallukset. Tämä voi olla syy siihen, miksi näppäimistösi viivästyy. Voit korjata tämän poistamalla suodatinnäppäimet käytöstä näppäimistön asetuksista.
Avaa Asetukset etsimällä "asetukset" Käynnistä- valikosta . Valitse Helppokäyttöisyys ja vieritä alas oikealta Näppäimistö- osioon. Napsauta Näppäimistö ja etsi Käytä suodatinnäppäimiä .

Poista suodatinnäppäimet käytöstä
Tämän otsikon alta löydät vaihtokytkimen. Jos tämä kytkin on päällä, sammuta se ja sulje Asetukset-sovellus.
Yritä sitten kirjoittaa jotain tekstieditoriin ja katso, onko se edelleen hidasta.
2. Päivitä tai asenna näppäimistön ohjain uudelleen
Järjestelmäohjaimet kertovat tietokoneelle, kuinka ulkoisia laitteita, kuten näppäimistöä, käsitellään. Jos näppäimistön ohjain on vanhentunut, tietokoneella on vaikeuksia kommunikoida laitteiston kanssa. Siksi vanhentuneet ohjaimet voivat aiheuttaa viivettä kirjoitettaessa näppäimistöllä.

Päivitä tai asenna näppäimistön ohjain uudelleen
On olemassa useita tapoja löytää ja korvata vanhentuneet Windows-ohjaimet. Viite: 5 perustapaa päivittää ja päivittää tietokoneen ohjaimia saadaksesi lisätietoja.
3. Muuta näppäimistön ominaisuuksia
Muutamien näppäimistön ominaisuuksien muuttaminen voi auttaa ratkaisemaan syöttöviiveen. Aloita painamalla Win + R , kirjoittamalla "control keyboard" ja painamalla Enter. Tämä avaa näppäimistön ominaisuusikkunan, jossa näet vaihtoehdot Toistoviiveen ja Toiston taajuuden säätämiseksi .
Toistoviive mahdollistaa viiveen asettamisen, kun näppäintä painetaan ja pidetään painettuna, sekä näppäimen toiston käynnistyessä. Toistotaajuus antaa sinun säätää taajuutta, jolla tämä tulos toistuu.

Säädä Toistoviive ja Toistotaajuus
Lyhennä toistoviivettä ja lisää toistotiheyttä tuloviiveen poistamiseksi. Tämä saattaa vaatia kokeilua, ennen kuin löydät oikean säädön, mutta Näppäimistön ominaisuudet -ikkunaan on sisäänrakennettu kätevä testilaatikko, joka auttaa sinua löytämään oikean tasapainon. Kun olet löytänyt ihanteellisen toistoviiveen ja toistotaajuuden , paina OK alareunassa tallentaaksesi ja poistuaksesi.
4. Suorita näppäimistön vianmääritys
Onneksi Windows sisältää useita sisäänrakennettuja vianetsintätyökaluja. Olipa kyseessä syöttöviive tai näppäimistö, joka ei toimi, näppäimistön vianmääritys voi tarjota sinulle ratkaisun.
Avaa Asetukset -sovellus käyttääksesi näppäimistön vianmääritystä. Siirry seuraavaksi kohtaan Päivitys ja suojaus > Vianmääritys ja näet luettelon suositelluista vianetsintäohjelmista. Jos ei, napsauta Muut vianetsintätyökalut ja etsi Näppäimistö . Napsauta sitä ja valitse Suorita vianmääritys .

Suorita näppäimistön vianmääritys
Vianetsintä etsii mahdollisia ongelmia. Jos löydät jotain korjattavaa, jatka ja seuraa ohjeita. Kun olet valmis, katso, onko ongelma ratkaistu.
5. Käytä DISM-komentorivityökalua
DISM on järjestelmänvalvojan tason komentorivityökalu, jonka avulla voit korjata järjestelmäsi Windows-otoksen. Tämä työkalu voi auttaa ratkaisemaan näppäimistön syöttöviiveen, jos virhe johtuu Windows-kuvasta, jota järjestelmän tiedostontarkistus ei voi korjata.
Aloita suorittamalla komentokehote tai PowerShell järjestelmänvalvojan oikeuksilla . Suorita sitten seuraavat komennot tässä järjestyksessä:
DISM /Online /Cleanup-Image /ScanHealth
DISM /Online /Cleanup-Image /CheckHealth
DISM /Online /Cleanup-Image /RestoreHealth
Anna prosessin päättyä ja tarkista sitten, korjaako tämä temppu näppäimistön syöttöviiveen.
6. Langattoman näppäimistön korjaukset
Yllä olevat ongelmat koskevat näppäimistöjä yleensä. Langattomissa näppäimistöissä on kuitenkin joitain erityisiä ongelmia. Jos näppäimistösi on langaton, kokeile seuraavia korjauksia.
Vaihda paristot
Aloita sulkemalla pois tyhjentyneen akun aiheuttaman viiveen mahdollisuus. Voit tehdä tämän vaihtamalla akun tai lataamalla näppäimistön täyteen. Jos tämä ei korjaa ongelmaa, kokeile seuraavaa ratkaisua.
Tarkistaa yhteyttä
Aloita yrittämällä synkronoida näppäimistö uudelleen USB-vastaanottimen kanssa. Jos tämä ei auta, kytke USB-vastaanotin tietokoneen toiseen USB-porttiin . Yritä sijoittaa näppäimistö lähemmäs USB-vastaanotinta, jos mahdollista.
Poista langattomien laitteiden aiheuttamat häiriöt
Jos olet asettanut muita WiFi-laitteita, kuten reitittimen tai matkapuhelimen, tietokoneen lähelle, siirrä laite pois ja katso, poistaako se tuloviiveen.
7. Vaihda näppäimistö uuteen
Jos mikään näistä ratkaisuista ei toimi, se voi olla merkki laitteistovauriosta. Ennen kuin alat ostaa yhden parhaista näppäimistöistä , yritä liittää se toiseen tietokoneeseen varmistaaksesi, että syynä on laitteistovaurio.
Toivon sinulle menestystä vianetsinnässä!