7 tapaa korjata alhainen äänenvoimakkuus Windows 10:ssä

Huono äänenlaatu voi pilata koko kokemuksen. Yleinen virhe, joka usein haittaa iltaviihdettä, on Windows 10:n vähäinen äänenvoimakkuus.

Pelaajat ja elokuvan ystävät haluavat parhaan äänen tietokoneistaan. Mutta huono äänenlaatu voi pilata koko kokemuksen. Yleinen virhe, joka usein haittaa iltaviihdettä, on Windows 10:n vähäinen äänenvoimakkuus.
Olet saattanut nähdä käyttämäsi sovelluksen äänenvoimakkuuspalkin ja tehtäväpalkin asetettuna maksimiin. Mutta älä luovuta! Tässä oppaassa Quantrimang.com näyttää monia tapoja korjata alhaisen äänenvoimakkuuden ongelma Windows 10 :ssä .
1. Kokeile toista äänilaitetta
Suljetaan ensin pois yleisin ongelma, eli äänilaitteesi epäonnistuminen. Jos sinulla on toiset kuulokkeet, tarkista, toimivatko ne kunnolla.
Käytätpä sitten kaiuttimia, kuulokkeita tai kuulokkeita, kokeile toista laitetta ja katso, huomaatko äänenvoimakkuuden eron. Erityisesti kuulokkeet ovat herkkiä kulumiselle jopa hellävaraisessa käytössä, joten sinun on vaihdettava kuulokkeet, jotta laite ei vahingoitu.
Jos käytät kuulokkeita, joissa on äänenvoimakkuuden säätöpyörä jossain lähellä mikrofonia, varmista, että se on asetettu enimmäisäänenvoimakkuuteen. Joskus käyttäjät kääntävät pyörää vahingossa liikkuessaan kuulokkeita käyttäessään. Tämä vähentää äänenvoimakkuutta käyttäjän huomaamatta.
2. Tarkista äänenvoimakkuuden mikseri
Windowsin avulla voit säätää kunkin sovelluksen äänenvoimakkuutta. Jos esimerkiksi katsot videota YouTubessa käyttäessäsi mediasoitinta, voit vähentää selaimen äänenvoimakkuutta Volume Mixerillä, jotta kuulet mediasoittimen äänen selkeämmin.
On helppo nähdä, kuinka tämä voi aiheuttaa yhtäkkiä alhaisen äänenvoimakkuuden Windowsissa. Jos pienennät vahingossa tietyn sovelluksen äänenvoimakkuutta, saatat huomata, että äänenvoimakkuus on liian alhainen, vaikka laitteesi äänenvoimakkuus on asetettu maksimiin.
Voit korjata tämän avaamalla Volume Mixerin tehtäväpalkin äänikuvakkeesta. Napsauta äänikuvaketta hiiren kakkospainikkeella ja valitse Open Volume Mixer. Näet kaikki mediaa parhaillaan toistavat sovellukset. Jos jonkin näistä sovelluksista äänenvoimakkuuden liukusäädin on asetettu alhaisemmaksi kuin sen pitäisi olla, korjaa ongelma vetämällä sitä ylöspäin.
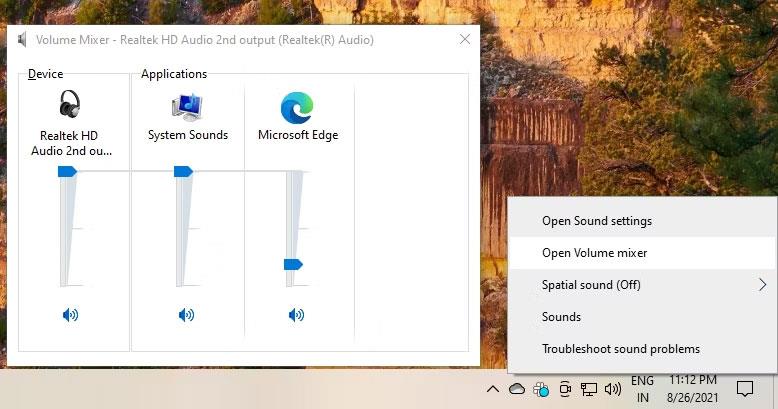
Äänenvoimakkuuden mikseri
3. Suorita Audio Troubleshooter
Jos et näytä löytävän ongelmaa, on aika hakea apua Windowsilta. Onneksi Windowsissa on monia vianmääritysohjelmia, jotka auttavat sinua ratkaisemaan erilaisia ongelmia.
Suorita Audio Troubleshooter Windows 10:ssä seuraavasti:
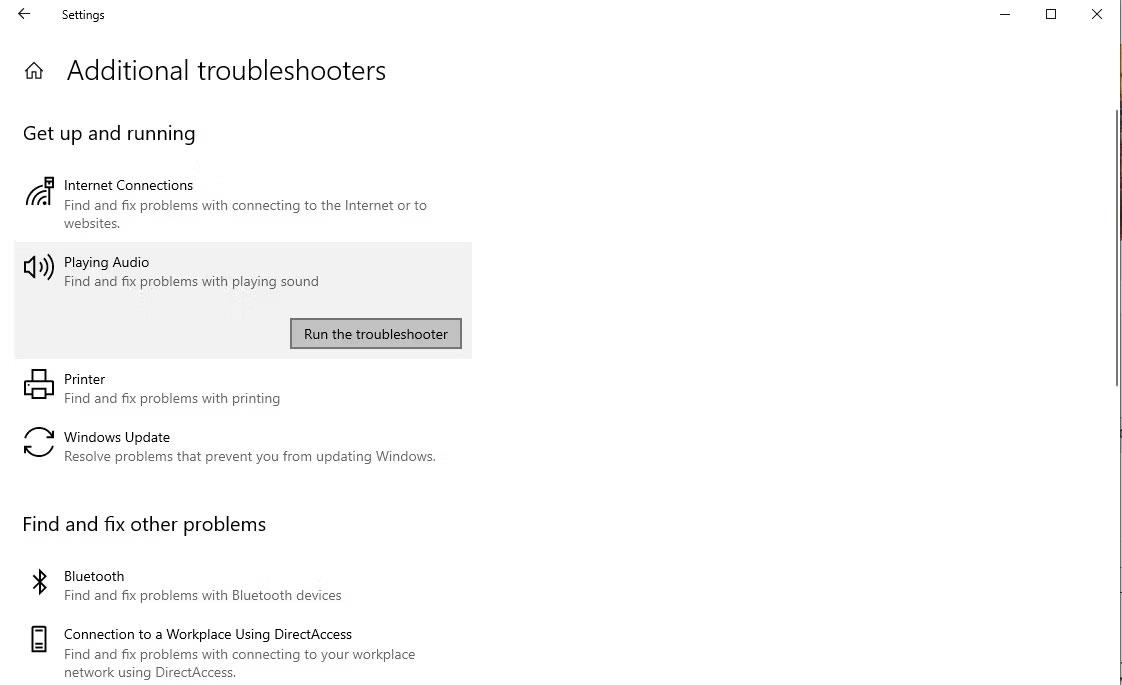
Äänen vianmääritys
Seuraa ohjeita ja katso, voiko Windows löytää ratkaisun sinulle.
4. Ota Loudness Equalization käyttöön
Onko sinulla edelleen alhaisen äänenvoimakkuuden ongelma? Ehkä on aika vahvistaa tietokoneesi äänenvoimakkuutta. Onneksi Windowsissa on sisäänrakennettu ominaisuus tätä varten: Loudness Equalization.
Näin voit ottaa tämän ominaisuuden käyttöön parantaaksesi tietokoneesi äänenvoimakkuutta:
1. Napsauta hiiren kakkospainikkeella tehtäväpalkin äänikuvaketta ja valitse Ääni .
2. Vaihda Toisto- välilehdelle ja määritä oletusäänilaite.
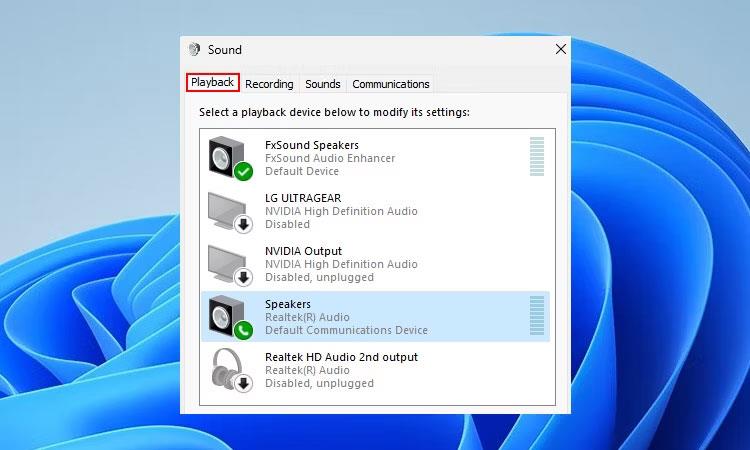
Windows 10 toistolaite
3. Napsauta oletusäänilaitettasi ja avaa sen ominaisuudet painamalla Enter .
4. Napsauta Lisälaitteet- välilehteä . Valitse Loudness Equalization -kohdan vieressä oleva valintaruutu ja tallenna muutokset napsauttamalla OK ja poistu sitten.
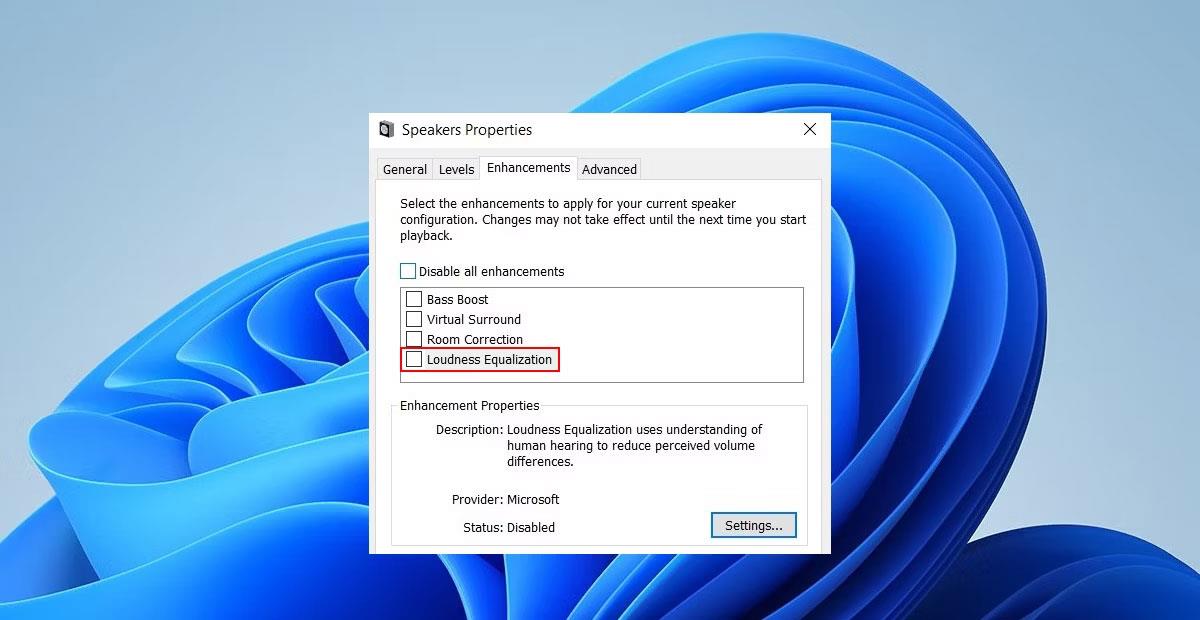
Asenna Windowsin Loudness Equalization
Loudness Equalization -toiminnon lisäksi Windows 10:ssä on monia muita äänenparannustoimintoja .
5. Kokeile VLC:tä
Jos kohtaat tämän ongelman käyttäessäsi mediasoitinta, harkitse VLC:n käyttöä. VLC:n monien ominaisuuksien joukossa on yksi, jonka avulla käyttäjät voivat lisätä äänenvoimakkuutta 300%. On epätodennäköistä, että haluat nostaa äänenvoimakkuutta niin suureksi, mutta voit, jos haluat.
Oletusarvoisesti VLC:n enimmäisäänenvoimakkuus on 125 %. Sinun on muutettava enimmäisäänenvoimakkuutta asetuksista. Näin voit tehdä sen Windowsissa:
1. Käynnistä VLC ja napsauta Työkalut > Asetukset .
2. Näet kaikki asetukset valitsemalla näytön vasemmasta alakulmasta Kaikki- kohdan vieressä oleva valintanappi.

Asenna VLC
3. Siirry vasemmasta ruudusta kohtaan Pääliittymät > Qt ja siirry oikeaan ruutuun.
4. Vieritä alas näytössä olevaan Suurin äänenvoimakkuus -kohtaan ja muuta numero 125: stä 300:aan.
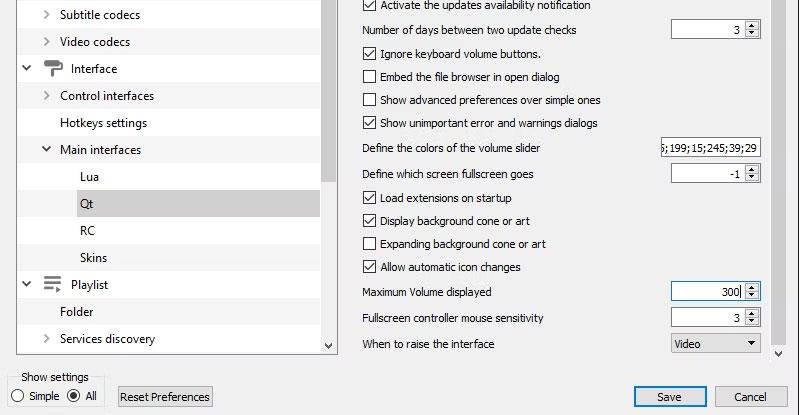
VLC-tilavuus
Tämä nostaa äänenvoimakkuuden riittävän korkeaksi, jotta voit nauttia elokuvasta. Jos kuitenkin käytät Netflixiä, kokeile seuraavaa korjausta.
6. Lisää äänenvoimakkuuden tehostinlaajennus
Jos käytät Google Chromea (tai Chromium-pohjaista selainta), voit parantaa selaimesi ääntä Volume Booster -selainlaajennuksella . Tämä toimii hyvin auttamaan sinua lisäämään äänenvoimakkuutta hyvälle tasolle, kun suoratoistat elokuvia.
Lisää äänenvoimakkuutta napsauttamalla tätä kuvaketta ja lisää äänenvoimakkuus halutulle tasolle liukusäätimellä.
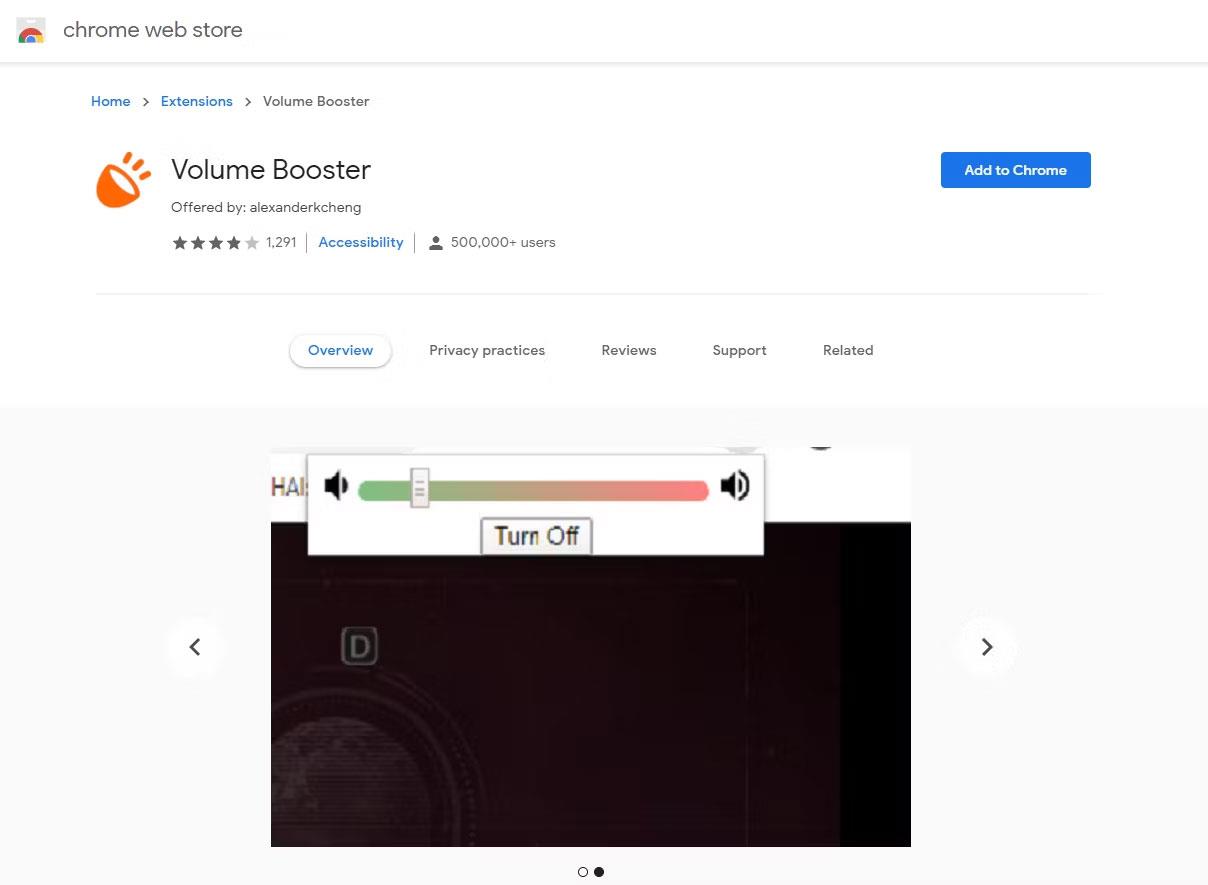
Chromen äänenvoimakkuus
7. Käytä kolmannen osapuolen sovelluksia
Kolmannen osapuolen ohjelmat voivat välittömästi vahvistaa tietokoneesi äänenvoimakkuutta useimmissa tapauksissa. Joten tässä on sinulle suosituksia, jos haluat lisätä oletusarvoista Windows 10 -äänenvoimakkuutta:
Jos et tiedä, Equalizer APO on ensimmäinen suositus parhaiden Windowsin taajuuskorjainohjelmistojen joukossa . Voit käyttää Equalizer APO:ta äänenvoimakkuuden lisäämiseen.
Jos sinulla on edelleen ongelmia alhaisen äänenvoimakkuuden kanssa Windows 10 -tietokoneellasi, voit kokeilla toista ratkaisua: FxSound. Tämä on ilmainen kolmannen osapuolen sovellus, jonka avulla voit lisätä äänenvoimakkuutta ja parantaa äänikokemustasi. Parasta on, että se tarjoaa ainutlaatuiset esiasetetut asetukset eri tarkoituksiin, kuten elokuviin, pelaamiseen, musiikkiin jne.
FxSound korjaa kaikki tietokoneesi äänenvoimakkuusongelmat. Mutta harvoissa tapauksissa se voi toimia päinvastoin. Tämä johtuu siitä, että kaikki kolmannen osapuolen äänenvoimakkuuden tehostimet, mukaan lukien FxSound, ovat vuorovaikutuksessa Windowsin järjestelmätiedostojen kanssa. Joten jos huomaat rätiseviä äänenvoimakkuusongelmia , poista kaikki tällaiset sovellukset käytöstä ensin korjataksesi syy.
Kioskitila Windows 10:ssä on tila, jolla voit käyttää vain yhtä sovellusta tai käyttää vain yhtä verkkosivustoa vierailevien käyttäjien kanssa.
Tämä opas näyttää, kuinka voit muuttaa tai palauttaa Camera Roll -kansion oletussijaintia Windows 10:ssä.
Hosts-tiedoston muokkaaminen voi aiheuttaa sen, että et voi käyttää Internetiä, jos tiedostoa ei ole muokattu oikein. Seuraava artikkeli opastaa sinua muokkaamaan isäntätiedostoa Windows 10:ssä.
Valokuvien koon ja kapasiteetin pienentäminen helpottaa niiden jakamista tai lähettämistä kenelle tahansa. Erityisesti Windows 10:ssä voit muuttaa kuvien kokoa erässä muutamalla yksinkertaisella vaiheella.
Jos sinun ei tarvitse näyttää äskettäin vierailtuja kohteita ja paikkoja turvallisuus- tai yksityisyyssyistä, voit helposti sammuttaa sen.
Microsoft on juuri julkaissut Windows 10 Anniversary Update -päivityksen, joka sisältää monia parannuksia ja uusia ominaisuuksia. Tässä uudessa päivityksessä näet paljon muutoksia. Windows Ink -kynän tuesta Microsoft Edge -selainlaajennuksen tukeen, Start Menu ja Cortana ovat myös parantuneet merkittävästi.
Yksi paikka monien toimintojen ohjaamiseen suoraan ilmaisinalueella.
Windows 10:ssä voit ladata ja asentaa ryhmäkäytäntömalleja hallitaksesi Microsoft Edge -asetuksia, ja tämä opas näyttää prosessin.
Dark Mode on tumman taustan käyttöliittymä Windows 10:ssä, joka auttaa tietokonetta säästämään akun virtaa ja vähentämään vaikutusta käyttäjän silmiin.
Tehtäväpalkissa on rajoitetusti tilaa, ja jos työskentelet säännöllisesti useiden sovellusten kanssa, tila saattaa loppua nopeasti, jotta voit kiinnittää lisää suosikkisovelluksiasi.









