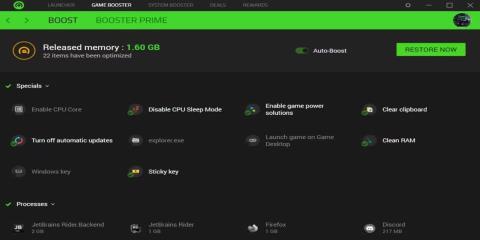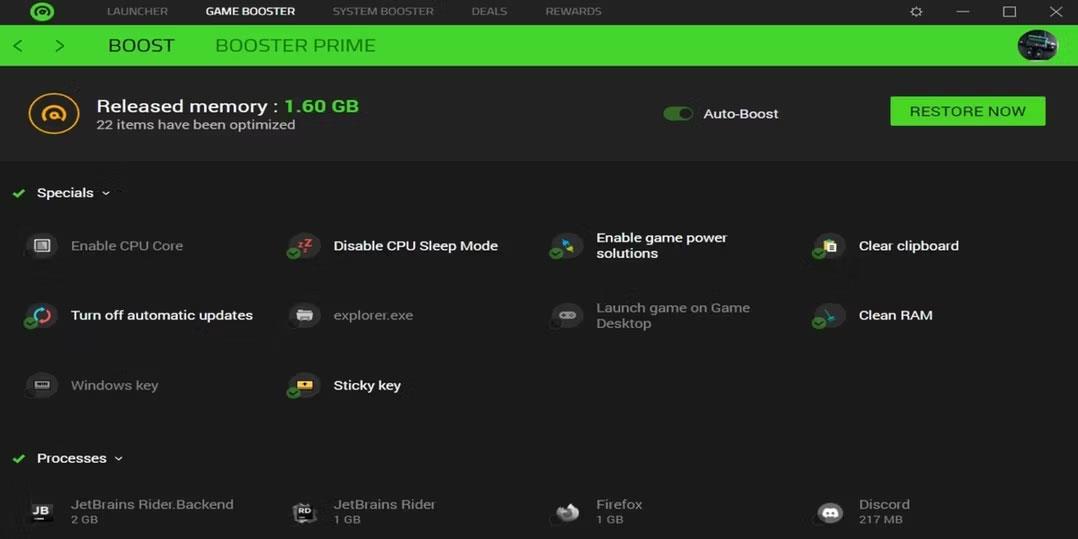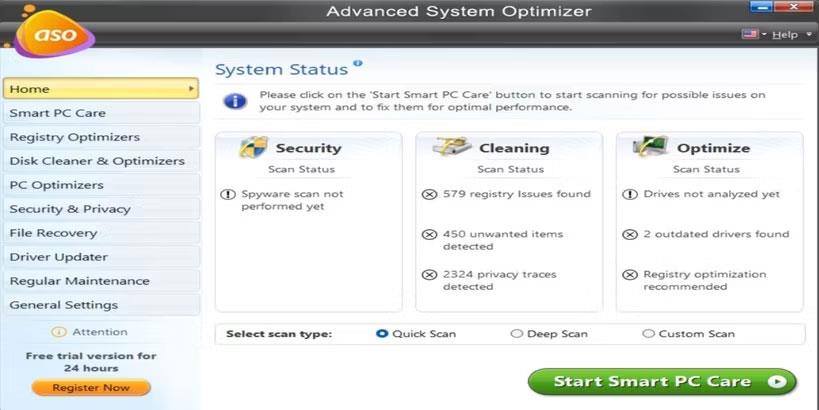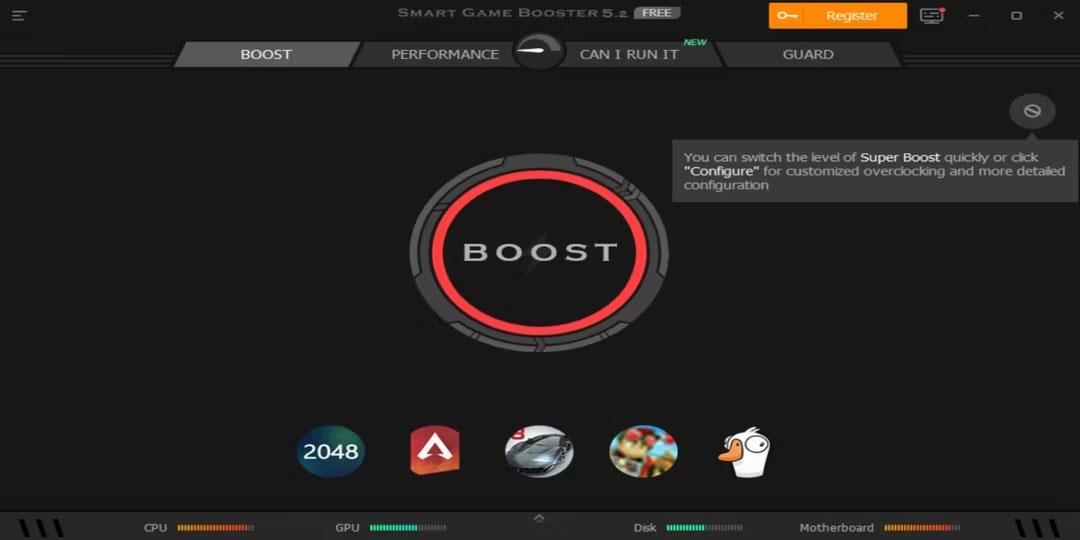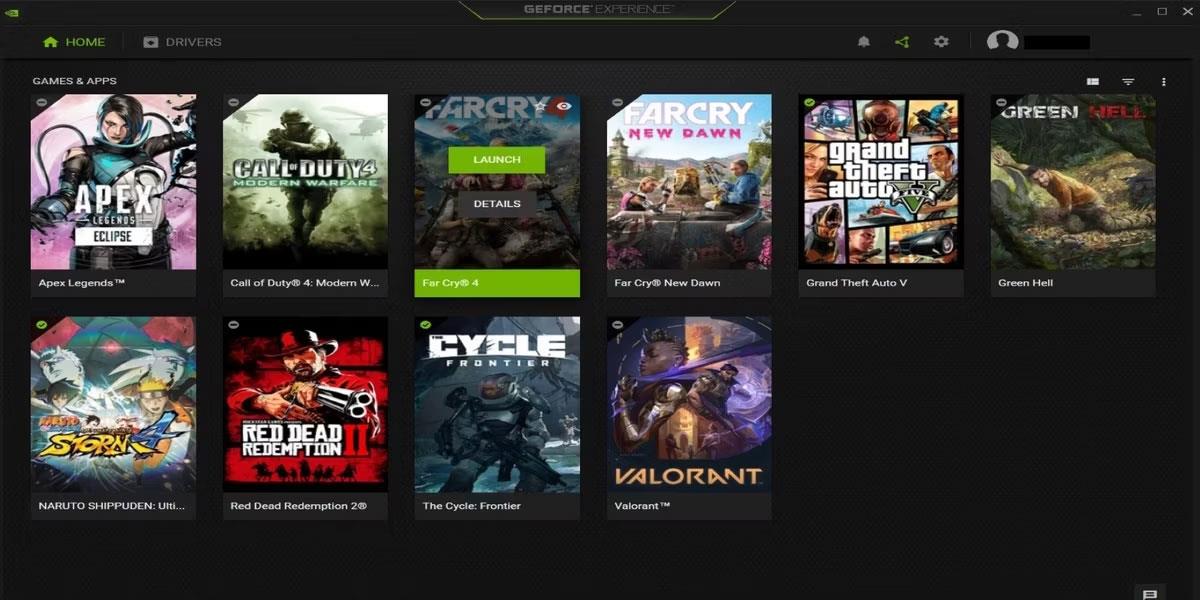Useimmissa nykyaikaisissa peleissä on korkealaatuinen grafiikka, ja ne vaativat huippuluokan PC:n tasaisen pelin varmistamiseksi. Nämä huippuluokan tietokoneet on varustettu näytönohjaimilla, jotka suorittavat erilaisia toimintoja, kuten anti-aliasing, VSync ja kuvanopeuden kiihdytys.
Tietenkään kaikki nämä tietokoneet eivät ole edullisia. Tämä ei kuitenkaan estä käyttäjiä, joilla on halvempia tietokoneita, nauttimasta nykyaikaisten pelien tarjoamasta korkealaatuisesta grafiikasta. Onneksi markkinoilla on FPS-tehostusohjelmia, jotka tasoittavat pelikokemustasi Windowsissa.
Tässä on joitain parhaista ohjelmistoista, jotka parantavat peligrafiikkaa ja auttavat sinua nauttimaan peleistäsi paremmin.
1. Razer Cortex: Boost
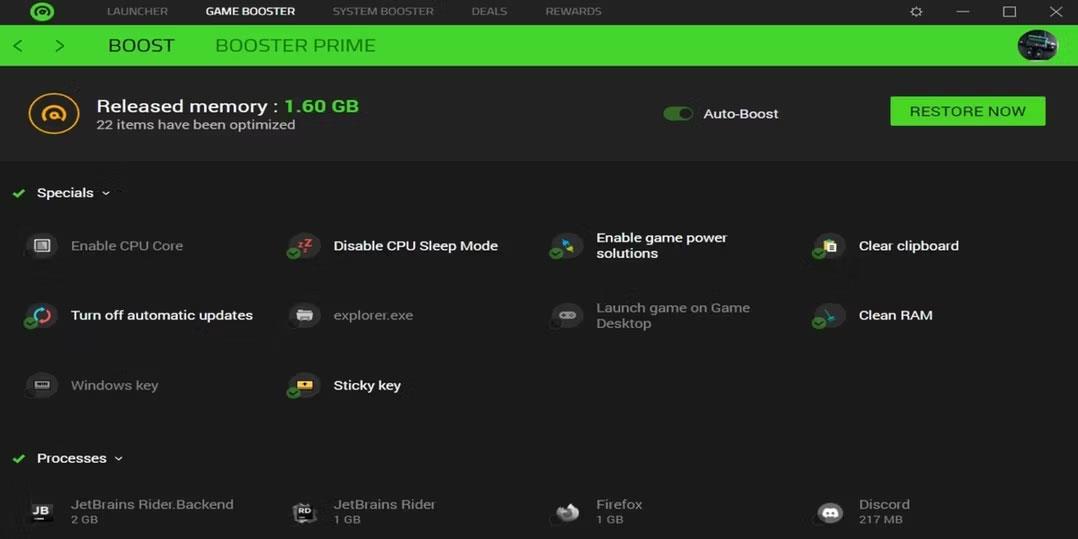
Razer Cortexin kotisivu
Razer Cortex on ilmainen FPS-tehostin, joka on suunniteltu parantamaan pelikokemustasi. Se toimii automaattisesti, kun käynnistät pelin, ja palauttaa tietokoneesi edelliseen tilaan, kun lopetat pelin.
Razer Cortex tarjoaa kaksi tapaa maksimoida FPS:si. Game Booster pakottaa sulkemaan käyttämättömät sovellukset, prosessit ja palvelut. Se myös poistaa automaattiset päivitykset käytöstä, puhdistaa RAM-muistin ja sammuttaa lepotilan, jotta tietokone voi käyttää kaikkia suorittimen resursseja.
Booster Prime optimoi yksittäiset tietokoneellesi asennetut pelit ja tarjoaa jopa optimoidut esiasetukset peleille, joita ei ole vielä asennettu.
Toinen tapa maksimoida FPS, System Booster, skannaa ja puhdistaa turhat tiedostot tietokoneeltasi. Voit valita puhdistettavat tiedostot ja ajoittaa säännölliset puhdistusistunnot. Lisäksi System Booster eheyttää pelitiedostot ja antaa tarkkoja tietoja laitteistostasi.
Lopuksi Razer Cortex tarjoaa erillisen pelin sisäisen FPS-näytön, jonka avulla voit seurata, tarkistaa ja säätää FPS-asetuksiasi.
2. Advanced System Optimizer
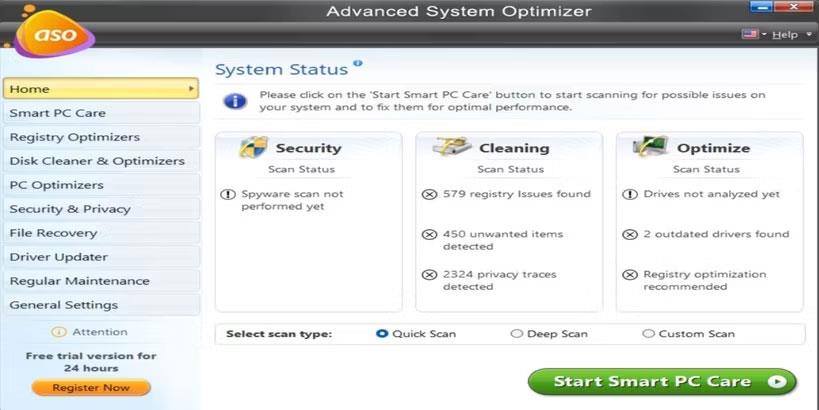
Advanced System Optimizer -kotisivu
Advanced System Optimizer on toinen paras apuväline tietokoneen suorituskyvyn ja FPS:n parantamiseksi. Se tarjoaa useita optimointiominaisuuksia, kuten rekisterin optimoijan, aseman puhdistajan, ohjainpäivityksen ja PC-optimointiohjelman.
Rekisterin optimoija korjaa Windowsin rekisteriongelmia ei-toivottujen ongelmien välttämiseksi. Se myös poistaa käyttämättömät tiedostot pitääkseen rekisterin kompaktina, mikä auttaa tietokonettasi toimimaan kitkattomasti. Voit skannata tietokoneesi rekisterin manuaalisesti tai ajoittaa automaattisen puhdistuksen.
PC Optimizer antaa sinun valita tiettyjä pelejä optimoitavaksi ja jopa muokata näppäimiä pelatessasi niitä. Lisäksi se vapauttaa automaattisesti käyttämättömän RAM-muistin, jotta peli voi hyödyntää niitä paremmin. Se myös vapauttaa kiintolevytilaa skannaamalla tietokoneesi tiedostojen kaksoiskappaleiden varalta ja poistamalla ne.
Advanced System Optimizer lataa ja asentaa automaattisesti päivitetyt ohjaimet kaikille laitteillesi. Se voi myös korjata levyn pirstoutumista ja korvata vahingoittuneet tai puuttuvat DLL-tiedostot. Lisäksi se tarjoaa Internet-suojauksen, kun suoratoistat videopelejäsi.
Ajan säästämiseksi optimoinnissa Advanced System Optimizer tarjoaa Smart PC Care -painikkeen, joka käyttää kaikkia työkaluja samanaikaisesti. Se sisältää myös ajastimen, joka suorittaa automaattisen skannauksen säännöllistä PC-optimointia varten.
3. MSI Afterburner

MSI Afterburner PC -tietosivu
MSI Afterburner on parannusohjelmisto, joka säätää GPU-asetuksia pelin suorituskyvyn parantamiseksi ja FPS:n lisäämiseksi. Se on ensisijaisesti ylikellotustyökalu, mutta se voi myös valvoa laitteistoa ja antaa reaaliaikaista palautetta tietokoneen suorituskyvystä. Se on yhteensopiva minkä tahansa näytönohjaimen ja jopa halvempien tietokoneiden kanssa ilman näytönohjainta.
MSI Afterburnerin avulla voit ohjata GPU:n kelloa ja jännitettä . Se tarjoaa myös tarkan tuulettimen nopeuden säädön lämpötilan ja suorituskyvyn tasapainottamiseksi.
Lisäksi Afterburnerin yhden napsautuksen skanneri skannaa tietokoneesi ja löytää korkeimmat ylikellotusasetukset pitäen grafiikkasuorittimen vakaana.
Jos olet kiinnostunut PC-optimoinnin ylikellotuksesta, tutustu parhaisiin GPU:n ylikellotustyökaluihin .
4. Wise Game Booster

Kotisivu Wise Game Booster
Wise Game Booster parantaa FPS:ää optimoimalla PC-asetukset ja lopettamalla tarpeettomat sovellukset ja palvelut. Tämän seurauksena tietokoneesi varaa enemmän järjestelmäresursseja pelaamallesi pelille.
Voit lisätä pelejä ja muita niihin liittyviä sovelluksia Wise Game Boosterin Omat pelit -luetteloon , jotta voit hallita niiden optimointiasetuksia ja tarkistaa niiden tiedot. Vaikka se voi automaattisesti lopettaa taustaprosessit, tämä ohjelmisto antaa kokeneiden käyttäjien tehdä sen manuaalisesti.
Wise Game Booster tarjoaa arvokkaita ehdotuksia prosessin lopettamiseen vähentääkseen riskiä, että tärkeä järjestelmäpalvelu poistetaan vahingossa käytöstä. Lisäksi sen avulla voit palauttaa tietokoneesi aiemmin tallennettuun tilaan ennen käyttöä.
Wise Game Booster säätää myös muita kuin pelitoimintoja, kuten videoeditointia ja 3D-renderöintiä, koskevia asetuksiasi.
5. EZ Game Booster

Etusivu EZ Game Booster
Harvat FPS-vahvistimet vastaavat EZ Game Boosterin tarjoamien ominaisuuksien määrää. Se tarjoaa jopa 50 säätöä järjestelmän vakauden, verkon ja nopeuden parantamiseksi. Voit esimerkiksi optimoida tietokoneesi ja vapauttaa suorittimen ytimiä.
EZ Game Boosterin avulla voit myös eheyttää pelitiedostoja lyhentääksesi latausaikoja ja parantaaksesi pelien ja muiden ohjelmien suorituskykyä. Se tarjoaa myös pikakuvakkeet tärkeisiin Windows-työkaluihin, kuten DirectX-diagnostiikkaan, Tehtävienhallintaan ja Suorituskyvyn valvontaan.
Jos haluat parantaa tietokoneesi hallintaa, tämä ohjelmisto tarjoaa God Moden, joka näyttää kaikki matalan tason Windows-asetukset yhdessä paikassa. Lisäksi voit seurata suorittimen, aseman, grafiikkasuorittimen ja RAM-resurssien käyttöä yhdeltä käyttäjäystävälliseltä näytöltä.
EZ Game Boosterissa on houkutteleva musta, sininen ja valkoinen käyttöliittymä helppoa navigointia varten. Tämä yhdessä näytön molemmilla puolilla olevien pikakäyttöpaneelien kanssa mahdollistaa helpon yksityiskohtien muokkaamisen ja laajentamisen.
6. Smart Game Booster
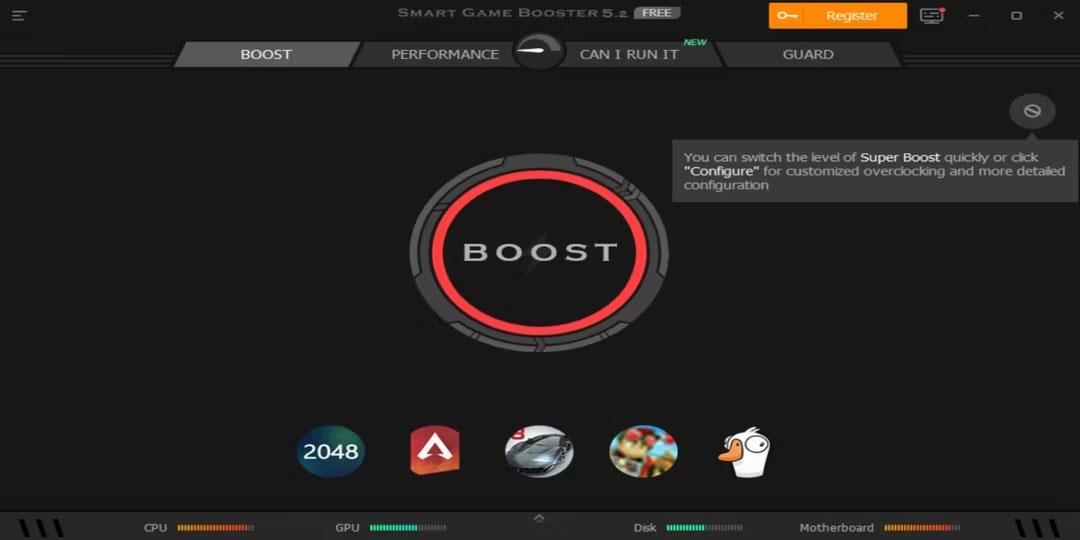
Smart Game Booster
Kuten muutkin tehokkaat FPS-vahvistimet, Smart Game Booster tarjoaa ensiluokkaista pelisuoritusta ohjaamalla PC:si GPU- ja CPU-resurssit tasaisemman pelin ja animaatioiden aikaansaamiseksi. Se tarjoaa Boost-ominaisuuden, jonka avulla voit ylikellottaa laitteistosi yhdellä napin painalluksella.
Smart Game Boosterin avulla voit mukauttaa optimointiasetuksia, jotka Boost suorittaa, kun painat painiketta. Koska muokkausvaihtoehtoja on vähemmän, tämä on hyvä valinta aloittelijoille, jotka eivät osaa tehdä monimutkaisia mukautuksia ja haluavat ohjelmiston käsittelevän pieniä yksityiskohtia.
Muita Smart Game Boosterin tarjoamia hyödyllisiä ominaisuuksia ovat suoratoisto, haittaohjelmien torjunta, automaattiset ohjainpäivitykset ja PC-pelin tallennin. Lisäksi sen avulla voit etsiä verkkosivustoja, joiden avulla voit ladata pelejä ja yhdistää tietokoneesi yhteensopivien pelien kanssa.
7. NVIDIA GeForce Experience
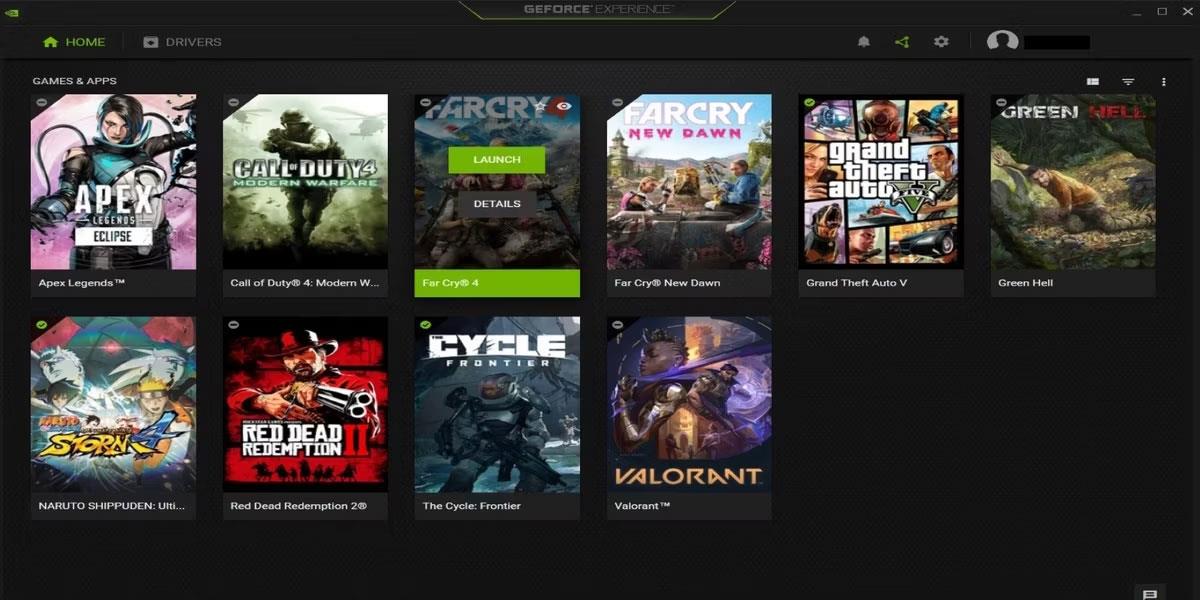
NVIDIA GeForce Experience
Nvidia GeForce Experience on pääohjelmisto vuorovaikutukseen NVIDIA GPU:iden kanssa. Se suorittaa automaattisia ohjainpäivityksiä sekä optimoi pelit ja sovellukset. Lisäksi se tarjoaa suositun NVIDIA Shadow Playn 8K-pelien tallennuksiin, lähetyksiin ja kuvakaappauksiin.
GeForce Experience on yksi helppokäyttöisimmistä FPS-mahdollisuuksista pelien harrastajille. Se tarjoaa yksinkertaiset mutta tehokkaat asetukset ja voi optimoida pelejä automaattisesti heti, kun asennat ne.
Voit lisätä pelin FPS:ää lisäämällä sen GeForce Experienceen. Avaa sitten Tiedot ja napsauta Optimoi-painiketta.
Jos olet kuitenkin kokeneempi, voit säätää asetuksia manuaalisesti saadaksesi täydellisen tasapainon suorituskyvyn ja grafiikan välillä.