6 tapaa päästä Boot Options -valikkoon Windows 10:ssä

Windows 10 tarjoaa monia mielenkiintoisia ominaisuuksia ja edistyneitä käynnistysvaihtoehtoja monien Windows 10:n ongelmien korjaamiseksi, mikä on yksi niistä.

Windows 10 tarjoaa monia mielenkiintoisia ominaisuuksia ja edistyneitä käynnistysvaihtoehtoja monien Windows 10:n ongelmien korjaamiseksi, mikä on yksi niistä. Voit nollata tietokoneesi , palauttaa aiempaan tilaan, käynnistää toisen käyttöjärjestelmän, käyttää " Käynnistyskorjausta " käynnistysongelmien korjaamiseen tai käynnistää Windows 10 vikasietotilassa sen korjaamiseksi.
On monia tapoja käyttää Windows 10:n käynnistysasetuksia . Jokaisella tavoilla on omat käyttötarkoituksensa, ja tämän päivän artikkelissa esitellään viisi eri tapaa käyttää Windows 10:n edistyneitä käynnistysasetuksia. Otetaanpa nyt selvää!
Jos pääset työpöydälle
Jos Windows toimii hyvin ja voit käyttää työpöytää, voit käyttää alla mainittuja menetelmiä Windows 10:n käynnistysvaihtoehtoihin.
I - Pidä Shift painettuna ja käynnistä uudelleen
Tämä on helpoin tapa käyttää Windows 10:n käynnistysvaihtoehtoja.
Tämä temppu voi toimia missä tahansa, napsautatpa Käynnistä-valikossa " Käynnistä uudelleen ", " Sammuta " -valintaikkunassa tai aloitusnäytössä. Varmista vain, että pidät Shift-näppäintä painettuna tehdessäsi tätä. Muista, että tämä menetelmä ei toimi virtuaalisten näppäimistöjen kanssa. Jos fyysinen näppäimistösi ei toimi, tämä menetelmä ei myöskään toimi.
II - Käytä Windows 10:n käynnistysasetuksia Windowsin asetuksista
Jos et voi käyttää Shift + Restart -vaihtoehtoa , älä huoli. Voit myös käynnistää Windows 10:n lisäkäynnistysvaihtoehdoilla sen Asetukset- osiosta.
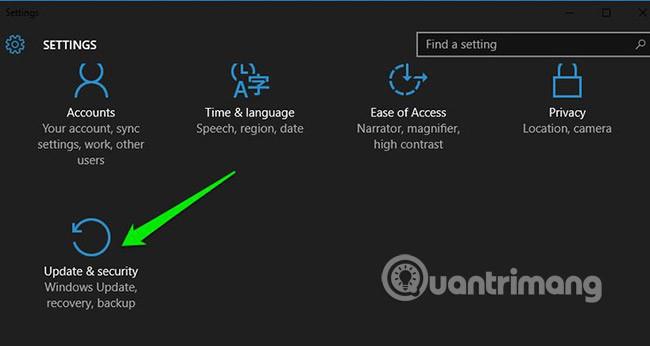
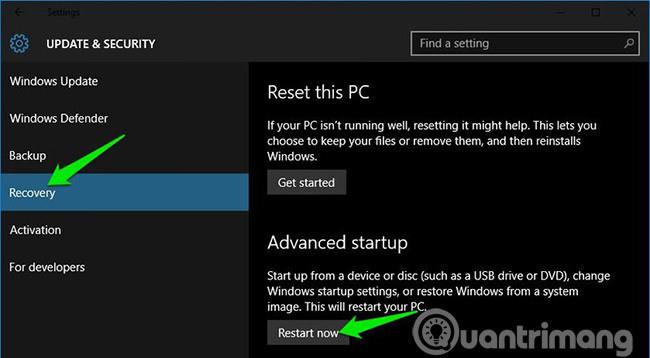
III - Käytä komentokehotetta päästäksesi Windows 10:n käynnistysvaihtoehtoihin
Jos olet kiinnostunut, voit myös käyttää nopeaa Command Prompt -komentoa päästäksesi lisäkäynnistysvaihtoehtoihin.

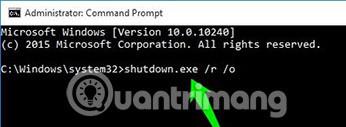
Näet viestin, jossa sanotaan, että sinua kirjataan ulos, sulje se ja Windows 10 käynnistää käynnistysasetukset uudelleen. Toisin kuin yllä mainitut menetelmät (Windows käynnistyy välittömästi uudelleen), tämä menetelmä aiheuttaa pienen viiveen ennen Windowsin uudelleenkäynnistystä.
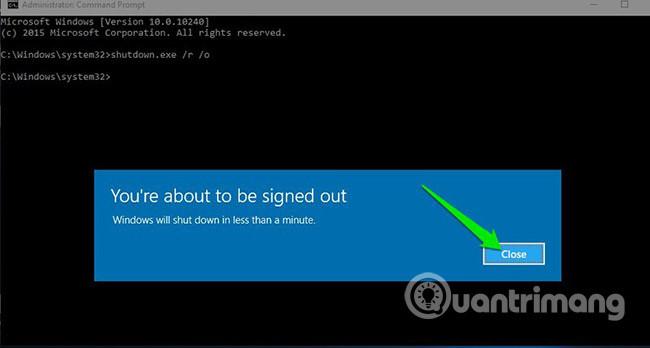
Jos et pääse käsiksi työpöydälle
Jos et pääse käsiksi työpöydälle ja Windows kaatuu edelleen tai käynnistyy uudelleen, seuraa alla olevia menetelmiä päästäksesi Windows 10:n käynnistysvaihtoehtoihin ja korjaamaan ongelma.
I - Pakota Windows käynnistymään lisäkäynnistysasetuksissa
Oletuksena Windows on asetettu käynnistymään uudelleen lisäkäynnistysasetuksissa, jos se ei käynnisty. Jos käynnistysvirheet aiheuttavat Windowsin epäonnistumisen, se voi käynnistyä automaattisesti kehittyneillä käynnistysvaihtoehdoilla puolestasi. Tämä ei kuitenkaan ole pakollista, ja Windows voi vaikeuksia käynnistyksen aikana.
Tällaisessa tilanteessa voit pakottaa Windowsin avaamaan käynnistysasetukset seuraavasti:
Joissakin tapauksissa käynnistysvaihtoehdot avautuvat kahden yllä olevien toimintojen toiston jälkeen.
II - Käytä Windows 10 -palautusasemaa
Windowsin palautusasema voi ratkaista monia Windows-ongelmia, jos Windows ei käynnisty. Jos sammuttaminen ei auta avaamaan käynnistysasetuksia, tämä auttaa varmasti.
Jos et ole vielä luonut palautusohjainta tietokoneellesi, voit luoda sellaisen helposti nyt. Tarvitset vain USB-aseman ja Windows 10 -tietokoneen.
III - Käytä Windows 10 -asennusasemaa/-levyä
Voit myös käyttää Windows 10 -asennusasemaa/-levyä käynnistysvaihtoehtojen käyttämiseen. Jos asensit Windows 10:n USB-aseman tai asennuslevyn avulla, toimi seuraavasti:
Poistu Windows 10:n käynnistysasetuksista
Edellä mainitut vaihtoehdot riittävät pääsemään Windows 10:n käynnistysvaihtoehtoihin ja mahdollistavat ongelmien vianmäärityksen. Kun olet valmis, napsauta " Jatka " -painiketta poistuaksesi käynnistysvaihtoehdoista ja käynnistääksesi Windows 10.
Jos sinulla on useita käyttöjärjestelmiä, oletuskäyttöjärjestelmä käynnistyy. Valitse siinä tapauksessa " Käynnistä toinen käyttöjärjestelmä " -vaihtoehto ja käynnistä se sitten valitsemalla Windows 10.
Vaihtonäppäimen pitäminen painettuna ja tietokoneen uudelleenkäynnistäminen on varmasti yksinkertaisin tapa päästä käsiksi Windows 10:n käynnistysvaihtoehtoihin. Jos Windows on kuitenkin aktiivinen etkä voi käynnistyä kunnolla, palautusasema tai asennusasema auttaa. Jos tiedät muita tapoja käyttää Windows 10:n edistyneitä käynnistysasetuksia, ilmoita meille alla olevassa kommenttiosiossa!
Katso lisää:
Kioskitila Windows 10:ssä on tila, jolla voit käyttää vain yhtä sovellusta tai käyttää vain yhtä verkkosivustoa vierailevien käyttäjien kanssa.
Tämä opas näyttää, kuinka voit muuttaa tai palauttaa Camera Roll -kansion oletussijaintia Windows 10:ssä.
Hosts-tiedoston muokkaaminen voi aiheuttaa sen, että et voi käyttää Internetiä, jos tiedostoa ei ole muokattu oikein. Seuraava artikkeli opastaa sinua muokkaamaan isäntätiedostoa Windows 10:ssä.
Valokuvien koon ja kapasiteetin pienentäminen helpottaa niiden jakamista tai lähettämistä kenelle tahansa. Erityisesti Windows 10:ssä voit muuttaa kuvien kokoa erässä muutamalla yksinkertaisella vaiheella.
Jos sinun ei tarvitse näyttää äskettäin vierailtuja kohteita ja paikkoja turvallisuus- tai yksityisyyssyistä, voit helposti sammuttaa sen.
Microsoft on juuri julkaissut Windows 10 Anniversary Update -päivityksen, joka sisältää monia parannuksia ja uusia ominaisuuksia. Tässä uudessa päivityksessä näet paljon muutoksia. Windows Ink -kynän tuesta Microsoft Edge -selainlaajennuksen tukeen, Start Menu ja Cortana ovat myös parantuneet merkittävästi.
Yksi paikka monien toimintojen ohjaamiseen suoraan ilmaisinalueella.
Windows 10:ssä voit ladata ja asentaa ryhmäkäytäntömalleja hallitaksesi Microsoft Edge -asetuksia, ja tämä opas näyttää prosessin.
Dark Mode on tumman taustan käyttöliittymä Windows 10:ssä, joka auttaa tietokonetta säästämään akun virtaa ja vähentämään vaikutusta käyttäjän silmiin.
Tehtäväpalkissa on rajoitetusti tilaa, ja jos työskentelet säännöllisesti useiden sovellusten kanssa, tila saattaa loppua nopeasti, jotta voit kiinnittää lisää suosikkisovelluksiasi.









