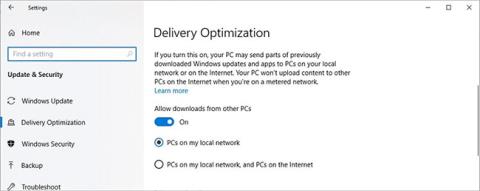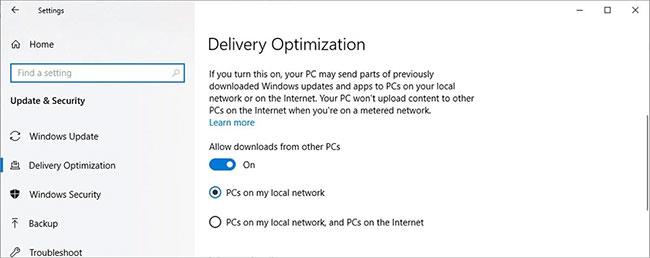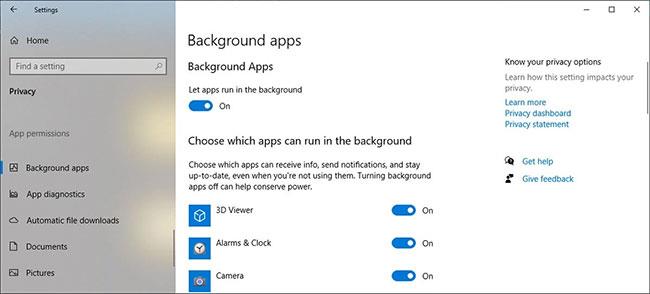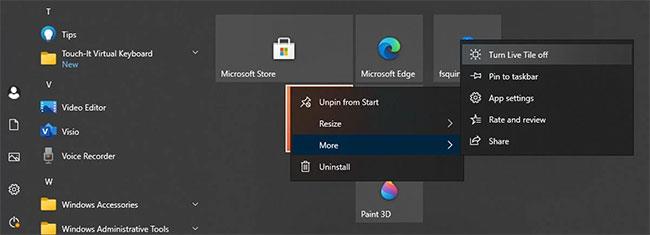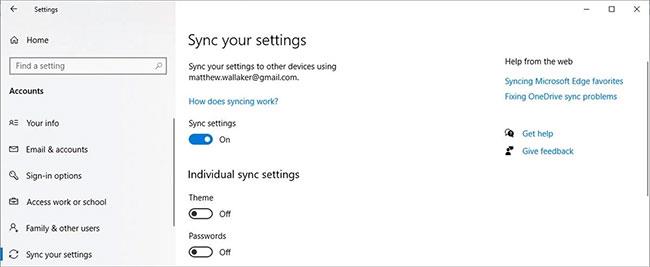Windows 10 -kehittäjät keskittyvät liitettävyyteen ja yhteentoimivuuteen. Tämä käyttöjärjestelmä on suunniteltu Internetin aikakauden ja kaistanleveyden vaatimuksiin.
Tiesitpä sitä tai et, Windows 10 saattaa tuhlata kaistanleveyttäsi. Tämä voi jättää sinut ilman Internet-yhteyttä tai ylimääräisiä tiedonsiirtokustannuksia, joten ole tietoinen siitä, kuinka tämä käyttöjärjestelmä voi tuhlata kaistanleveyttäsi ja kuinka estää se.
1. P2P-lataus
Microsoft ei ole salannut aikomuksestaan jakaa Windows 10:tä mahdollisimman moneen laitteisiin, ja yhtiö hyödyntää täysimääräisesti järjestelmiä, joissa käyttöjärjestelmä on jo valmiiksi asennettuna.
Latausten jakamiseksi (ja mahdollisesti Microsoftin kustannusten säästämiseksi) tietokoneesi voi saada tiedostoja muilta käyttäjiltä sen sijaan, että lataat ne Microsoftin keskuspalvelimelta. Tätä kutsutaan vertaislataukseksi (P2P), joka on sama tekniikka, joka helpottaa torrentia .
P2P voi olla todellinen siunaus, jos keskuspalvelimet toimivat täydellä kapasiteetilla lataushuippujen aikana. Mutta jokainen, jolla on rajoitettu kaistanleveys, saattaa huomata, että raja saavutetaan nopeasti, jos hän jakaa päivityksiä muille käyttäjille.
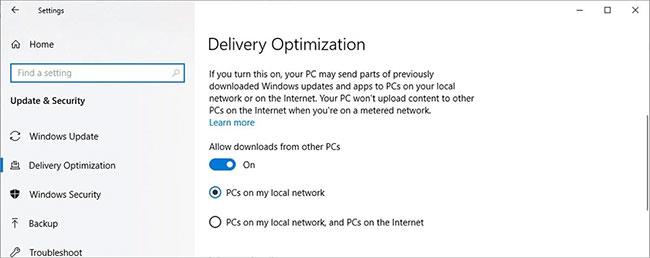
Sammuta kytkin kohdassa Salli lataukset muista tietokoneista
Voit poistaa tämän vaihtoehdon käytöstä seuraavasti:
Vaihe 1: Avaa Asetukset painamalla Windows - näppäintä + I.
Vaihe 2: Siirry kohtaan Päivitys ja suojaus > Windows Update ja valitse Lisäasetukset .
Vaihe 3: Napsauta Toimituksen optimointi.
Vaihe 4: Sammuta kytkin kohdassa Salli lataukset muista tietokoneista .
Jos sinulla on kuitenkin useita päivitettäviä tietokoneita samassa paikallisverkossa, sinun kannattaa harkita tämän vaihtoehdon ottamista käyttöön ja PC-tietokoneiden valitsemista lähiverkossani . Tämä tarkoittaa, että sinun tarvitsee vain ladata asennustiedostot Internetistä kerran ja siirtää ne järjestelmien välillä myöhemmin ilman lisäkaistanleveyttä.
2. OneDrive-siirrot
Microsoft on julkaissut OneDriven – pilvipalvelun, jonka avulla käyttäjät voivat tallentaa ja suojata tiedostojaan, jakaa ja käyttää niitä miltä tahansa yhteensopivalta laitteelta. Monet käyttäjät luottavat siihen, että palvelu käyttää tärkeitä tiedostoja, kun he eivät ole päätietokoneessaan, mutta tämä voi olla kaistanleveysongelma.
Määritetyissä kansioissa olevat tiedostot ladataan automaattisesti OneDrive-palveluun, ja verkkoon tallennetut tiedostot voidaan ladata automaattisesti samalla tavalla. Tämä voi nopeasti kuluttaa jopa useita gigatavuja, mutta on mahdollisuus ottaa käyttöön joitain rajoituksia.

OneDrive-verkkoasetukset
Avaa OneDrive ilmaisinalueelta ja siirry kohtaan Asetukset. Valitse sitten Verkko-välilehti.
Vaihda kukin kytkin kohtaan Limit to: ja määritä maksimimittakaava. Tarkka määrä riippuu käytettävissä olevasta kaistanleveydestä, ja voi kestää jonkin verran kokeilua löytääksesi, mikä sinulle sopii.
3. Muut hakuprosessit
Ainakin OneDrive tarjoaa jonkin verran hallintaa lähetettävien ja ladattavien tietojen määrään. Muut sovellukset eivät kuitenkaan tarjoa vastaavia asetuksia. Voit seurata ja hallita yksittäisten ohjelmien käyttämää kaistanleveyttä kolmannen osapuolen sovelluksella, kuten NetBalancerilla, mutta voit myös poistaa nämä välittäjät perehtymällä niihin PowerShell .

Suorita PowerShell järjestelmänvalvojan oikeuksilla
Kirjoita hakupalkkiin PowerShell ( Windows-näppäin + Q ) ja valitse Suorita järjestelmänvalvojana . Luo sitten palvelun laatusääntö , joka säätelee tietyn ohjelmiston käytettävissä olevan kaistanleveyden määrää, mutta ensin sinun on selvitettävä rajoittamasi .exe-tiedoston nimi. Esimerkissä valitaan Cortana, jota Windows kutsuu nimellä SechUI.exe. .
Kirjoita seuraava merkkijono PowerShell-ikkunaan ja muuta "-Name"- ja "-AppPathNameMatchCondition" -arvot tarpeen mukaan:
New-NetQosPolicy -Name CortanaBandwidth -AppPathNameMatchCondition SearchUI.exe -IPProtocolMatchCondition Both -NetworkProfile All -ThrottleRateActionBitsPerSecond 5000000.
Voit myös muuttaa '-ThrottleRateActionBitsPerSecond'- arvon suuremmaksi tai pienemmäksi viritettävän ohjelman mukaan. Yllä oleva sekvenssi johtaa 5 Mbps:n rajoitukseen.
Voit tarkistaa tämän käytännön avaamalla PowerShellin ja kirjoittamalla:
Get-NetQosPolicy -Name CortanaBandwidth
Käytä komentoa poistaaksesi käytännön:
Remove-NetQosPolicy -Name CortanaBandwidth
4. Sovellus toimii taustalla
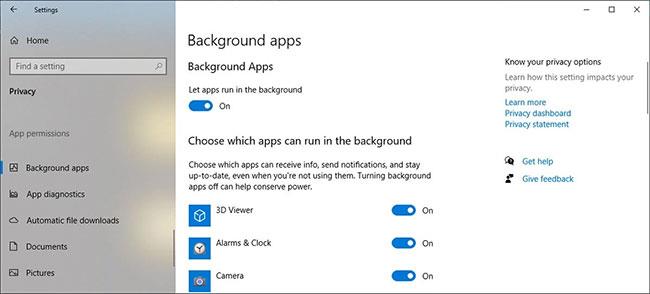
Poista taustasovellukset käytöstä
Tietyt Windows-sovellukset voivat toimia taustalla, jotta ne voivat vastaanottaa päivityksiä, näyttää ilmoituksia tai vastaanottaa tietoja. Todennäköisesti et tarvitse niitä kaikkia, joten sinun tulee sammuttaa taustasovellukset , jotta Windows ei tuhlaa kaistanleveyttä.
5. Päivitä Live Tiles
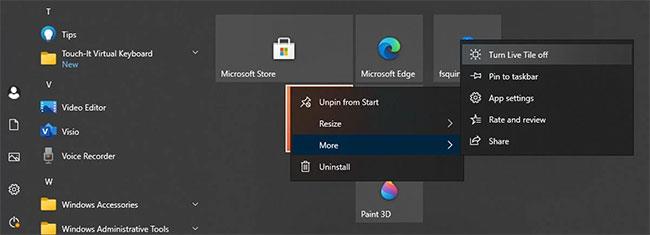
Poista Live Tiles käytöstä
Windows-tietokoneissa Live Tiles ovat osa Käynnistä-valikkoa, ja ne näyttävät ajantasaiset tiedot, kuten sää tai uutiset. Saatat kuitenkin käyttää niitä harvoin, ja elävät ruudut tuhlaavat Internet-kaistanleveyttäsi. Onneksi voit helposti poistaa kaikki live-ruudut käytöstä .
6. Synkronointiasetukset
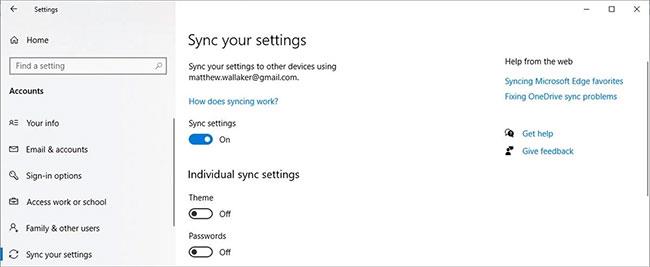
Poista synkronointiasetukset käytöstä
Monet Windows-asetukset, kuten teemat, kielet tai salasanat, ladataan Microsoft-tilillesi. Joten kun kirjaudut sisään toiselle tietokoneelle, Windows tuo tilisi asetukset kyseiseen järjestelmään. Jos et halua määrittää järjestelmäasetukset manuaalisesti, kun käytät uutta tietokonetta, voit poistaa tietokoneen synkronoinnin käytöstä ja säästää Internet-kaistanleveyttä.
Olipa kyseessä GIF- täytetty Twitter-aikajana tai uusimpien YouTube-videoiden soittolista, Internetissä käyttämämme sisältö on tiedostokoossa suurempi kuin koskaan, mikä tekee kaistanleveyden rajoituksista tärkeämpiä.
Siksi on hyvä idea varmistaa, että Windows 10 ei kuluta enemmän tilaa kuin on tarpeen. Vain muutama minuutti muutamien asetusten säätämistä riittää varmistamaan, että Microsoft ei syö kaikkea kaistanleveyttäsi, joten harkitse näiden muutosten tekemistä ennen kuin saavutat rajan.