5 vinkkiä Windows 11 -käyttöliittymän mukauttamiseen rekisterin kanssa

Jos et ole tyytyväinen Windows 11 -käyttöliittymään, voit muokata sitä täysin mieleiseksesi Rekisterieditorin avulla.

Windows 11 on varustettu uudella houkuttelevalla käyttöliittymällä. Jos et kuitenkaan ole tyytyväinen Windows 11:n tarjontaan, voit muokata sitä haluamallasi tavalla muokkaamalla rekisteriä.
Tässä artikkelissa Quantrimang.com lähettää sinulle 5 vinkkiä Windows 11 -käyttöliittymän säätämiseen Rekisterieditorin avulla.
Huomautus: Jos et löydä arvoja Lisäasetukset-kansiosta, voit luoda ne itse. Voit tehdä tämän napsauttamalla hiiren kakkospainikkeella Lisäasetukset-ikkunan oikealla puolella olevaa tyhjää kohtaa ja valitsemalla Uusi > DWORD (32-bittinen) arvo . Täytä sitten arvojen nimet Arvon nimi -ruutuun ja valitse säädettävä arvo. Jotkin säädöt edellyttävät tietokoneen käynnistämistä uudelleen nähdäksesi muutokset.

Palaa Käynnistä-valikkoon Windows 10:ssä
Vaikka Windows 10:n Käynnistä-valikko on juuri päivitetty, Windows 11 tuo uudemman version Käynnistä-valikosta. Jos et tunne Windows 11:n Käynnistä-valikon muutoksia, voit palata Windows 10:n Käynnistä-valikkoon hyvin yksinkertaisella tempulla. Toimi seuraavasti:
Tapa 1: Lataa valmiiksi muokattu rekisteritiedosto
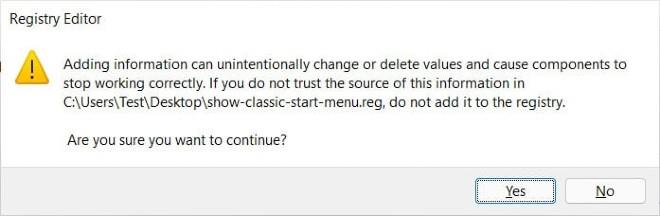
Kun olet valmis, sinun tarvitsee vain käynnistää tietokoneesi uudelleen, jotta muutokset otetaan käyttöön Windows 11 -tietokoneeseesi.
Tapa 2: Muokkaa rekisteritiedostoa manuaalisesti
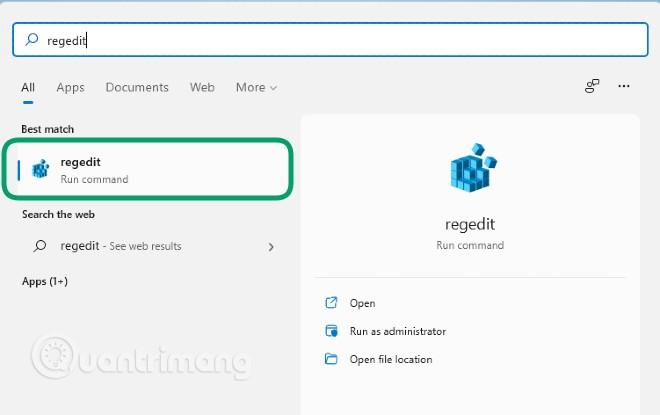
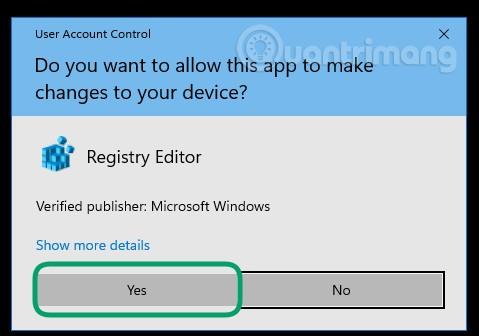
HKEY_CURRENT_USER\Software\Microsoft\Windows\CurrentVersion\Explorer\Advanced\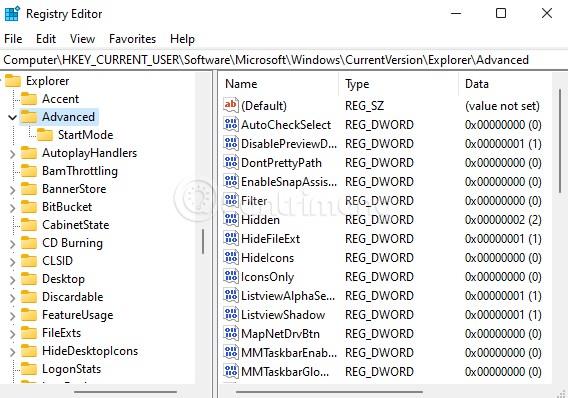
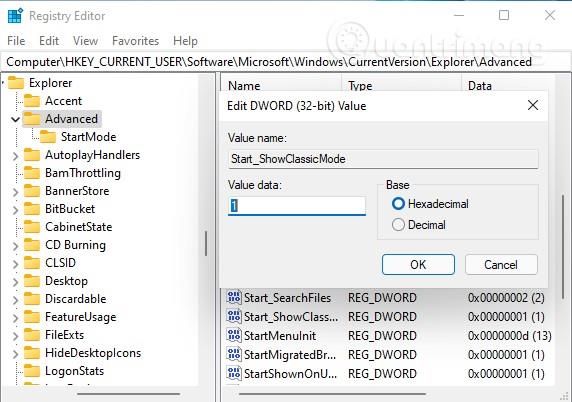
Muuta tehtäväpalkin kokoa Windows 11:ssä
Windows 11:ssä voit muuttaa tehtäväpalkin kuvakkeiden korkeutta ja kokoa rekisterissä olevan " TaskbarSi " -nimisen arvon avulla. Voit valita kolmesta koosta: Pieni (TaskbarSi = 0), Medium (TaskbarSi = 1) ja Large (TaskbarSi = 2).
Voit muokata arvoa "TaskbarSi" käyttämällä:
HKEY_CURRENT_USER\Software\Microsoft\Windows\CurrentVersion\Explorer\Advanced\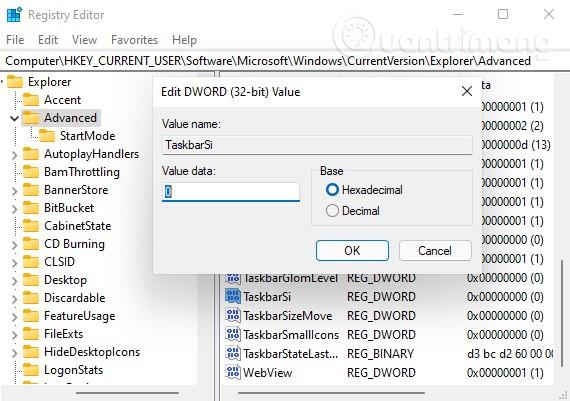
Etsi sitten arvo " TaskbarSi " ja kaksoisnapsauta sitä muokataksesi. Voit syöttää 32-bittisen DWORD-arvon 0 , 1 tai 2 tarpeidesi mukaan.
Piilota/näytä Widgetit-kuvake tehtäväpalkissa
Windows 11:ssä Windows 10:n Uutiset ja kiinnostuksen kohteet -ominaisuus nimetään uudelleen widgeteiksi, ja se näkyy kuvakkeella, joka näkyy oletusarvoisesti tehtäväpalkissa. Voit piilottaa tai näyttää Widgetit-kuvakkeen kokonaan haluamallasi tavalla.
Tätä varten sinun on löydettävä arvo nimeltä " TaskbarDa " Windows 11:n rekisteristä.
Ensin pääset:
HKEY_CURRENT_USER\Software\Microsoft\Windows\CurrentVersion\Explorer\Advanced\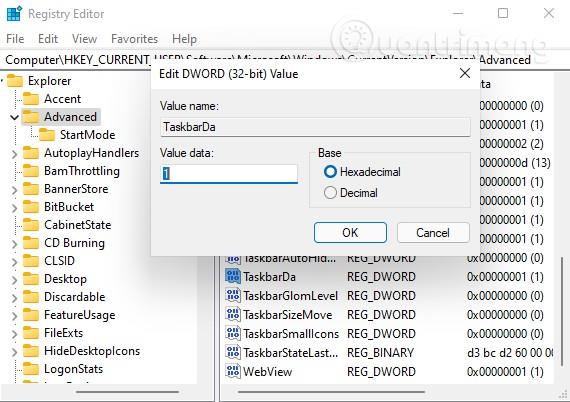
Etsi sitten arvo " TaskbarDa " ja kaksoisnapsauta sitä muokataksesi. TaskbarDa:n 32-bittinen DWORD-oletusarvo on 1 , joka vastaa näkyvää tilaa, voit asettaa sen arvoksi 0 piilottaaksesi.
Tasaa tehtäväpalkki
Windows 11 käyttää oletuksena Käynnistä-painiketta, ja sovelluskuvakkeet ovat tehtäväpalkin keskellä. Käynnistä-valikko näkyy myös näytön keskellä. Mutta älä huoli, Windows 11 sallii silti kohdistaa kaiken tuttuihin vasempaan kulmaan arvon " TaskbarAl " avulla.
Tarvitset pääsyn:
HKEY_CURRENT_USER\Software\Microsoft\Windows\CurrentVersion\Explorer\Advanced\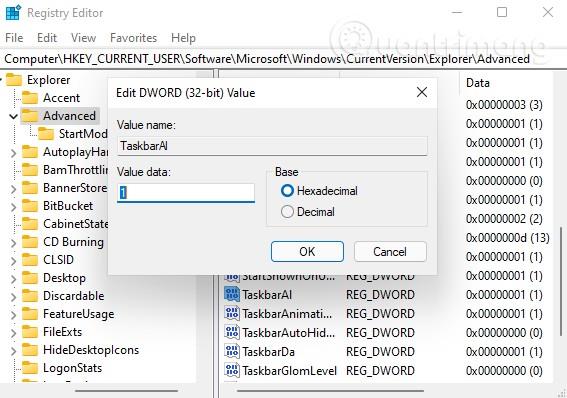
Etsi sitten arvo " TaskbarAl " ja kaksoisnapsauta sitä muokataksesi. TaskbarAl:n 32-bittinen DWORD-arvo on 0 , joka vastaa tehtäväpalkin kohdistusta vasemmalle ja 1 keskikohdistusta.
Ota käyttöön tai poista käytöstä Snap Assist -näytönjärjestelyominaisuus Windows 11:ssä
Windows 11:ssä Microsoft on suunnitellut uudelleen Snap Assist -näytönjärjestelyominaisuuden, jotta voit sijoittaa sovellusikkunat helposti haluamaasi paikkaan. Voit tarkastella ja valita ikkunajärjestelyjä napsauttamalla ikkunan suurennuspainiketta (tai napsauttamalla hiiren kakkospainikkeella).
Jos et pidä siitä, voit poistaa tämän ominaisuuden käytöstä käyttämällä rekisterissä olevaa arvoa " EnableSnapAssistFlyout ".
Pääset:
HKEY_CURRENT_USER\Software\Microsoft\Windows\CurrentVersion\Explorer\Advanced\
Etsi sitten arvo EnableSnapAssistFlyout ja muokkaa sitä kaksoisnapsauttamalla. EnableSnapAssistFlyoutin 32-bittinen DWORD-arvo on 1 käyttöönoton ja 0 käytöstä poistamisen osalta.
Onnea!
Kioskitila Windows 10:ssä on tila, jolla voit käyttää vain yhtä sovellusta tai käyttää vain yhtä verkkosivustoa vierailevien käyttäjien kanssa.
Tämä opas näyttää, kuinka voit muuttaa tai palauttaa Camera Roll -kansion oletussijaintia Windows 10:ssä.
Hosts-tiedoston muokkaaminen voi aiheuttaa sen, että et voi käyttää Internetiä, jos tiedostoa ei ole muokattu oikein. Seuraava artikkeli opastaa sinua muokkaamaan isäntätiedostoa Windows 10:ssä.
Valokuvien koon ja kapasiteetin pienentäminen helpottaa niiden jakamista tai lähettämistä kenelle tahansa. Erityisesti Windows 10:ssä voit muuttaa kuvien kokoa erässä muutamalla yksinkertaisella vaiheella.
Jos sinun ei tarvitse näyttää äskettäin vierailtuja kohteita ja paikkoja turvallisuus- tai yksityisyyssyistä, voit helposti sammuttaa sen.
Microsoft on juuri julkaissut Windows 10 Anniversary Update -päivityksen, joka sisältää monia parannuksia ja uusia ominaisuuksia. Tässä uudessa päivityksessä näet paljon muutoksia. Windows Ink -kynän tuesta Microsoft Edge -selainlaajennuksen tukeen, Start Menu ja Cortana ovat myös parantuneet merkittävästi.
Yksi paikka monien toimintojen ohjaamiseen suoraan ilmaisinalueella.
Windows 10:ssä voit ladata ja asentaa ryhmäkäytäntömalleja hallitaksesi Microsoft Edge -asetuksia, ja tämä opas näyttää prosessin.
Dark Mode on tumman taustan käyttöliittymä Windows 10:ssä, joka auttaa tietokonetta säästämään akun virtaa ja vähentämään vaikutusta käyttäjän silmiin.
Tehtäväpalkissa on rajoitetusti tilaa, ja jos työskentelet säännöllisesti useiden sovellusten kanssa, tila saattaa loppua nopeasti, jotta voit kiinnittää lisää suosikkisovelluksiasi.









