5 vinkkiä akun kulutuksen vähentämiseen Windows 11:ssä

Onko Windows 11 -tietokoneesi akku tyhjenemässä nopeasti? Tässä on 5 vinkkiä, jotka auttavat sinua parantamaan tilannetta. Tutkitaan nyt.

Windows 11 on versio, joka merkitsee parannuksia sekä suunnitteluun että ominaisuuksiin verrattuna edellisen sukupolven Windows 10:een. Kuitenkin heti ensimmäisestä julkaisupäivästä lähtien tämä versio on tuonut käyttäjille monia virheitä, kuten pätkimistä, viivettä, akun tyhjenemistä jne. Tällä hetkellä nämä virheet on pienillä korjauspäivillä lähes kokonaan korjattu. Mutta entä jos tietokoneesi akku tyhjenee edelleen nopeasti? Tässä on 5 vinkkiä, jotka auttavat sinua parantamaan tilannetta. Tutkitaan nyt.
Artikkelin sisällysluettelo
Oletuksena virransäästö käynnistyy 20 %:ssa. Voit kuitenkin muuttaa suhdetta ja ottaa virransäästön käyttöön pidentääksesi akun käyttöikää, vaikka akku olisi täynnä.
Vaihe 1: Avaa System - sovellus tietokoneellasi.
Vaihe 2: Valitse Virta ja akku.
Vaihe 3: Laajenna vaihtoehtoja napsauttamalla Virransäästö .
Vaihe 4: Valitse laajennusosiossa akun säästötila haluamallasi akun varaustasolla. Tiettyjen tasojen lisäksi voit myös valita Aina ottaaksesi tämän tilan käyttöön jatkuvasti.
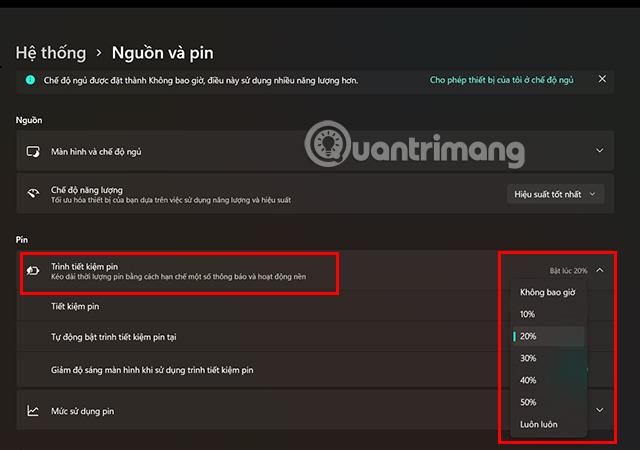
Vaihe 1: Siirry tietokoneesi Asetukset- osioon.
Vaihe 2: Siirry kohtaan Järjestelmäasetukset ja valitse Vianmääritys.
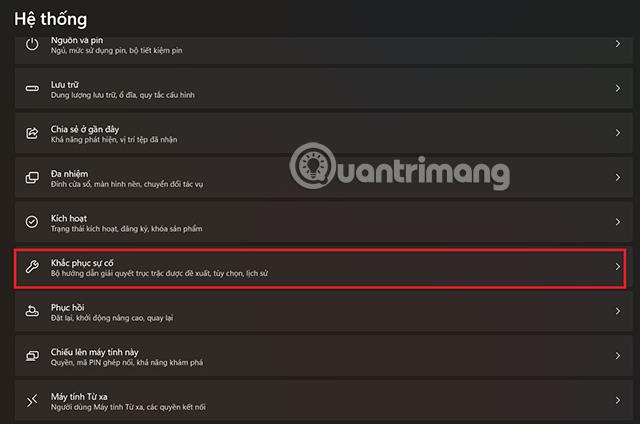
Vaihe 3: Siirry seuraavaksi Muu vianetsintäopas -osioon.
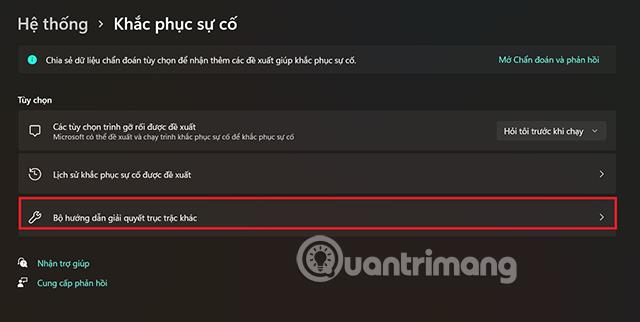
Vaihe 4: Napsauta Virta -osiossa Suorita rajoittaaksesi mahdollista akun kulumista Windows 11:ssä.
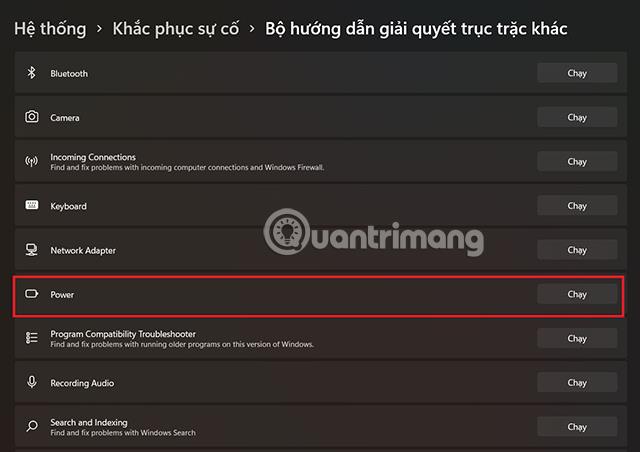
Vaihe 1: Avaa järjestelmäsovellus tietokoneellasi tai käytä sitä nopeasti painamalla Windows + I -pikanäppäintä .
Vaihe 2: Valitse Virta ja akku.
Vaihe 3: Valitse Virtatila- kohdan vieressä olevasta avattavasta valikosta Paras virrantehokkuus.
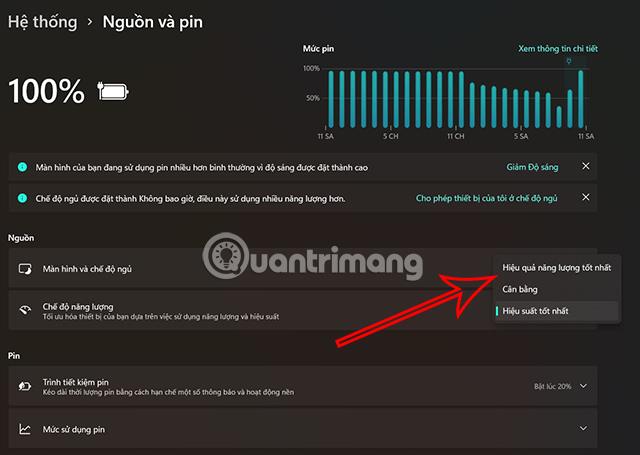
Jos epäilet, että jotkin sovelluksesi käyttävät liian korkeaa grafiikkatasoa, mikä saattaa aiheuttaa liiallista akun kulutusta, voit korjata ongelman seuraavasti.
Vaihe 1: Avaa Järjestelmä > Näyttö > Grafiikka.
Vaihe 2: Napsauta ohjelmistoa, jonka grafiikan tasoa haluat säätää.
Vaihe 3: Napsauta Asetukset.
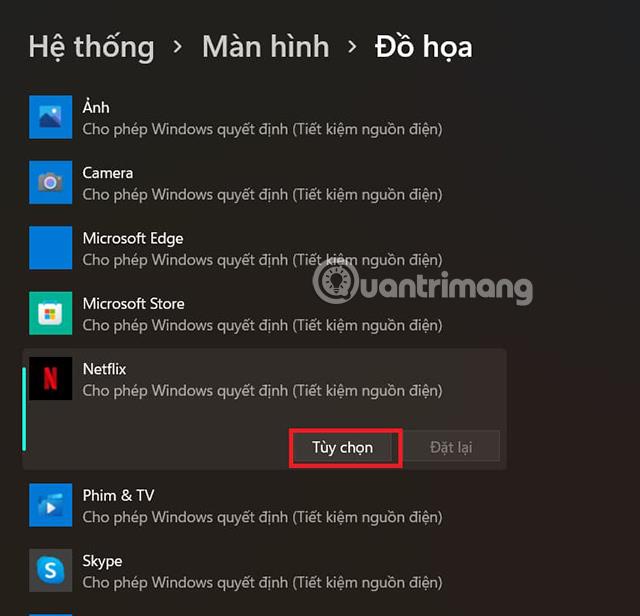
Vaihe 4: Valitse Virransäästö ja paina Tallenna.
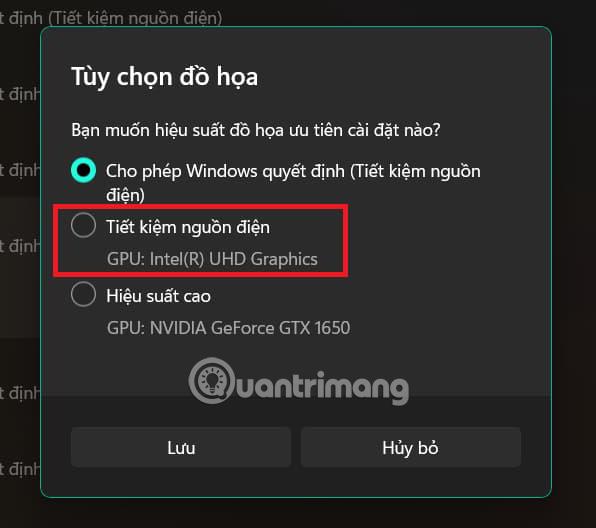
Monet sovellukset voivat silti toimia taustalla, vaikka ne olisivat pois päältä. Tämä aiheuttaa laitteesi akun tyhjenemisen tietämättäsi. Alla on ratkaisu, jonka avulla voit sammuttaa taustalla toimivat sovellukset kokonaan.
Vaihe 1: Siirry kohtaan Järjestelmä > Virta ja akku.
Vaihe 2: Valitse Akun käyttö.
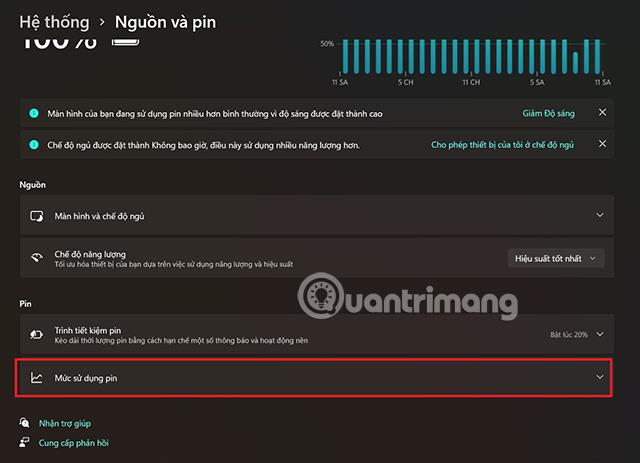
Vaihe 3: Näkyviin tulee luettelo tietokoneesi akkua käyttävistä ohjelmistoista. Jos huomaat tarpeettomia sovelluksia, napsauta kolmea pistettä ja valitse Hallitse taustatoimintoja.
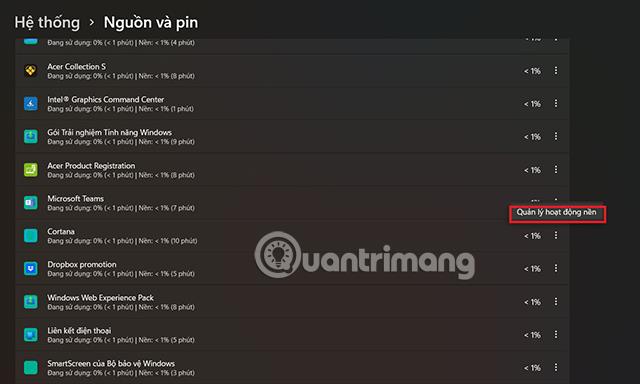
Vaihe 5: Valitse Taustasovelluksen käyttöoikeudet -osiossa Ei koskaan.

Yllä on 5 vinkkiä akun kulutuksen vähentämiseen Windows 11:ssä, jotka Quantrimang haluaa esitellä sinulle. Toivottavasti käytät näitä vinkkejä tehokkaasti.
Kioskitila Windows 10:ssä on tila, jolla voit käyttää vain yhtä sovellusta tai käyttää vain yhtä verkkosivustoa vierailevien käyttäjien kanssa.
Tämä opas näyttää, kuinka voit muuttaa tai palauttaa Camera Roll -kansion oletussijaintia Windows 10:ssä.
Hosts-tiedoston muokkaaminen voi aiheuttaa sen, että et voi käyttää Internetiä, jos tiedostoa ei ole muokattu oikein. Seuraava artikkeli opastaa sinua muokkaamaan isäntätiedostoa Windows 10:ssä.
Valokuvien koon ja kapasiteetin pienentäminen helpottaa niiden jakamista tai lähettämistä kenelle tahansa. Erityisesti Windows 10:ssä voit muuttaa kuvien kokoa erässä muutamalla yksinkertaisella vaiheella.
Jos sinun ei tarvitse näyttää äskettäin vierailtuja kohteita ja paikkoja turvallisuus- tai yksityisyyssyistä, voit helposti sammuttaa sen.
Microsoft on juuri julkaissut Windows 10 Anniversary Update -päivityksen, joka sisältää monia parannuksia ja uusia ominaisuuksia. Tässä uudessa päivityksessä näet paljon muutoksia. Windows Ink -kynän tuesta Microsoft Edge -selainlaajennuksen tukeen, Start Menu ja Cortana ovat myös parantuneet merkittävästi.
Yksi paikka monien toimintojen ohjaamiseen suoraan ilmaisinalueella.
Windows 10:ssä voit ladata ja asentaa ryhmäkäytäntömalleja hallitaksesi Microsoft Edge -asetuksia, ja tämä opas näyttää prosessin.
Dark Mode on tumman taustan käyttöliittymä Windows 10:ssä, joka auttaa tietokonetta säästämään akun virtaa ja vähentämään vaikutusta käyttäjän silmiin.
Tehtäväpalkissa on rajoitetusti tilaa, ja jos työskentelet säännöllisesti useiden sovellusten kanssa, tila saattaa loppua nopeasti, jotta voit kiinnittää lisää suosikkisovelluksiasi.









