5 tapaa sammuttaa Windows 11 Update, lopeta Windows 11:n päivittäminen

Tässä artikkelissa Tips.BlogCafeIT opastaa sinua sammuttamaan Windows Updaten Windows 11 -käyttöjärjestelmässä.

Microsoft julkaisee säännöllisesti päivityksiä parantaakseen käyttöjärjestelmäänsä sekä tuotteitaan ja palveluitaan. Windows 11 ei ole poikkeus tähän käytäntöön, joten siihen päivitetään säännöllisesti korjaustiedostoja.
Microsoftin perinne on kuitenkin se, että yksi virhe synnyttää toisen. Siksi joskus käyttäjät, jotka päivittävät Windows 11:n, kohtaavat ylimääräisiä ärsyttäviä virheitä, joilla ei aiemmin ollut ongelmia laitteen kanssa.
Tässä artikkelissa Tips.BlogCafeIT opastaa sinua poistamaan Windows Update käytöstä Windows 11 -käyttöjärjestelmässä. Päivitysten poistaminen käytöstä auttaa sinua ylläpitämään tietokoneesi vakaan toimintatilan ja valitsemaan ennakoivasti, haluatko päivittää vai ei.
5 tapaa sammuttaa Windows 11 Update
Microsoftilla on Windows Update -asetuksissa vaihtoehto, jonka avulla voit keskeyttää Windows 11 -päivitykset 7 päiväksi. Tämä on vaihtoehto niille, jotka haluavat tilapäisesti ylläpitää tietokoneensa tilaa ja haluavat päivittää lähitulevaisuudessa.
Toimi seuraavasti:
Vaihe 1 : Napsauta Käynnistä ja valitse sitten Asetukset tai paina pikanäppäintä Win + I avataksesi Asetukset.
Vaihe 2 : Napsauta Windows Update . Windows Update -ikkunassa voit tarkistaa tietoja, kuten viimeisimmän päivityksen, päivityshistorian...
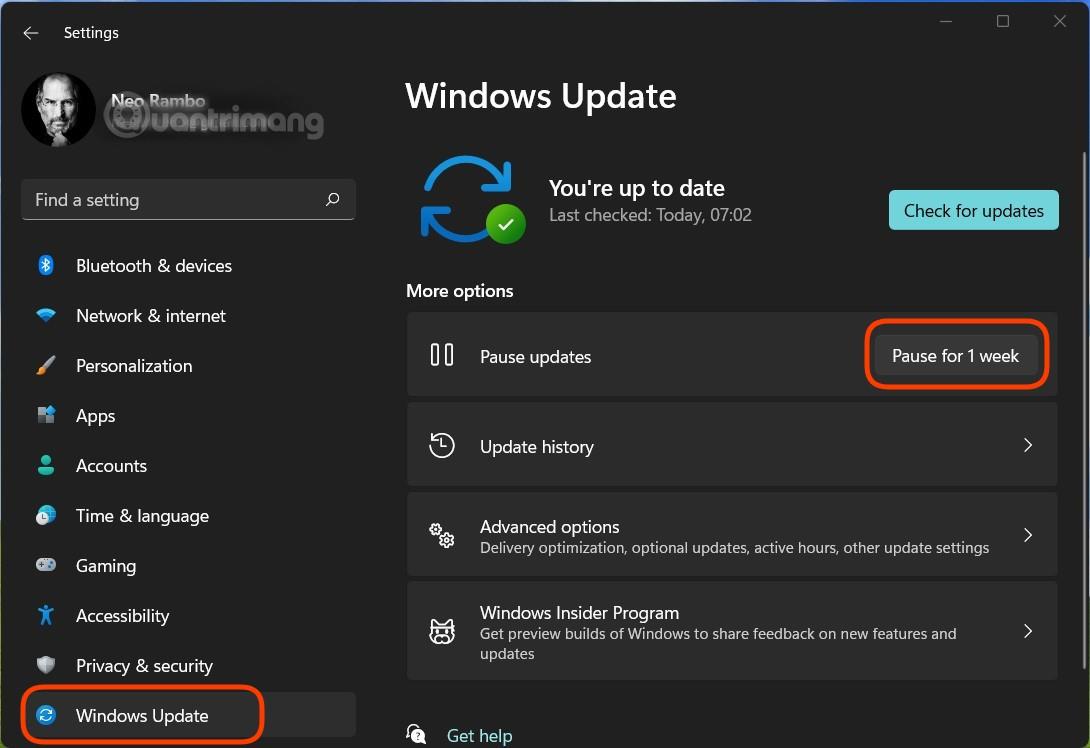
Vaihe 3 : Lopeta Windows 11:n päivittäminen tilapäisesti seuraavan viikon aikana napsauttamalla Keskeytä viikoksi -painiketta. Huomaa, että tämän määräajan jälkeen Windows Update lataa ja asentaa automaattisesti aiemmin keskeytetyt päivitykset. Siksi, jos haluat poistaa päivitykset pysyvästi käytöstä, sinun on noudatettava alla olevia menetelmiä.
Vaihe 1 : Paina Windows + R avataksesi Suorita , kirjoita services.msc ja paina Enter.
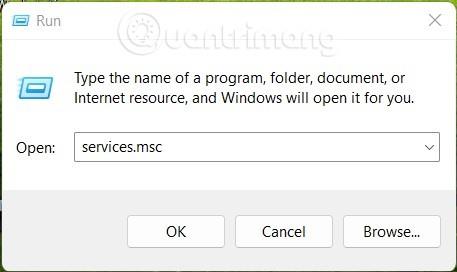
Vaihe 2 : Etsi avautuvassa uudessa ikkunassa palvelu nimeltä Windows Update ja napsauta sitä hiiren kakkospainikkeella valitaksesi Ominaisuudet.
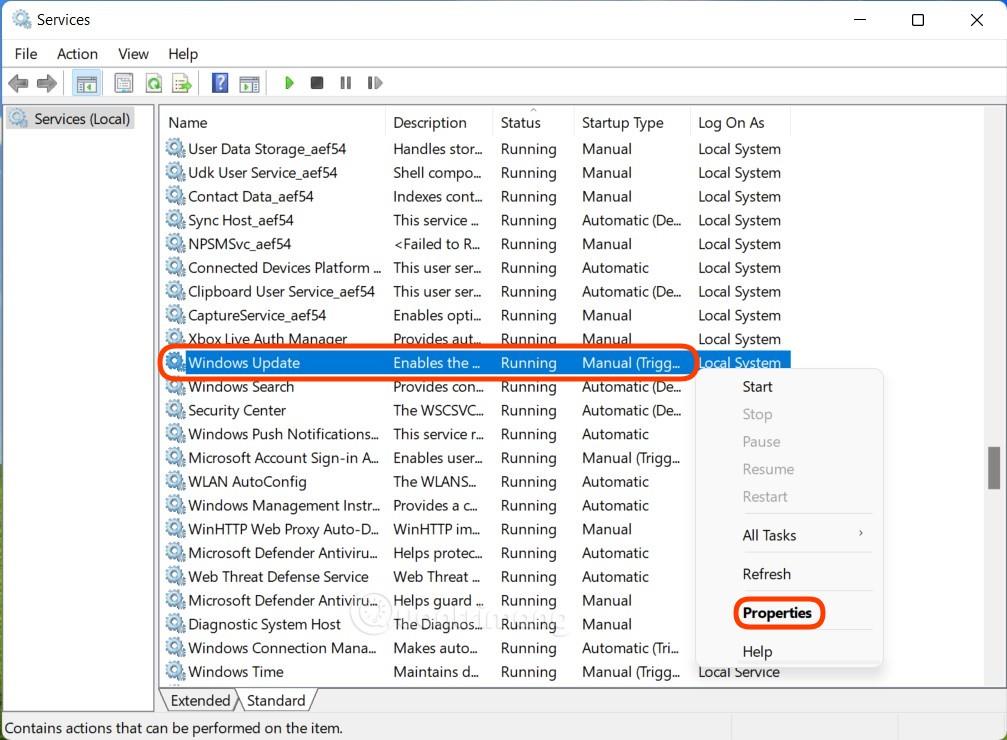
B3 : Sinun on tarkistettava ja vaihdettava 2 kohdetta. Ensinnäkin, jos näet Palvelun tila -osiossa tilan Käynnissä , sinun on napsautettava Pysäytä lopettaaksesi Windows Updaten. Toiseksi, valitse Käynnistystyyppi- osiossa Ei käytössä. Kun olet valinnut, vahvista muutokset napsauttamalla Käytä ja OK .
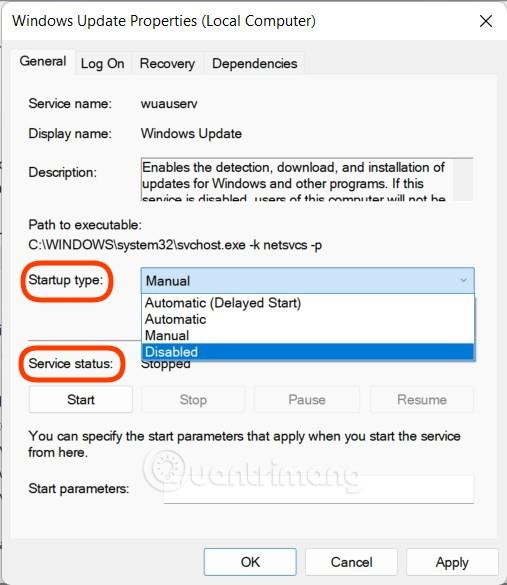
Ennen kuin teet niin, sinun on huomattava, että Windows 11 Homessa ei ole ryhmäkäytäntöeditoria. Siksi tämä opas ei ole tarkoitettu Windows 11 Homen käyttäjille.
Vaihe 1 : Paina Win + R avataksesi Suorita ja kirjoita gpedit.msc ja paina Enter avataksesi ryhmäkäytäntöeditorin .
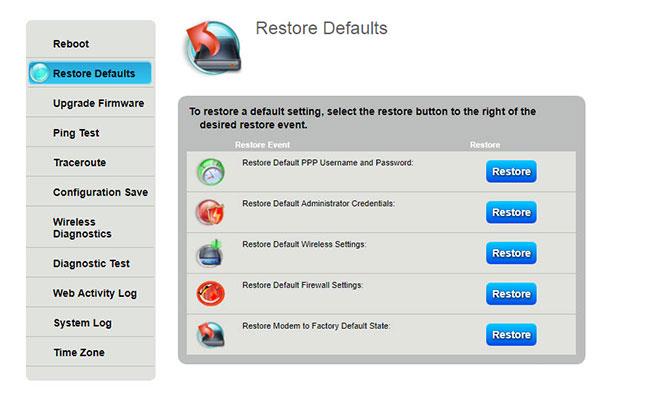
Vaihe 2 : Etsi kansiopolku Paikallinen tietokonekäytäntö > Tietokoneen asetukset > Hallintamallit > Windows-komponentit ja siirry sitten oikeaan ruutuun löytääksesi Windows Update.
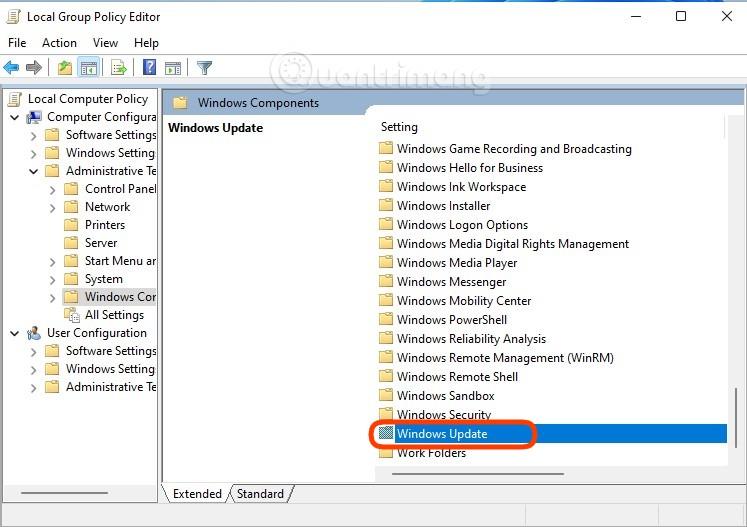
Vaihe 3 : Avaa Windows Update -kansio , etsi ja kaksoisnapsauta Määritä automaattiset päivitykset ja poista Windows Update käytöstä valitsemalla Ei käytössä . Kun olet valinnut, napsauta Käytä ja vahvista OK .
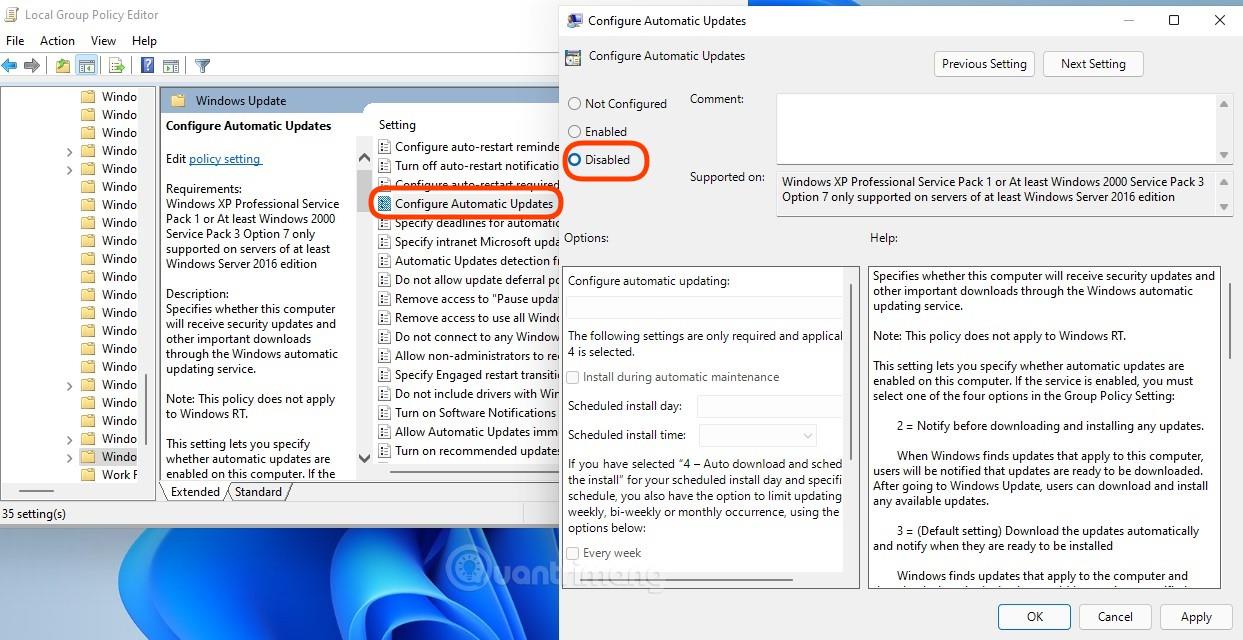
Voit tietysti myös muokata Windowsin rekisteriä poistaaksesi automaattiset päivitykset käytöstä Windows 11:ssä. Näin:
Vaihe 1 : Paina edelleen Win + R avataksesi Suorita , kirjoita regedit ja paina Enter avataksesi rekisterieditorin.
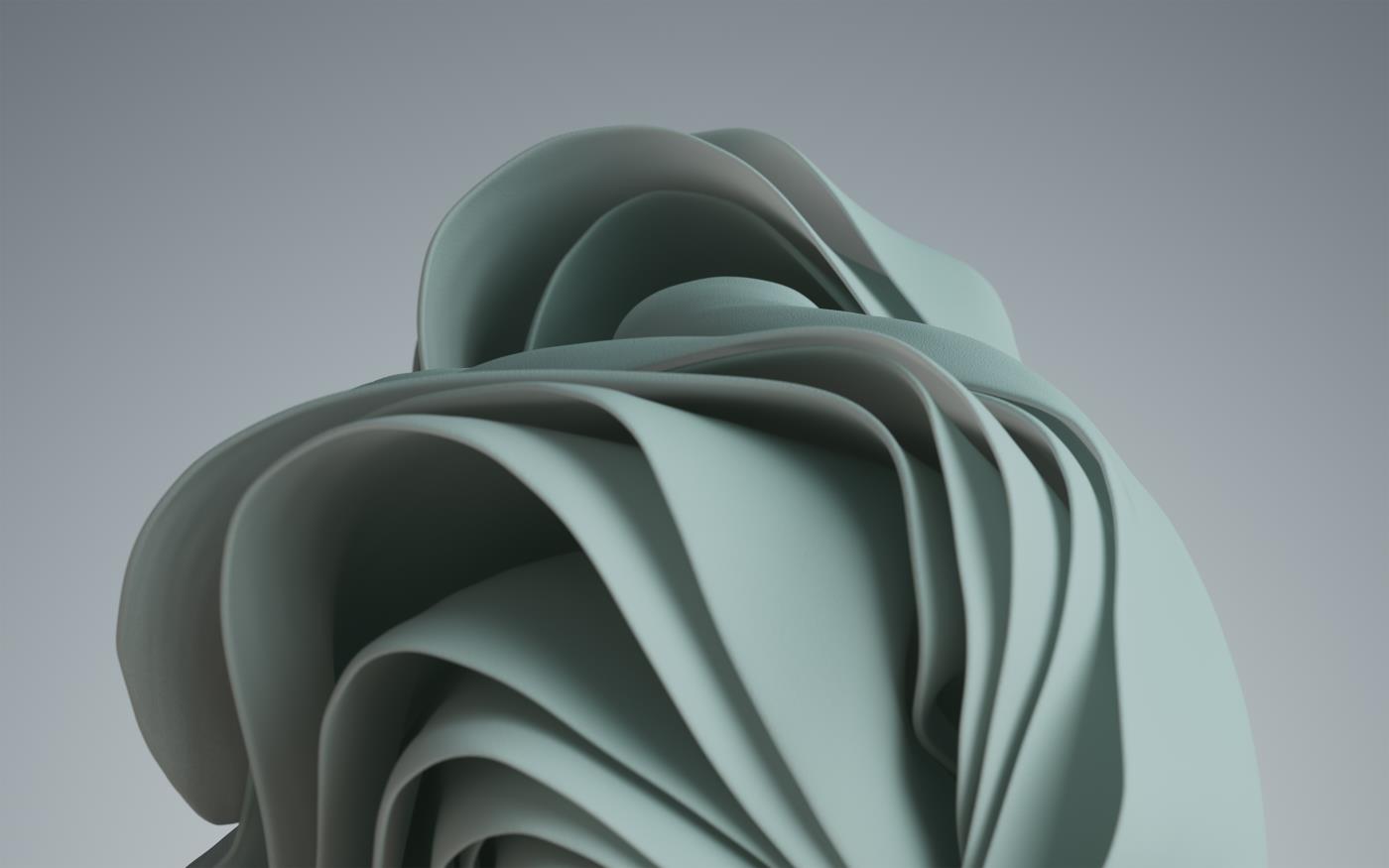
Vaihe 2 : Etsi AU - avain Windows Updatesta seuraavan polun mukaan:
HKEY_LOCAL_MACHINE\SOFTWARE\Policies\Microsoft\Windows\WindowsUpdate\AUVaihe 3 : Avaa AU -avain , napsauta mitä tahansa tyhjää kohtaa oikeanpuoleisessa ruudussa ja valitse Uusi > DWORD (32-bittinen) -arvo . Nimeä tämä arvo NoAutoUpdate ja anna sille arvo 1 Arvon data - ruutuun . Tallenna muutokset ja käynnistä sitten tietokone uudelleen.
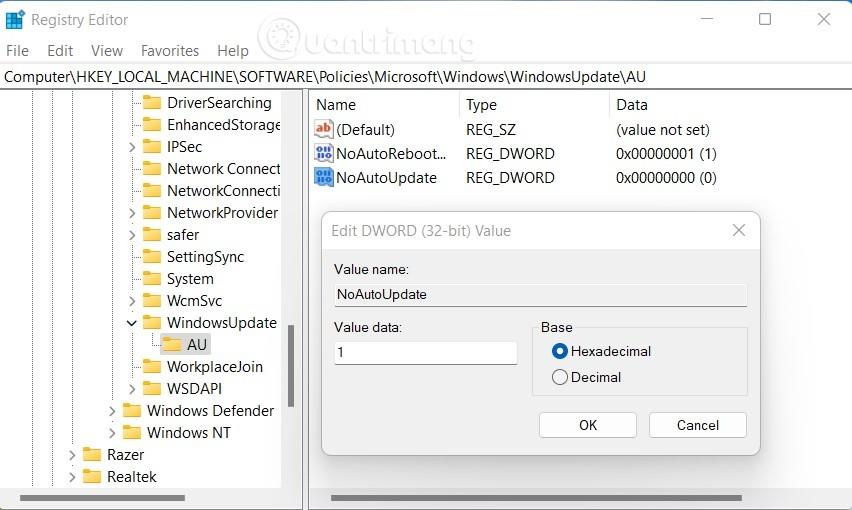
Saatavilla olevien menetelmien lisäksi voit myös ladata kolmannen osapuolen ohjelmistoja estääksesi Windows 11 -päivitykset. Tässä artikkelissa Tips.BlogCafeIT suosittelee, että käytät EaseUS CleanGenius -ohjelmistoa. Tämä ohjelmisto auttaa sinua sammuttamaan Windows 11 -päivityksen pysyvästi yhdellä yksinkertaisella toimenpiteellä.
Vaiheet ovat seuraavat:
Vaihe 1 : Lataa ja asenna EaseUS CleanGenius ilmaiseksi.
Vaihe 2 : Kun asennus on valmis, siirry Optimointi-osioon.
Vaihe 3 : Tässä käännät Windowsin automaattiset päivitykset -osion kytkimen pois päältä.
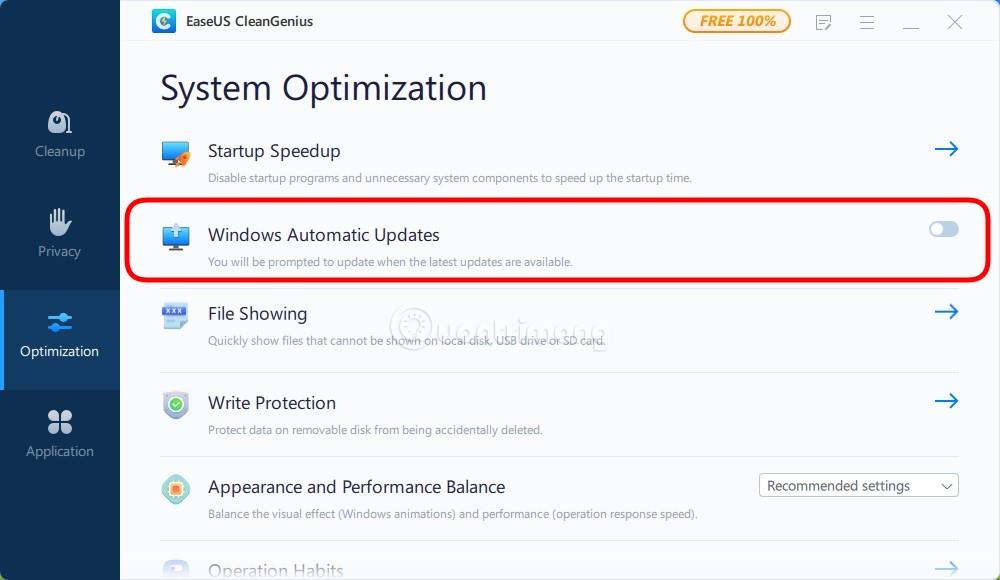
Vaihe 4 : Jos haluat tarkistaa, onko Windows 11 -päivitysohjelma pois päältä vai ei, voit käyttää palveluita painamalla Win + R avataksesi Suorita , kirjoittamalla services.msc ja painamalla Enter.
Vaihe 5 : Etsi ja kaksoisnapsauta Windows Update -palvelua , niin näet Pysäytetty-ilmoituksen Palvelun tila -osiossa .
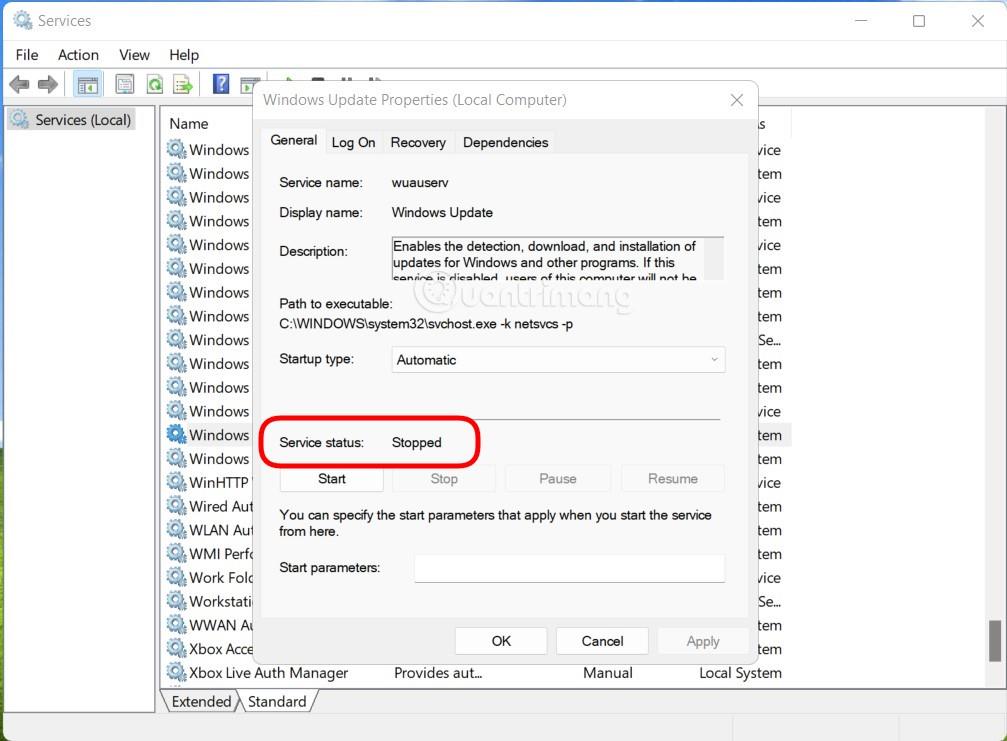
Onnea!
Kioskitila Windows 10:ssä on tila, jolla voit käyttää vain yhtä sovellusta tai käyttää vain yhtä verkkosivustoa vierailevien käyttäjien kanssa.
Tämä opas näyttää, kuinka voit muuttaa tai palauttaa Camera Roll -kansion oletussijaintia Windows 10:ssä.
Hosts-tiedoston muokkaaminen voi aiheuttaa sen, että et voi käyttää Internetiä, jos tiedostoa ei ole muokattu oikein. Seuraava artikkeli opastaa sinua muokkaamaan isäntätiedostoa Windows 10:ssä.
Valokuvien koon ja kapasiteetin pienentäminen helpottaa niiden jakamista tai lähettämistä kenelle tahansa. Erityisesti Windows 10:ssä voit muuttaa kuvien kokoa erässä muutamalla yksinkertaisella vaiheella.
Jos sinun ei tarvitse näyttää äskettäin vierailtuja kohteita ja paikkoja turvallisuus- tai yksityisyyssyistä, voit helposti sammuttaa sen.
Microsoft on juuri julkaissut Windows 10 Anniversary Update -päivityksen, joka sisältää monia parannuksia ja uusia ominaisuuksia. Tässä uudessa päivityksessä näet paljon muutoksia. Windows Ink -kynän tuesta Microsoft Edge -selainlaajennuksen tukeen, Start Menu ja Cortana ovat myös parantuneet merkittävästi.
Yksi paikka monien toimintojen ohjaamiseen suoraan ilmaisinalueella.
Windows 10:ssä voit ladata ja asentaa ryhmäkäytäntömalleja hallitaksesi Microsoft Edge -asetuksia, ja tämä opas näyttää prosessin.
Dark Mode on tumman taustan käyttöliittymä Windows 10:ssä, joka auttaa tietokonetta säästämään akun virtaa ja vähentämään vaikutusta käyttäjän silmiin.
Tehtäväpalkissa on rajoitetusti tilaa, ja jos työskentelet säännöllisesti useiden sovellusten kanssa, tila saattaa loppua nopeasti, jotta voit kiinnittää lisää suosikkisovelluksiasi.









