5 tapaa saada kaikki irti f.luxista Windows 10:ssä

Suosittu valinta sinisen valon poistamiseen näytöiltä, f.lux-sovellus on herättänyt kiinnostusta tietokoneasiantuntijoiden keskuudessa ympäri maailmaa.

Jos olet moderni 2000-luvun työntekijä, vietät luultavasti koko päivän näyttöä tuijottaen. Jatkuva näytön katsominen pitkiä aikoja on haitallista sekä tuottavuudelle että terveydelle. Jos olet kuitenkin Windows-käyttäjä, tähän ongelmaan on lukemattomia ratkaisuja. Melko yleinen korjaus on f.lux-sovelluksen käyttö.
Suosittu valinta sinisen valon poistamiseen näytöiltä, f.lux-sovellus on herättänyt kiinnostusta tietokoneasiantuntijoiden keskuudessa ympäri maailmaa. Tässä artikkelissa Quantrimang.com esittelee sinulle parhaat tavat hyödyntää f.luxin tuomia etuja.
5 vinkkiä saadaksesi kaiken irti f.luxista
Vaikka tämä saattaa kuulostaa itsestään selvältä joillekin, se on syytä huomata uudelleen. Sininen valo ei ole vihollinen. Se auttaa sinua pysymään vireänä ja aktiivisena päivän aikana, joten sininen valo on välttämätöntä tuottavalle päivälle.
Vaikka altistuminen siniselle valolle myöhään illalla ei olisi terveydelle pitkällä aikavälillä hyödyllistä, sinun ei pitäisi kokonaan estää sinistä valoa näytöiltä. Tämä johtaa todennäköisesti häiriintyneisiin unijaksoihin ja tekee sinut uneliaaksi jopa päivällä. Älä siis kytke f.luxia päälle päivän aikana.
Välittömästi sovelluksen lataamisen ja käynnistämisen jälkeen sinua pyydetään antamaan postinumerosi tai sijaintisi alkuasennuksen aikana.
Tällä varmistetaan, että f.lux-asetuksesi on asetettu sen paikallisen aikavyöhykkeen mukaan, jossa asut. Voit kirjoittaa pin-koodisi, tai jos tämä vaihtoehto ei toimi, voit kirjoittaa kaupunkisi nimen.

Aseta asento oikein
Kaikki ovat erilaisia. Jotkut ihmiset haluavat herätä kello 5 ja tehdä tärkeät työnsä aikaisin, kun taas toiset haluavat tehdä kaiken vähitellen, pikkuhiljaa.
Mitä tahansa haluat saada irti f.luxista, sinun on varmistettava, että säädät f.lux-asetukset vastaamaan päivittäistä aikatauluasi. Voit tehdä tämän heti sovelluksen oikeassa alakulmassa olevasta aikaisimman herätysajan osiosta.
Aseta herätysaika
Voit muuttaa aika-asetuksia käynnistämällä sovelluksen oikeassa alakulmassa olevasta ilmaisinalueelta ja napsauttamalla f.lux-kuvaketta. Käytä nyt nuolinäppäimiä lisätäksesi tai vähentääksesi aikaa, kunnes näet sopivan.
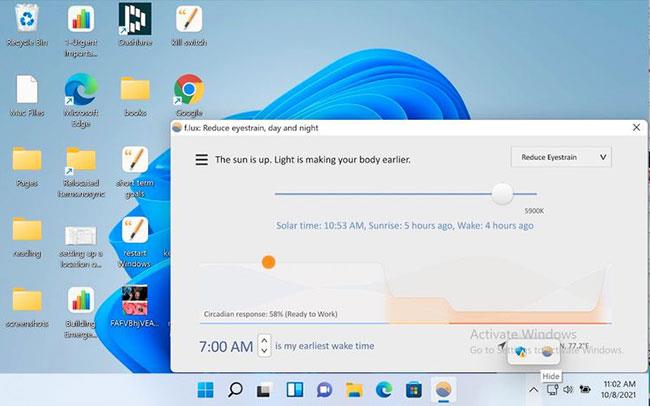
Lisää tai lyhennä aikaa parhaaksi katsomallasi tavalla
Kun asennat sovelluksen ensimmäisen kerran, sen mukana tulee oletusasetukset, joissa väriasetuksiksi määritetään Recommended Colors .
Napsauta oikeassa yläkulmassa Suositellut värit -vaihtoehtoa ja saat avattavan luettelon, jossa on lukemattomia vaihtoehtoja. Vaihtoehtoja, kuten Vähennä silmien rasitusta, Classic f.lux, Working Late jne.
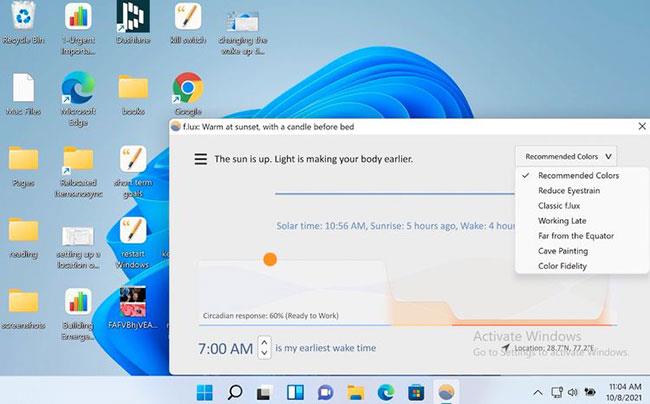
Säädä väriasetuksia
Artikkeli suosittelee, että kokeilet kaikkia asetuksia. Hanki nopeasti tunne jokaisesta tai käytä vain jotain, joka toimii sinulle paremmin joka hetki. Esimerkiksi aina kun minun on työskenneltävä myöhään illalla, kiinnitän aina huomiota näytön asetuksiin Vähennä silmien rasitusta , jotta voin työskennellä enemmän vahingoittamatta silmiäni tai vaikuttamatta toimintaani. sydän- ja verisuonivaltimo.
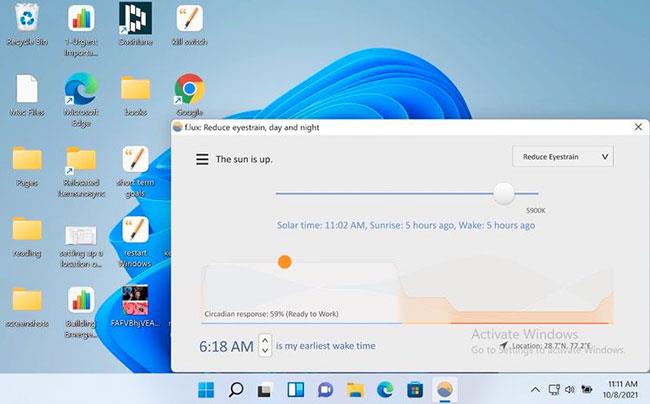
Vähennä silmien rasitusta -vaihtoehto sopii työskentelyyn myöhään yöllä
Jos haluat ottaa käytännönläheisemmän lähestymistavan, voit myös määrittää näytön mukautettujen asetustesi mukaan.
Voit myös mennä pidemmälle muutoksillasi. Tee se näin: Napsauta sovelluksen vasemmassa yläkulmassa olevaa valikkoa (kolme viivaa) ja valitse Muuta nykyistä väriä -vaihtoehto ja valitse siellä käytettävissä olevista näyttövaihtoehdoista.
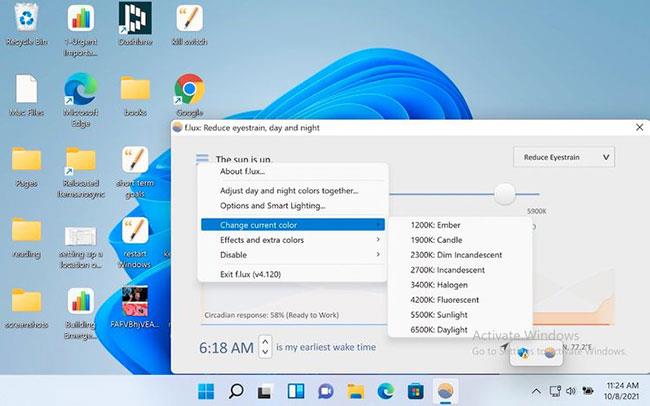
Muuta nykyistä värivaihtoehtoa
Samoin on myös Tehosteet ja lisävärit -vaihtoehto . Täällä voit valita elokuvatilan, harmaasävytilan, tumman tilan ja muita vastaavia väritehosteita.
Toinen hyödyllinen ominaisuus, jota kannattaa harkita, on taaksepäin käännetty herätyskello . Artikkelissa uskotaan, että tämän tyyppinen herätyskello on erittäin hyödyllinen muistuttamaan meitä hidastamaan ja saattamaan työmme valmiiksi, kun päivän loppu on lähellä.
Määritä se napsauttamalla valikkoa (kolme viivaa) ja valitsemalla Asetukset ja Smart Lighting .
Valitse Ominaisuudet ja ilmoitukset -välilehdessä Taaksepäin herätyskello -vaihtoehto , jos et ole jo tehnyt sitä. Kun tämä vaihtoehto on käytössä, saat välittömästi muistutuksen, kun on aika mennä nukkumaan.
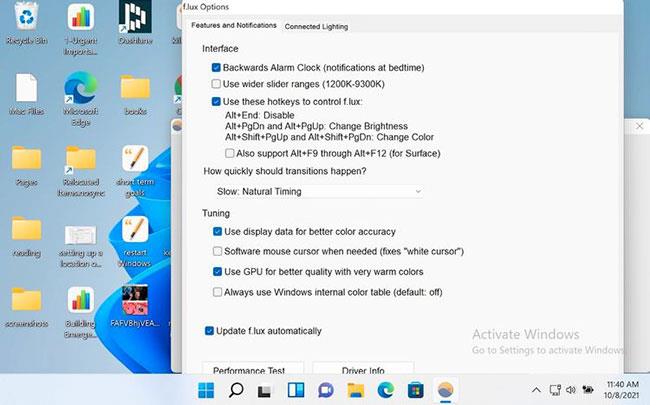
Käytä taaksepäin herätyskelloa
Ruutuajan pidentyessä silmiin ja uneen liittyvät ongelmat lisääntyvät nopeasti. Windowsin tehokäyttäjille f.lux on hyödyllinen apuohjelma työkalupakkiin, varsinkin jos työ vaatii kovaa tietokoneen käyttöä.
Kioskitila Windows 10:ssä on tila, jolla voit käyttää vain yhtä sovellusta tai käyttää vain yhtä verkkosivustoa vierailevien käyttäjien kanssa.
Tämä opas näyttää, kuinka voit muuttaa tai palauttaa Camera Roll -kansion oletussijaintia Windows 10:ssä.
Hosts-tiedoston muokkaaminen voi aiheuttaa sen, että et voi käyttää Internetiä, jos tiedostoa ei ole muokattu oikein. Seuraava artikkeli opastaa sinua muokkaamaan isäntätiedostoa Windows 10:ssä.
Valokuvien koon ja kapasiteetin pienentäminen helpottaa niiden jakamista tai lähettämistä kenelle tahansa. Erityisesti Windows 10:ssä voit muuttaa kuvien kokoa erässä muutamalla yksinkertaisella vaiheella.
Jos sinun ei tarvitse näyttää äskettäin vierailtuja kohteita ja paikkoja turvallisuus- tai yksityisyyssyistä, voit helposti sammuttaa sen.
Microsoft on juuri julkaissut Windows 10 Anniversary Update -päivityksen, joka sisältää monia parannuksia ja uusia ominaisuuksia. Tässä uudessa päivityksessä näet paljon muutoksia. Windows Ink -kynän tuesta Microsoft Edge -selainlaajennuksen tukeen, Start Menu ja Cortana ovat myös parantuneet merkittävästi.
Yksi paikka monien toimintojen ohjaamiseen suoraan ilmaisinalueella.
Windows 10:ssä voit ladata ja asentaa ryhmäkäytäntömalleja hallitaksesi Microsoft Edge -asetuksia, ja tämä opas näyttää prosessin.
Dark Mode on tumman taustan käyttöliittymä Windows 10:ssä, joka auttaa tietokonetta säästämään akun virtaa ja vähentämään vaikutusta käyttäjän silmiin.
Tehtäväpalkissa on rajoitetusti tilaa, ja jos työskentelet säännöllisesti useiden sovellusten kanssa, tila saattaa loppua nopeasti, jotta voit kiinnittää lisää suosikkisovelluksiasi.









