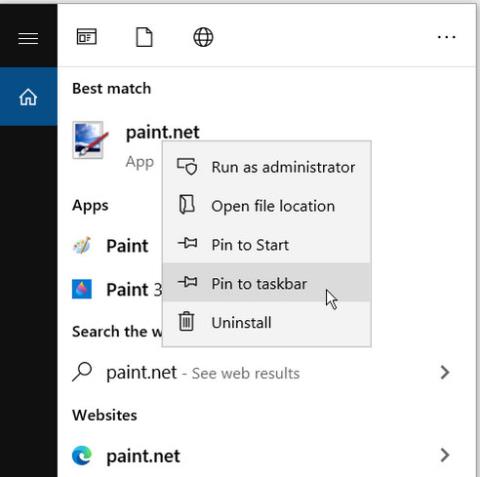Suosikkisovellusten kiinnittäminen tehtäväpalkkiin voi olla erittäin hyödyllistä. Se säästää vaivatta etsiä sovelluksia tai käyttää Käynnistä-valikkoa niiden avaamiseen. Mutta mitä tapahtuu, kun tehtäväpalkin kiinnitetyt kuvakkeet katoavat yhtäkkiä?
Tämä on yleinen ongelma Windows 10 -laitteissa . Se jättää tilaa muiden kiinnitettyjen tehtäväpalkin kuvakkeiden väliin. Pahimmassa tapauksessa kaikki kiinnitetyt tehtäväpalkin kuvakkeet voivat yhtäkkiä kadota.
Tämä ongelma voi olla ärsyttävää, mutta tämä artikkeli näyttää, kuinka se ratkaistaan.
1. Irrota ja kiinnitä sovelluksia uudelleen tehtäväpalkkiin
Helpoin tapa ratkaista tämä ongelma on irrottaa viallinen sovellus ja kiinnittää se uudelleen.
Vaihe 1: Aloita napsauttamalla hiiren kakkospainikkeella kiinnitettyä tehtäväpalkkisovellusta ja valitsemalla Irrota tehtäväpalkista .
Vaihe 2: Kirjoita seuraavaksi sovelluksen nimi Windowsin hakupalkkiin.
Vaihe 3: Napsauta hiiren kakkospainikkeella sopivinta tulosta ja valitse Kiinnitä tehtäväpalkkiin .

Irrota ja kiinnitä sovelluksia uudelleen tehtäväpalkkiin
2. Asenna tai päivitä sovellus uudelleen
Sovellus voi yhtäkkiä piiloutua tehtäväpalkista, jos se kaatuu tai siinä on muita ongelmia. Sovelluksen uudelleenasentaminen tai päivittäminen voi auttaa ratkaisemaan tämän ongelman. Jos päätät asentaa sovelluksen uudelleen, varmista, että lataat sovelluksen suojatulta verkkosivustolta.
3. Poista kuvakkeen välimuisti
Kuvakevälimuistin tyhjentäminen voi myös auttaa. Mutta koska tämä tiedosto on piilotetussa kansiossa, sinun on näytettävä piilotetut tiedostot File Explorerissa .
Vaihe 1: Avaa File Explorer ja valitse Tiedosto näytön vasemmasta yläkulmasta.
Vaihe 2: Valitse Asetukset ja siirry Näytä-välilehteen.
Vaihe 3: Valitse Lisäasetukset- osiossa Näytä piilotetut tiedostot, kansiot ja asemat -vaihtoehto .
Vaihe 4: Ota nämä muutokset käyttöön napsauttamalla Käytä > OK .

Valitse Näytä piilotetut tiedostot, kansiot ja asemat -vaihtoehto
Vaihe 5: Avaa Suorita-valintaikkuna painamalla Windows-näppäintä + R. Kirjoita appdata ja paina Enter. Avaa Paikallinen kansio , napsauta hiiren kakkospainikkeella IconCachea ja valitse Poista.
Vaihe 6: Sulje File Explorer ja käynnistä tietokone uudelleen.

Napsauta hiiren kakkospainikkeella IconCachea ja valitse Poista
4. Poista Tablet-tila käytöstä
Jos tietokoneesi on Tablet-tilassa, kaikki kiinnitetyt tehtäväpalkin kuvakkeet saattavat kadota. Tämä riippuu kuitenkin tietokoneesi asetuksista. Siksi voit poistaa Tablet-tilan käytöstä ratkaistaksesi tämän ongelman.
Vaihe 1: Aloita avaamalla Action Center painamalla Windows-näppäintä + A .
Vaihe 2: Jos Tablet-tila- widget on sininen, se osoittaa, että se on käytössä. Napsauta sitä poistaaksesi sen käytöstä.

Poista tablettitila käytöstä
Jos tietokoneesi käynnistyy aina Tablet-tilassa, voit muuttaa tätä määrittämällä Windows 10 -asetukset.
Vaihe 1: Siirry kohtaan Käynnistä-valikko > PC-asetukset > Järjestelmä .
Vaihe 2: Valitse Tablet-tila vasemmalta.
Vaihe 3: Valitse oikealta avattava Kun kirjaudun sisään -valikko.
Vaihe 4: Valitse Käytä työpöytätilaa -vaihtoehto .

Käytä vain työpöytätilaa
Jos käytät kosketusnäyttölaitetta ja haluat ottaa tablettitilan käyttöön, sekin on kunnossa. Voit silti näyttää kiinnitetyt tehtäväpalkin kuvakkeet tässä tilassa. Avaa Tablet-tilan asetukset kuten edellisissä vaiheissa. Poista sieltä Piilota sovelluskuvakkeet tehtäväpalkin tablettitilassa -painike käytöstä .
5. Käytä DISM- ja SFC-työkaluja
Kuten huomautettiin, tämä virhe voi johtua vioittuneista järjestelmätiedostoista. Korjaa ongelma suorittamalla SFC-skannaus tietokoneellasi. Tämä tarkistaa tietokoneesi vaurioituneiden tai puuttuvien järjestelmätiedostojen varalta. Mutta ensin sinun on suoritettava DISM-työkalu . On huomattava, että DISM:llä on monia erilaisia toimintoja. Tässä tapauksessa se varmistaa, että SFC toimii oikein.
Suorita DISM seuraavasti:
Vaihe 1: Paina Windows-näppäintä + R ja kirjoita CMD.
Vaihe 2: Avaa komentokehote järjestelmänvalvojan oikeuksilla painamalla Ctrl + Shift + Enter .
Vaihe 3: Anna seuraava komento ja paina Enter :
DISM /Online /Cleanup-Image /ScanHealth
Odota, että skannausprosessi on valmis. Syötä sieltä seuraava komento ja paina Enter :
DISM /Online /Cleanup-Image /RestoreHealth
Käynnistä tietokone uudelleen, kun skannaus on valmis.
Suorita SFC-työkalu avaamalla komentokehote edellisten vaiheiden mukaisesti. Anna seuraava komento ja paina Enter :
sfc /scannow
Sulje komentokehote, kun skannaus on valmis. Tallenna muutokset käynnistämällä tietokoneesi uudelleen.
Toivottavasti olet onnistunut.