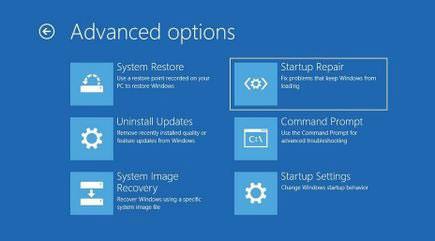Windows on edistynyt suuria harppauksia vuosien varrella, ja siitä on tullut miljoonien tietokoneen käyttäjien valinta ympäri maailmaa.
Kuitenkin toistaiseksi Windows 10 -tietokoneet ovat edelleen alttiita satunnaisille kaatumisille. Yleinen ongelma on, että Windows juuttuu "Windowsin valmistelu" -silmukkaan . Tässä artikkelissa Quantrimang.com tarkastelee lukijoiden kanssa joitakin tapoja poistaa tämä virhe.
5 hyödyllistä tapaa ratkaista "Windowsin valmistelu" -virhe
Mikä tahansa voi aiheuttaa tämän ongelman Windows 10: ssä , Quantrimang.com on koonnut parhaat menetelmät, joilla voit palata työnkulkuun. Aloitetaan ensimmäisestä ja yksinkertaisimmasta tavasta.
1. Anna Windowsille hieman enemmän aikaa

Odota kärsivällisesti, että Windows päivittyy
Joskus parasta on olla tekemättä mitään. Jos sinulla ei ole liian kiirettä, harkitse koneen jättämistä käynnissä. On normaalia, että päivitysprosessi kestää jonkin aikaa, varsinkin jos et ole päivittänyt tietokonettasi vähään aikaan tai Internet-yhteytesi on hidas.
Yritä antaa sen päivittää koko päivän. Jos edistystä ei vieläkään tapahdu, ongelma voi olla muualla.
2. Tarkista Internet-yhteytesi

Varmista, että sinulla on hyvä Internet-yhteys
Kuten edellä mainittiin, jos itse Internet-yhteydessä on jotain vikaa, sinulla on ilmeisesti vaikeuksia päivittää tietokonettasi. Tarkista, ettei näin ole, ja yritä ratkaista se, jos tämä on ongelman syy.
Jos käytät langallista yhteyttä, harkitse reitittimen käyttöä . Irrota reititin pistorasiasta, anna reitittimen levätä hetken ja kytke sitten reititin takaisin päälle nähdäksesi, auttaako se. Jos käytät WiFi-yhteyttä, tarkista, että se toimii oikein. Jos jokin on mielestäsi vialla, kokeile vianmääritystä tai kytke Ethernet-kaapeli .
3. Suorita pakotettu sammutusprosessi

Voit pakottaa sammutuksen korjaamaan ongelman
Jos olet kokeillut kahta yllä olevaa menetelmää ja sinulla on edelleen ongelmia "Windowsin valmistelu" -näytön kanssa, yritä sammuttaa tietokone.
Huomautus : Kokeile tätä menetelmää vasta, kun olet suorittanut yllä olevat menetelmät.
Kun Windows päivitetään, äkillinen sammutus voi johtaa tärkeiden järjestelmätiedostojen vioittumiseen. Saatat jopa kohdata pelätyn Blue screen of Death -virheen tietokoneessasi.
Jotkut saattavat sanoa, että et menetä tiedostoja pakotetun sammutuksen jälkeen, etenkään Windows Vistan mukana tulevan uuden komponentointirakenteen, komponenttipohjaisen palvelun jälkeen . Siitä huolimatta artikkeli neuvoo sinua aina toimimaan varovasti etkä koskaan ota järjestelmää pelaamaan.
Jos päätät kokeilla sitä, voit suorittaa pakotetun sammutusprosessin seuraavasti: Jos käytät kannettavaa tietokonetta, pidä virtapainiketta painettuna, kunnes järjestelmä sammuu. Tämän jälkeen käynnistä järjestelmä uudelleen ja näet päivitykset ladattuina uudelleen tai järjestelmä käynnistyy normaalisti. Jos käytät tietokonetta, irrota virtalähde.
Jos kaikki sujuu hyvin, tietokoneen pitäisi toimia jälleen ilman ongelmia.
4. Käytä Startup Repair -työkalua
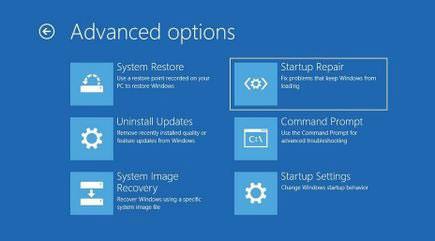
Startup Repair on kätevä työkalu, joka voi korjata ongelman
Käynnistyksen korjaus on kätevä, ilmainen työkalu, joka löytyy Windows-käyttöjärjestelmien Järjestelmän palautusasetukset -valikosta. Se auttaa sinua ratkaisemaan automaattisesti monia monimutkaisia ongelmia, jotka liittyvät vahingossa tapahtuviin tietojen katoamiseen, käynnistysongelmiin jne. Aloita noudattamalla seuraavia ohjeita:
Vaihe 1 : Luo Windowsin asennusmedia USB:lle. Jos tarvitset neuvoja tämän tekemiseen, seuraa Quantrimang.comin ohjeita Windows 10 -asennusmedian luomisesta USB:lle .
Vaihe 2 : Käynnistä tietokone USB:n kautta ja valitse sieltä vaihtoehto Korjaa tietokone .
Vaihe 3 : Valitse sieltä Vianmääritys.
Napsauta nyt Lisäasetukset- näytössä Käynnistyksen korjaus.
Käynnistyksen korjaus -vaihtoehto alkaa etsiä virheitä ja ongelmia tietokoneelta ja ratkaisee sitten mahdollisimman monta virhettä. Kun prosessi on valmis, sammuta ja käynnistä uudelleen nähdäksesi, jatkuuko ongelma.
5. Suorita tehdasasetusten palautus
Factory Reset, kuten sen nimi viittaa, poistaa kokonaan Windowsin kopion tietokoneeltasi. Se asentaa sitten uuden kopion käyttöjärjestelmästä aivan kuten ostaessasi sen. Tämä on kätevä Microsoftin työkalu, joka voi pelastaa sinut kaikenlaisista Windows-ongelmista.
Lisäksi siinä on kaksi erilaista palautustilaa: Säilytä tiedostot ja Poista kaikki . Säilytä tiedostoni poistaa Windowsin ja kaikki siihen asentamasi muut sovellukset ja päivitykset, mutta asiakirjat jäävät ennalleen. Toisaalta Poista kaikki -vaihtoehto poistaa kaiken tietokoneelta ja asentaa sitten Windowsin uudelleen tyhjästä.
Toivon sinulle menestystä vianetsinnässä!