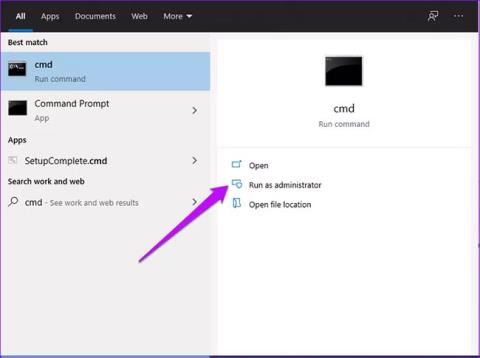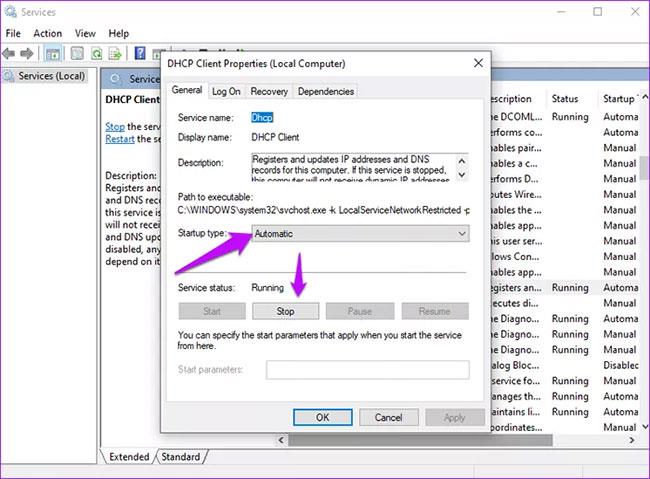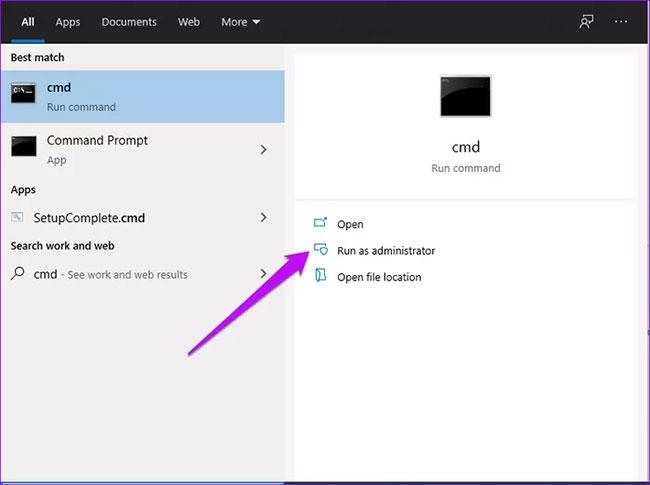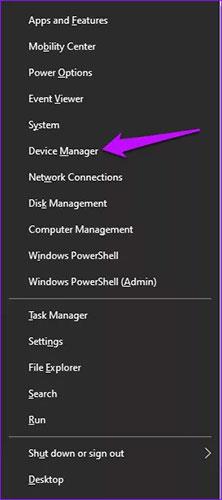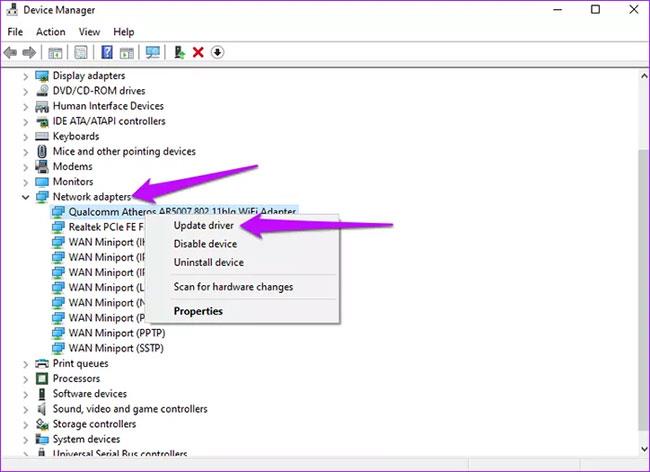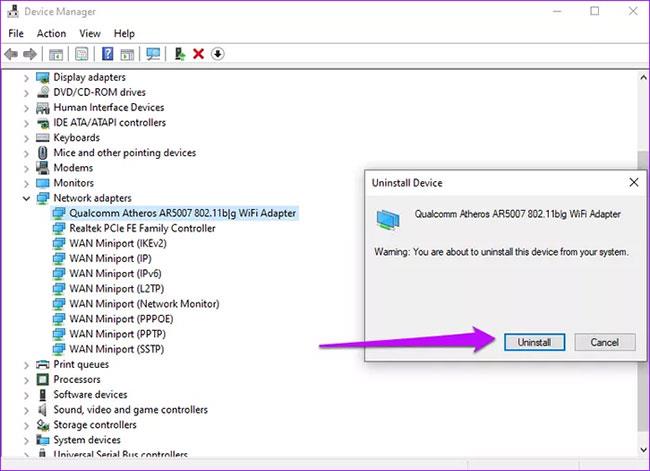Dynamic Host Configuration Protocol (DHCP) -palvelin on verkkoprotokolla, joka määrittää IP-osoitteet dynaamisesti. Se jakaa myös verkkomääritykset kaikille liitettyille laitteille, kuten DNS-palvelimelle, aliverkon peitteelle ja oletusyhdyskäytävälle. Mutta usein virheitä voi ilmetä IP-osoitteita uusittaessa, vapautettaessa tai vuokrattaessa. Jos saat virheilmoituksen "Ei voi muodostaa yhteyttä DHCP-palvelimeesi" Windows 10:ssä, kokeile seuraavia Quantrimang.comin ehdottamia korjauksia.
1. Rekisteröi DNS
Joskus DNS-nimien ja IP-osoitteiden manuaalisen dynaamisen rekisteröinnin käynnistäminen voi ratkaista virheen. Voit tehdä tämän rekisteröimällä DNS:si komentokehotteen kautta .
Vaihe 1 : Kirjoita Windows-hakupalkkiin cmd, valitse oikealta Suorita järjestelmänvalvojana avataksesi CMD:n järjestelmänvalvojan oikeuksilla .

Avaa CMD järjestelmänvalvojan oikeuksilla
Vaihe 2 : Anna tämä komento ja paina Enter :
ipconfig /registerdns

Kirjoita komento ipconfig /registerdns CMD:hen
Vaihe 3 : Käynnistä tietokone uudelleen ja varmista, että virhe on ratkaistu. Jos ei, kokeile muita korjauksia.
2. Käynnistä DHCP-palvelin uudelleen
Virhe voi ilmetä, jos DHCP on pysähtynyt tai järjestelmä ei voi muodostaa yhteyttä palveluun. Voit ratkaista tämän ongelman käynnistämällä DHCP-asiakaspalvelun uudelleen.
Vaihe 1 : Paina Windows + R- näppäinyhdistelmää , kirjoita services.msc Suorita - valintaikkunaan ja paina Enter.

Suorita palvelu msc
Vaihe 2 : Etsi DHCP-asiakasvaihtoehto, napsauta sitä hiiren kakkospainikkeella ja valitse Ominaisuudet.

Huolla DHCP-asiakas Windowsissa
Vaihe 3 : Muuta palvelun tilaksi Pysäytä .
Vaihe 4 : Aseta käynnistystyypiksi Automaattinen .
Vaihe 5 : Napsauta Käynnistä- painiketta , valitse OK ja päivitä muutokset napsauttamalla Käytä- painiketta.
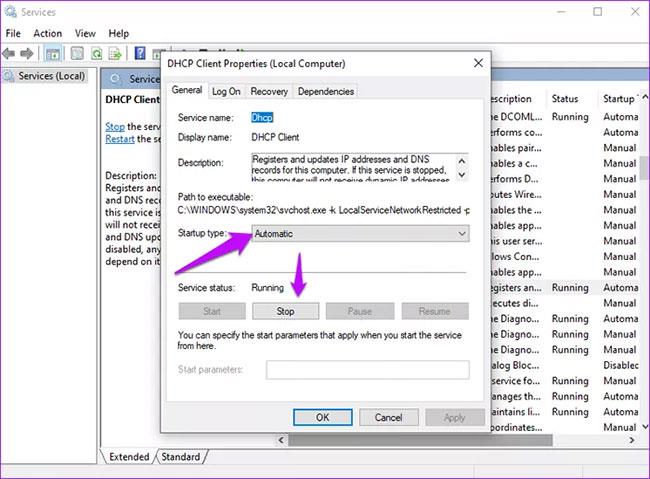
Palvelu DHCP -asiakas on käynnissä
3. Nollaa TCP/IP
Winsockin ja IP-pinon nollaaminen on toinen mahdollinen ratkaisu virheen korjaamiseen. Nollaa TCP/IP noudattamalla näitä ohjeita.
Vaihe 1 : Kirjoita cmd Windowsin hakupalkkiin ja valitse Suorita järjestelmänvalvojana .
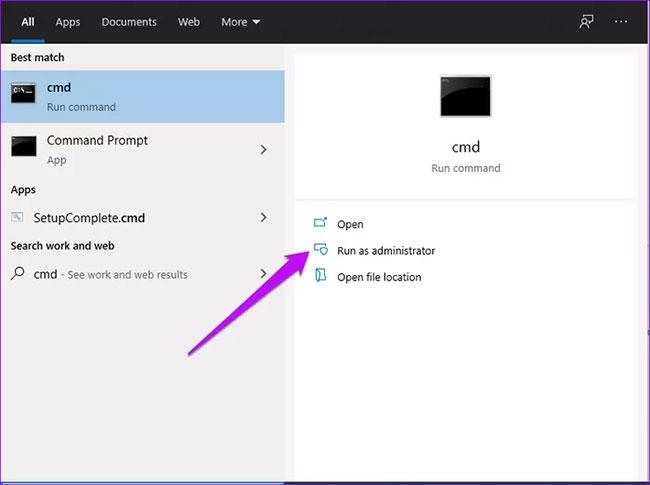
Avaa CMD järjestelmänvalvojan oikeuksilla
Vaihe 2 : Anna seuraavat komennot ja paina Enter jokaisen komennon jälkeen.
netsh winsock reset
netsh int ip reset
ipconfig /release
ipconfig /renew
ipconfig /flushdns
Vaihe 3 : Käynnistä tietokone uudelleen ja katso, onko virhe poistettu.
4. Päivitä ja asenna verkkoohjaimet uudelleen
Vanhat ja vanhentuneet ohjaimet ovat yleinen syy siihen, että DHCP-palvelin ei pysty muodostamaan yhteyttä virheisiin. Järjestelmäpäivitykset asentavat uudempia versioita, jotka tukevat nykyistä verkkoprotokollaa. Verkkoohjaimen uudelleenasentaminen auttaa löytämään oikean ohjaimen laitteelle.
Vaihe 1 : Napsauta hiiren kakkospainikkeella Windowsin Käynnistä- painiketta ja valitse Laitehallinta.
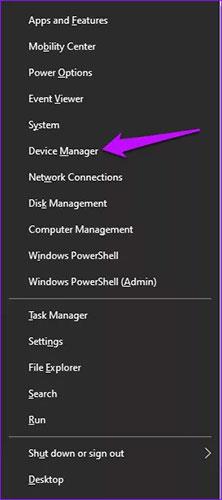
Laitehallinta Windows 10:ssä
Vaihe 2 : Etsi verkkosovittimet ja laajenna luettelo. Valitse ongelmallinen verkkosovitin ja napsauta Päivitä ohjain.
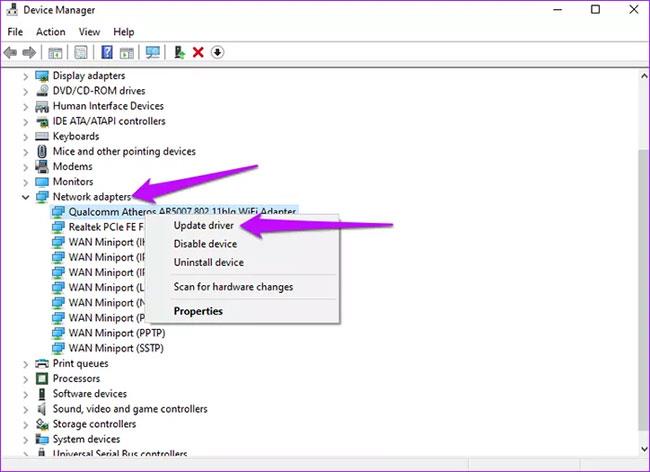
Verkkosovitin Laitehallinnassa
Vaihe 3 : Napsauta Etsi päivitettyä ohjainohjelmistoa automaattisesti . Ja kun prosessi on valmis, käynnistä tietokone uudelleen.

Etsi päivitettävät ajurit automaattisesti
Lisäksi poista ongelmallinen ohjain ja asenna sitten uudelleen. Näin voit tehdä sen.
Vaihe 1 : Valitse Verkkosovittimet- kohdasta Poista laite .

Poista ongelmallinen ohjain
Vaihe 2 : Vahvista prosessi napsauttamalla Poista asennus.
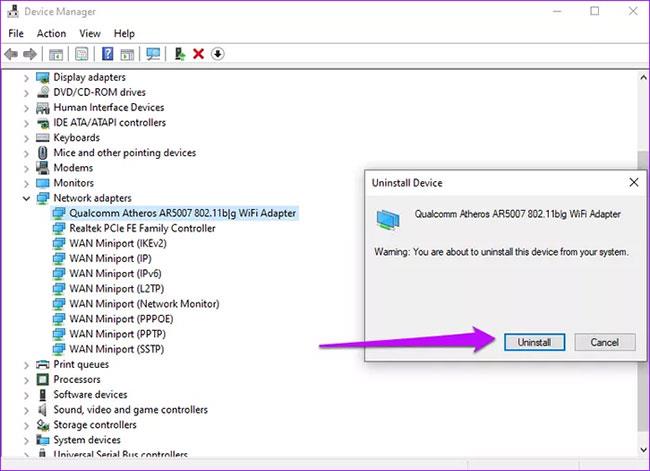
Vahvista ohjaimen asennuksen poistaminen
Vaihe 3 : Napsauta näytön yläreunassa Etsi laitteistomuutoksia .

Etsi laitteistomuutoksia
Odota, että Windows suorittaa prosessin loppuun, ja käynnistä sitten laite uudelleen.
Harkitse myös palauttamista aiempaan versioon, joka toimi hyvin tietokoneesi kanssa. Näin voit tehdä sen.
Vaihe 1 : Siirry ongelmalliseen verkkosovittimeen, napsauta sitä hiiren kakkospainikkeella ja valitse Ominaisuudet.
Vaihe 2 : Valitse Ohjain-välilehti ja etsi Palauta ohjain -vaihtoehto ja valitse se. Napsauta OK.
HUOMAUTUS : Jos vaihtoehto on harmaana, se tarkoittaa, että varmuuskopiotiedostoa ei ole, koska ohjainta ei ole päivitetty äskettäin.

Palaa vanhaan ohjainversioon
5. Poista IPV6 käytöstä
Virhe ilmenee myös, jos IPv6 on käytössä eikä paikallisverkkoa, johon muodostaa yhteyttä. Voit korjata tämän ongelman noudattamalla artikkelin ohjeita: Korjaa Windows-tietokoneiden Internet-yhteysongelmat poistamalla IPv6 käytöstä .
Toivon sinulle menestystä vianetsinnässä!