5 tapaa kirjautua Windows 11:een
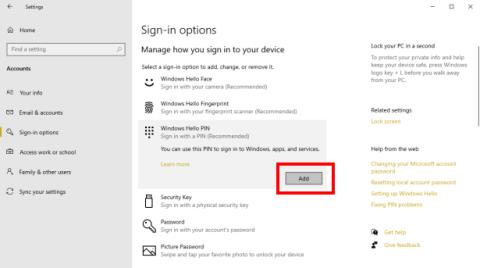
Windows 11:ssä on monia eri tapoja auttaa sinua määrittämään erilaisia suojauksia ja kirjautumista. Tutkitaan nyt.
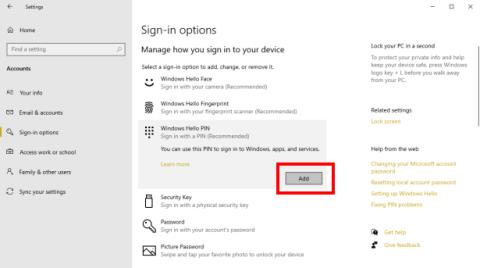
Monet ihmiset käyttävät usein PIN-koodia tai salasanaa kirjautuessaan tietokoneeseensa. Tämä on myös tapa auttaa pitämään tietosi turvassa, jotta muut eivät varasta niitä. Windows 11:ssä on kuitenkin monia muita tapoja suojata laitettasi, kuten kirjautuminen sormenjäljellä, kasvojentunnistus, kuvan salasana... Tutkitaanpa nyt.
Artikkelin sisällysluettelo
Yleisin tapa, jolla ihmiset edelleen kirjautuvat sisään Windows 11:een, on salasana. Kun käynnistät tietokoneen, sinun tarvitsee vain kirjoittaa Salasana-ruutuun asettamasi salasana ja avata laite painamalla Enter.
Jos et tiedä kuinka asettaa salasana Win 11:ssä, alla oleva artikkeli auttaa sinua tekemään sen helposti.
Toinen tapa on samanlainen kuin pääsalasanan asettaminen, joka asettaa PIN-koodin. Tämä on osa uutta ominaisuutta nimeltä Windows Hello , jonka Windows päivittää Windows 10- ja 11-versioissaan.
Voit siirtyä kohtaan Asetukset > Tilit > Kirjautumisasetukset, valita Windows Hellon PIN-koodin ja siirtyä kohtaan Lisää uusi PIN-koodi laitteellesi.

PIN-koodille voit asettaa PIN-koodin, jossa on numeroita, tai voit valita Sisällytä kirjaimet ja symbolit -kohdan valitaksesi PIN-koodin, joka sisältää sekä merkkejä että symboleja. Ja lopuksi paina OK suorittaaksesi asennuksen loppuun.
Et halua käyttää PIN-koodia tai salasanaa, mutta haluat silti maksimoida tietokonelaitteesi suojauksen? Windows Hellossa on ominaisuus, joka auttaa sinua tekemään tämän, joka on kirjautuminen kasvojentunnistuksen kautta.
Sinun on siirryttävä kohtaan Asetukset > Tilit > Kirjautumisasetukset ja valittava Kasvojentunnistus (Windows Hello) -osiossa Määritä.

Paina seuraavaksi näkyviin tulevassa uudessa valintaikkunassa Aloita ja anna laitteen sisäänkirjautumissalasana/PIN varmistaaksesi, että olet oikea käyttäjä. Sitten sinun tarvitsee vain katsoa suoraan kameraan, jotta Windows 11 voi määrittää kasvosi tunnistustilan.

Olet siis määrittänyt kasvojentunnistustilan, jotta voit avata tietokoneen. Jos haluat poistaa tämän ominaisuuden, siirry uudelleen kirjautumisvaihtoehtoihin ja paina Kasvojentunnistus (Windows Hello) -osiossa olevaa Poista-painiketta .
Sen lisäksi, että käytät kasvojentunnistustilaa laitteeseen kirjautumiseen, voit myös kirjautua sisään sormenjäljellä yhtä korkealla suojauksella. Quantrimangilla oli kerran artikkeli, jossa esiteltiin tämän ominaisuuden käyttöä koskevia yksityiskohtia alla olevan artikkelin kautta. Voit lukea ja katsoa kuinka asentaa ja käyttää sormenjälkiä Windows 11:een kirjautumiseen.
Kuinka kirjautua sisään Windows 11:een sormenjäljellä
Viimeinen tapa, jonka voit määrittää laitteen suojaamiseksi, on kuvasalasana. Se ei kuitenkaan ole kovin yleinen menetelmä, koska sitä ei pidetä yhtä turvallisena kuin yllä olevia menetelmiä. Ehkä siksi Microsoft sallii sinun käyttää tätä ominaisuutta vain käytettäessä Windows 11:tä paikallisen tilin kanssa.
Jos haluat edelleen käyttää tätä ominaisuutta, toimi seuraavasti:



Tästä lähtien voit kirjautua sisään Windows 11:een piirtämällä samat eleet uudelleen aiemmin asentamaasi kuvaan.
Yllä on viisi tapaa kirjautua Windows 11:een, jotta voit suojata laitteesi paremmin ja välttää tietovarkauksia. Toivottavasti valitset itsellesi oikean menetelmän.
Kioskitila Windows 10:ssä on tila, jolla voit käyttää vain yhtä sovellusta tai käyttää vain yhtä verkkosivustoa vierailevien käyttäjien kanssa.
Tämä opas näyttää, kuinka voit muuttaa tai palauttaa Camera Roll -kansion oletussijaintia Windows 10:ssä.
Hosts-tiedoston muokkaaminen voi aiheuttaa sen, että et voi käyttää Internetiä, jos tiedostoa ei ole muokattu oikein. Seuraava artikkeli opastaa sinua muokkaamaan isäntätiedostoa Windows 10:ssä.
Valokuvien koon ja kapasiteetin pienentäminen helpottaa niiden jakamista tai lähettämistä kenelle tahansa. Erityisesti Windows 10:ssä voit muuttaa kuvien kokoa erässä muutamalla yksinkertaisella vaiheella.
Jos sinun ei tarvitse näyttää äskettäin vierailtuja kohteita ja paikkoja turvallisuus- tai yksityisyyssyistä, voit helposti sammuttaa sen.
Microsoft on juuri julkaissut Windows 10 Anniversary Update -päivityksen, joka sisältää monia parannuksia ja uusia ominaisuuksia. Tässä uudessa päivityksessä näet paljon muutoksia. Windows Ink -kynän tuesta Microsoft Edge -selainlaajennuksen tukeen, Start Menu ja Cortana ovat myös parantuneet merkittävästi.
Yksi paikka monien toimintojen ohjaamiseen suoraan ilmaisinalueella.
Windows 10:ssä voit ladata ja asentaa ryhmäkäytäntömalleja hallitaksesi Microsoft Edge -asetuksia, ja tämä opas näyttää prosessin.
Dark Mode on tumman taustan käyttöliittymä Windows 10:ssä, joka auttaa tietokonetta säästämään akun virtaa ja vähentämään vaikutusta käyttäjän silmiin.
Tehtäväpalkissa on rajoitetusti tilaa, ja jos työskentelet säännöllisesti useiden sovellusten kanssa, tila saattaa loppua nopeasti, jotta voit kiinnittää lisää suosikkisovelluksiasi.









