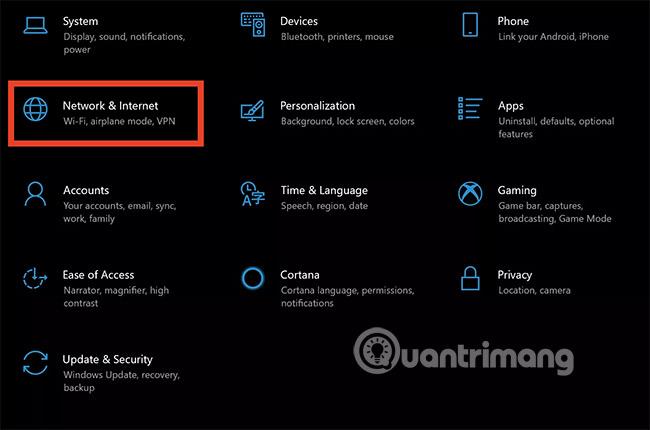OneDriven avulla voit helposti jakaa tiedostoja ja kansioita muiden kanssa ilman, että vastaanottajan tarvitsee asentaa mitään sovellusta tai kirjautua sisään tilille. Alla oleva Tips.BlogCafeIT-artikkeli opastaa sinua jakamaan kansioita tai tiedostoja OneDrivesta Widows 10: ssä .

1. Jaa kansioita tai tiedostoja työpöydältä:
Windows 8.1: ssä OneDrive integroitiin käyttöjärjestelmään sovelluksen kautta, jota et voinut poistaa, ja määritti helpon pääsyn tietokoneesi asetuksiin. Nykyaikaisten sovellusten avulla käyttäjät voivat helposti lähettää ja lähettää tiedostojaan ja kansioitaan tai jopa jakaa niitä ilman OneDrive- verkkokäyttöliittymää .
Windows 10 :n OneDrive integroituu paremmin File Exploreriin . Tarvitset vain yhdellä napsautuksella tiedostojen tai kansioiden linkkien jakamiseen.
Tiedoston jakaminen linkkinä tarjoaa monia etuja, varsinkin kun lähetät nämä tiedostot sähköpostitse. Sähköposti saattaa kieltäytyä lähettämästä sinulle tiedostoja ja kansioita, jos liite on liian suuri. OneDriven avulla voit helposti jakaa linkin tiedostoon, joka on lähetetty sähköpostitse, Facebookissa tai tekstiviestinä.
Siirry File Exploreriin , avaa OneDrive ja etsi tiedostot tai kansiot, jotka haluat jakaa. Napsauta tiedostoa tai kansiota hiiren kakkospainikkeella ja valitse "Jaa OneDrive-linkki" .
Muutamaa sekuntia myöhemmin näkyviin tulee ilmoitus, joka ilmoittaa, että linkki on valmis.

Avaa "Mail Client" ja kirjoita tiedoston vastaanottajan sähköpostiosoite. Napsauta hiiren kakkospainikkeella ja valitse "Liitä" sähköpostiviestin tekstiosassa liittääksesi sisällön jaettuun OneDrive - linkkiin. Saatuaan viestin vastaanottajan tarvitsee vain napsauttaa linkkiä päästäkseen jakamaan tiedostoon.

Katso lisää: Jaa tiedostoja ja kansioita Mac OS X:n ja Windows 7:n välillä
2. Jaa tiedosto tai kansio OneDrive.comista:
Avaa OneDrive Resurssienhallinnassa ja etsi tiedostot tai kansiot , jotka haluat jakaa. Napsauta hiiren kakkospainikkeella tiedostoa tai kansiota, jonka haluat jakaa, ja valitse "Lisää OneDrive-jakamisasetuksia" .

Kun olet napsauttanut tätä vaihtoehtoa, oletusselain avaa OneDriven ja näyttää vaihtoehdot tiettyjen kansioiden jakamiseen. Valitse sitten jokin jakamisvaihtoehdoista.

3. Kutsu kaikki:
Valitse tämä vaihtoehto, jos haluat antaa yksittäisille henkilöille tai ryhmille tietyt oikeudet tuotteelle. Kirjoita "Vastaanottaja" -kohtaan sähköpostiosoite tai yhteyshenkilön nimi luettelosta. Lisäksi, jos haluat, voit luoda lisähuomautuksen vastaanottajalle . Muuta käyttöoikeustasoa napsauttamalla tai napsauttamalla "Vastaanottajat voivat vain katsella" tai "Vastaanottajat voivat muokata" .

- Jos valitset "Vastaanottajat voivat vain tarkastella" , kutsumasi vastaanottajat voivat tarkastella, ladata tai kopioida jakamiasi tiedostoja.
- Jos "Vastaanottajat voivat muokata" on valittuna , vastaanottaja voi käyttää Office Onlinea muokatakseen toimistoasiakirjoja kirjautumatta sisään. Muiden muutosten lisääminen (kuten kansion tiedostojen lisääminen tai poistaminen) vastaanottajan on kirjauduttava sisään Microsoft-tilillä.
Jos "Vastaanottajat voivat muokata" on valittuna ja vastaanottaja välittää viestit eteenpäin, ne vastaanottaja voi muokata jakamiasi kohteita.
Ihmiset, joilla on muokkausoikeudet, voivat myös kutsua muita muokkaamaan kohteita. Tämä on joidenkin käyttäjien turvallisuushuoli. Voit kuitenkin palata Jaa- asetuksiin ja poistaa ne, joille et halua sallia pääsyä jakamiisi kansioihin.
Jos haluat jakaa Microsoft-tilillä kirjautuneen vastaanottajan kanssa (nähdäksesi jakamasi kohteet), valitse "Vastaanottajien on kirjauduttava sisään Microsoft-tilillä" . Microsoft). Tämä estää muita käyttämästä jakamiasi kohteita, jos vastaanottaja välittää viestisi.
Napsauta tai napsauta "Jaa" -painiketta tallentaaksesi käyttöoikeusasetukset ja lähettääksesi linkin sisältävän viestin. Jos jaat kansion ihmisten kanssa, joilla ei ole Microsoft-tiliä, he voivat luoda uuden Microsoft-tilin.

4. Hanki linkki - Jaa linkki:
Valitse tämä vaihtoehto, jos haluat jakaa kohteita monien ihmisten kanssa, jopa tuntemattomien ihmisten kanssa. Voit käyttää näitä linkkejä lähettääksesi Facebookiin, LinkedIniin, sähköpostiin tai tekstiviestiin.
Kaikki linkin saaneet voivat tarkastella, kopioida ja ladata kohteita. Vastaanottaja voi jopa lähettää viestin edelleen. Valitse haluamasi linkin tyyppi. Käyttöoikeudet mahdollistavat kohteiden automaattisen päivityksen, kun luot linkin.
- Vain katselu – Kun jaat kohteen tällä linkkityypillä, vastaanottajat voivat tarkastella, kopioida tai ladata kohteen kirjautumatta sisään. He voivat myös välittää linkin muille.
- Muokkaa – Kun jaat kohteen tällä linkkityypillä, vastaanottaja voi muokata tiettyjä tiedostoja ja lisätä, kopioida, siirtää, nimetä uudelleen tai jopa poistaa tiedostoja jaetussa kansiossa. Vastaanottajat voivat lähettää edelleen linkkejä, muuttaa tiedostoja tai kansioita jakavien ihmisten luetteloa ja jopa muuttaa vastaanottajien käyttöoikeuksia.
Napsauta lopuksi tai napsauta "Luo linkki" (luo linkki)
Voit lähettää linkkejä sosiaalisen verkostoitumisen sivustolle napsauttamalla tai napauttamalla Sosiaaliset verkostot -kuvaketta . Jos haluat sisällyttää linkkejä tekstiviesteihin tai painettuun asiakirjaan, haluat lyhentää linkkiä. Napsauta tai napsauta "Lyhennä linkki" luodaksesi lyhyemmän URL-osoitteen.
5. Lopeta tiedostojen tai kansioiden jakaminen:
Et voi lopettaa jakamista tai hallita pääsyä työpöydän kautta. Voit hallita tai lopettaa uudelleenjakamisen vain OneDrive- verkkosivuston kautta . Näet kaikki jakamasi kohteet napauttamalla tai napsauttamalla " Jaa" vasemmassa ruudussa ja napauttamalla tai napsauttamalla sitten "Jakamani".
Jos lähetät tiedostoja tai kansioita tai sinulla on muokkausoikeudet, voit lopettaa kohteen jakamisen tai muuttaa muita käyttöoikeuksia. Valitse Jaetut kohteet -valintaruutu ja napauta tai napsauta sitten " Jaa" sivun yläreunassa olevasta palkista.

Valitse Jaettu kanssa -kohdasta käyttöoikeudet, joita haluat muuttaa. Voit vaihtaa muokkaus- ja vain katseluoikeudet sekä lopettaa jakamisen luomiesi linkkien kautta.

Onnea!