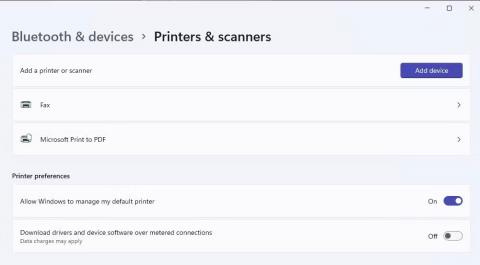Oletustulostin on laite, joka määrittää tulostustyöt automaattisesti, ellei käyttäjä valitse toista tulostinta. Voit määrittää oletustulostimen Windows 11:ssä useilla tavoilla.
Tämä ei ehkä vaikuta erityisen tärkeältä, jos sinulla on vain yksi tulostuslaite, mutta siinäkin tapauksessa on olemassa vaihtoehtoisia tulostustiedostovaihtoehtoja, kuten Tulosta PDF:ksi. Tässä on 5 tapaa, joilla voit määrittää oletustulostimen Windows 11:ssä.
1. Oletustulostimen asettaminen Asetuksissa
Asetukset- sovelluksessa on Tulostimet ja skannerit -osio , josta voit määrittää tulostusasetuksia. Tämä osio sisältää Salli Windowsin hallita oletustulostintani -vaihtoehtoa , joka sinun on poistettava käytöstä, jotta voit valita oletustulostimen millä tahansa menetelmällä. Jos tämä vaihtoehto on käytössä, Windows valitsee oletustulostimen viimeksi käytetyn tulostimen mukaan. Näin valitset oletustulostimen asetuksista:
1. Avaa Asetukset käyttämällä kiinnitettyä sovelluksen pikakuvaketta Käynnistä-valikossa tai Win + I -pikanäppäintä .
2. Napsauta Bluetooth ja laitteet nähdäksesi kyseisen Asetukset- välilehden navigointivaihtoehdot .
3. Avaa tulostusasetukset valitsemalla Tulostimet ja skannerit .
4. Poista käytöstä Salli Windowsin hallita oletustulostinta -asetus , jos se on käytössä.

Anna Windowsin hallita oletustulostinvaihtoehtoani
5. Napsauta sitten luettelossa olevaa tulostinlaitetta, jonka haluat asettaa oletukseksi.
6. Napsauta Aseta oletukseksi -painiketta .

Aseta oletuspainikkeeksi
2. Oletustulostimen asettaminen Ohjauspaneelissa
Ohjauspaneelissa on Laitteet ja tulostimet -sovelma , joka tarjoaa yleiskuvan tietokoneeseen liitetyistä laitteistoista. Siellä näet tulostimet, jotka on linkitetty tietokoneeseesi, ja voit asettaa sellaisen oletustulostuslaitteeksesi. Ohjauspaneelin oletustulostimen asettaminen tapahtuu seuraavasti:
1. Napsauta ensin hakukenttää tai suurennuslasipainiketta Windows 11 -tehtäväpalkissa.
2. Kirjoita hakutermi Ohjauspaneeli tekstiruutuun .
3. Tuo ikkuna näkyviin napsauttamalla Ohjauspaneeli .
4. Valitse Suuret kuvakkeet -vaihtoehto Ohjauspaneelin View by -valikosta .
5. Avaa sovelma valitsemalla Laitteet ja tulostimet .

Ohjauspaneelin Laitteet ja tulostimet -osio
6. Napsauta tulostuslaitetta hiiren kakkospainikkeella ja valitse Aseta oletustulostimeksi -vaihtoehto . Näet nyt valintamerkin oletustulostimen kuvakkeessa.

Applettilaitteet ja -tulostimet
7. Kun olet Laitteet ja tulostimet -sovelmassa , voit myös luoda sieltä työpöydän pikakuvakkeen oletustulostimellesi. Napsauta oletustulostinta hiiren kakkospainikkeella ja valitse Luo pikakuvake > Kyllä . Näet sitten oletustulostimesi kuvakkeen Windows 11 -työpöydällä.
Tämän pikakuvakkeen avulla voit käyttää tulostimen oletusasetuksia napsauttamalla sen kuvaketta hiiren kakkospainikkeella ja valitsemalla Näytä lisää vaihtoehtoja . Voit valita Aseta oletustulostimeksi -vaihtoehdon tai poistaa valinnan klassisen pikavalikon pikavalinnoista. Napsauta Katso mitä tulostetaan nähdäksesi tulostusjonoikkunan. Tai valitse Tulostusmääritykset, jolloin näyttöön tulee ikkuna, joka sisältää useita tulostusvaihtoehtoja.

Oletustulostimen pikakuvake työpöydällä
3. Oletustulostimen asettaminen Windows Terminalissa (komentokehote/PowerShell)
Windows Terminal - sovellus sisältää komentokehote - ja PowerShell - komentotulkit . Molemmilla komentotulkeilla on sama komento oletustulostimen määrittämiseksi Windows 11:ssä. Näin voit määrittää oletustulostimen Windows Terminalissa komentokehotteen tai PowerShellin avulla.
1. Napsauta ensin tehtäväpalkin Käynnistä-painiketta hiiren oikealla painikkeella nähdäksesi Power User -pikavalikko.
2. Valitse Windows Terminal (Admin) -valikon pikakuvake .
3. Valitse komentotulkki napsauttamalla Avaa uusi välilehti (alasnuolipainike) ja valitsemalla PowerShell tai Komentorivi.

Valikko Avaa uusi välilehti
4. Aseta oletustulostin antamalla tämä komento:
rundll32 printui.dll,PrintUIEntry /y /n printer name

Komento asettaa oletustulostin
5. Aseta komennossa määritetty oletustulostin painamalla Enter .
Sinun on korvattava komennon tulostimen nimi todellisella tulostinmallilla, jotta se asetetaan oletuslaitteeksi. Varmistaaksesi, että kirjoitit nimen oikein, voit tarkistaa sen suorittamalla näytä PC-tulostinluettelo -komennon. Suorita seuraava komento nähdäksesi luettelon:
wmic printer get name

Komennot hakemaan tulostimen nimi
Voit myös muokata komentoa näyttämään nykyisen oletustulostimen. Kirjoita tämä muokattu komento PowerShelliin tai komentokehotteeseen:
wmic printer get name,default
4. Oletustulostimen asettaminen Tulosta-ikkunasta
Joissakin esiasennetuissa Windows 11 -sovelluksissa, kuten Muistiossa, Paintissa ja WordPadissa, on sama Tulosta-valintaikkuna, josta voit määrittää oletustulostimesi. Voit esimerkiksi avata WordPadin jollakin tavoista ja näyttää alla olevan ikkunan painamalla Ctrl + P -pikanäppäintä.

Tulosta valintaikkuna
Napsauta hiiren kakkospainikkeella siellä lueteltua tulostinta ja valitse Aseta oletustulostimeksi . Napsauta Käytä tallentaaksesi uudet tulostimen oletusasetukset.
5. Oletustulostimen asettaminen ilmaisinalueelta
Windows 11:ssä ei ole tulostimen ilmaisinalueen kuvaketta oletustulostuslaitteen asettamiseksi. Se on sääli, koska tällainen kuvake tarjoaisi kätevän pikakuvakkeen oletustulostimen asettamiseen järjestelmän kelloalueelta. Voit kuitenkin lisätä tällaisen pikakuvakkeen Windows 11:n ilmaisinalueelle käyttämällä vapaasti saatavilla olevaa WPrinter Lite -sovellusta. Näin asetat oletustulostimen WPrinter Lite -sovelluksella.
1. Avaa WPrinter Lite -sivu .
2. Napsauta WPrinter Lite -latauslinkkiä .
3. Käynnistä seuraavaksi Windows File Explorer käyttämällä tehtäväpalkin pikakuvaketta (kansiokirjastopainike).
4. Siirry kansioon, joka sisältää ladatun WPSetupX.exe-asennustiedoston.
5. Kaksoisnapsauta WPSetupX.exe-tiedostoa avataksesi Setup – WPrinter – Lite -ikkunan.
6. Napsauta Seuraava-painiketta > Hyväksyn sopimuksen .
7. Jatka napsauttamalla Seuraava päästäksesi Käynnistä WPrinter automaattisesti, kun Windows käynnistyy -vaihtoehtoon . Tämä vaihtoehto on oletusarvoisesti valittuna. Jos haluat ohjelman käynnistyvän Windowsissa, ota tämä valintaruutu käyttöön.

Asennusikkuna – WPrinter – Lite
8. Napsauta uudelleen Seuraava päästäksesi Asenna-painikkeeseen.
9. Valitse WPrinter Liten asennusvaihtoehto .
10. Napsauta Valmis, kun Launch WPrinter nyt -valintaruutu on valittuna.
11. Näet nyt WPrinter-kuvakkeen ilmaisinalueella. Napsauta kuvaketta hiiren kakkospainikkeella ja valitse jokin tulostimista oletusasetukseksi pikavalikosta.

WTulostimen oletustulostimen kontekstivalikon asetukset
12. Voit tarkistaa oletustulostimesi viemällä kohdistimen WPrinter-kuvakkeen päälle. Sovelluksen työkaluvihje sisältää oletustulostinmallisi nimen.

WTulostimen oletustulostimen työkaluvihje
WPrinter Lite on melko yksinkertainen mutta hyödyllinen sovellus käyttäjille, joiden on muutettava tulostimen oletusasetuksia usein. WPrinter Lite sisältää useita muita lisäasetuksia, mutta voit myös napsauttaa sen kuvaketta hiiren kakkospainikkeella ja valita Tulostusoletukset. Tämän vaihtoehdon napsauttaminen tuo esiin oletustulostimen ominaisuusikkunan, josta voit säätää monia tulostusasetuksia.

Oletustulostimen tulostusominaisuuksien ikkuna
Valitsemalla oletustulostimen määrität haluamasi tulostuslaitteen Windows 11:ssä. Oletustulostimesi tulee olla se, jota käytät useimmin. Valitse mikä tahansa yllä olevista tavoista asettaaksesi haluamasi oletustulostimen Windows 11:ssä.