Camera Roll -kansion oletussijainnin muuttaminen tai palauttaminen Windows 10:ssä

Tämä opas näyttää, kuinka voit muuttaa tai palauttaa Camera Roll -kansion oletussijaintia Windows 10:ssä.
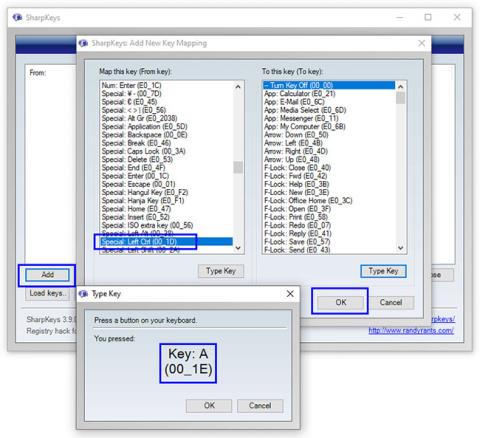
Vaikka näin tapahtuu harvoin, on mahdollista, että jokin näppäimistön näppäimistä lakkaa toimimasta tai muovikansi saattaa pudota, mikä vaikeuttaa näppäimistön käyttöä. Ehkä on aika ostaa uusi näppäimistö. Mutta entä jos et halua käyttää rahaa ja haluat jatkaa nykyisen näppäimistösi käyttöä. Hyvä uutinen on, että voit määrittää näppäimistön uudelleen Windows 10:ssä.
Windows 10 -tietokoneen näppäimistö voidaan yhdistää uudelleen, mutta useimmat meistä eivät tiedä, miten se tehdään. Tämä voidaan tehdä kolmannen osapuolen ohjelmiston avulla, jonka tarkoituksena on muuttaa minkä tahansa näppäimistön näppäimen ennalta määritettyä toimintoa ja määrittää se toiselle näppäimelle. Tämä ominaisuus, vaikka sitä ei suositella, on silti erittäin hyödyllinen joissakin tilanteissa.
Tässä on joitain parhaita työkaluja näppäimistön uudelleenmäärittämiseen Windows 10:ssä.
1. SharpKeys
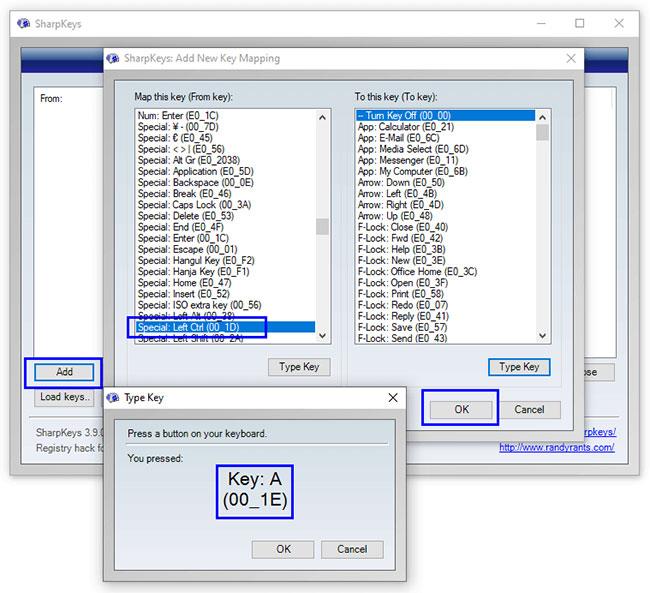
SharpKeys
SharpKeys on avoimen lähdekoodin työkalu, joka on ladattavissa ilmaiseksi GitHubista. Se on helppo ladata, asentaa, ohjelmoida SharpKeys, ja mikä tärkeintä, ohjelma ei vie paljon kiintolevytilaa. Käytä Sharpkeys for Windows 10:tä noudattamalla artikkelin ohjeita: SharpKeysin käyttäminen Windows 10:ssä näppäimistön yhdistämiseen uudelleen .
2. KeyTweak
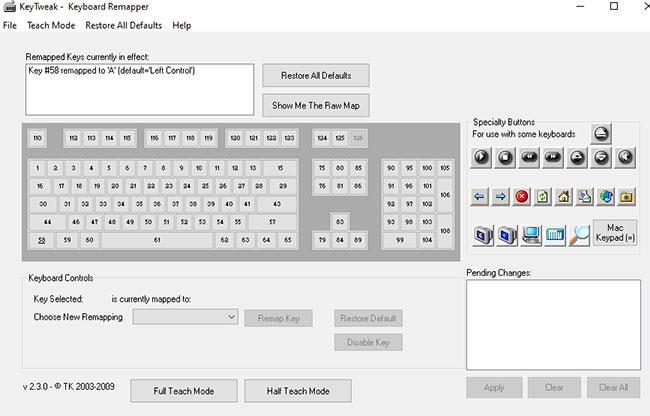
KeyTweak
KeyTweak on ilmainen ja tehokkaampi sovellus, joka voi nopeasti ja yksinkertaisesti määrittää näppäimistön uudelleen. Ohjelmistossa on helppokäyttöinen käyttöliittymä ja ohjelmaliittymässä on virtuaalinen näppäimistö. Näppäimistön näppäimet on numeroitu 1 - 126, mikä tekee tietyn näppäimen valitsemisesta, uudelleenkuvaamisesta ja muuttamisesta helppoa. KeyTweakin avulla käyttäjät voivat myös muokata multimedianäppäimistöissä olevia erikoispainikkeita, kuten Play, Mute jne .
Kaikki avaimiin tehdyt muutokset tulevat voimaan vasta järjestelmän uudelleenkäynnistyksen jälkeen. Ohjelmistossa on kolme tapaa muokata näppäimistöä Windows 10:ssä, mukaan lukien yksinkertainen tapa käyttää virtuaalista näppäimistöä. Muita tapoja tai tiloja ovat Half Teach Mode ja Full Teach Mode .
3. Microsoft Keyboard Layout Creator
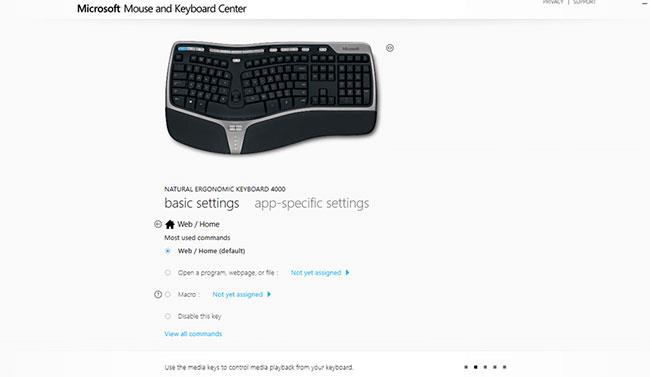
Microsoft Keyboard Layout Creator
Tämän ilmaisen työkalun on kehittänyt Microsoft, ja se voi auttaa käyttäjiä yhdistämään näppäimistön näppäimet uudelleen, lukuun ottamatta toimintonäppäimiä TAB, kuten ALT, Returnja CTRL. Se toimii myös rajoitetulla määrällä laitteita ja on suunniteltu ensisijaisesti Microsoft-laitteistoille. Microsoft Keyboard Layout Creator tarjoaa virtuaalisen näppäimistön, jonka avulla minkä tahansa näppäimen valitseminen ja määrittäminen on helppoa.
4. AutoHotkey
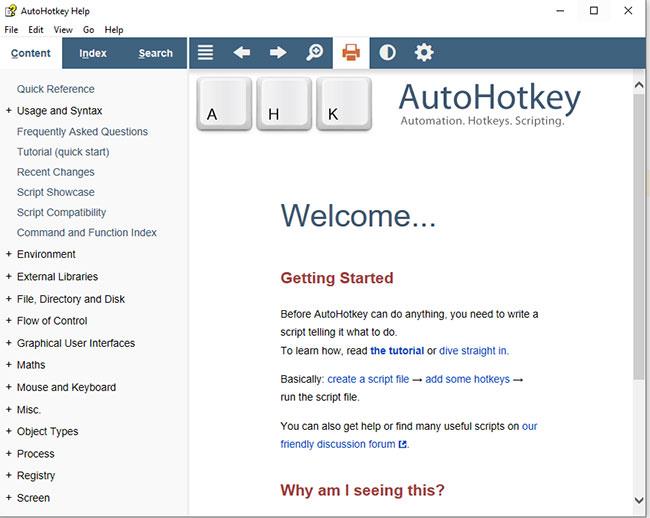
AutoHotkey
Kaikki yllä kuvatut ohjelmistot tallentavat muutokset, jotka käyttäjä haluaa tehdä, ja säätää sitten Windowsin rekisteriä vahvistamaan muutokset uudelleenkäynnistyksen jälkeen. AutoHotkey käyttää eri tekniikkaa suoritettavien komentosarjojen luomiseen.
Näiden komentosarjojen luominen vie aikaa, mutta niitä voidaan käyttää uudelleen monissa tietokoneissa. Käyttäjien ei tarvitse asentaa ohjelmaa useille tietokoneille tai tehdä muutoksia toiselle tietokoneelle. Yksi komentosarja tekee samat muutokset missä tahansa tietokoneessa, jossa käytät sitä.
Tämän työkalun avulla voit painaa muutamaa näppäintä prosessin tai sovelluksen suorittamiseksi. Esimerkiksi kun painat CTRL+ Shift+ Esc, Tehtävienhallinta tulee näkyviin. Vastaavasti voit luoda omia automaatiokomentoja. Näiden ominaisuuksien oppiminen vaatii paljon aikaa ja vaivaa. Mutta avainten uudelleenkartoitus voidaan tehdä helposti.
5. Key Remapper
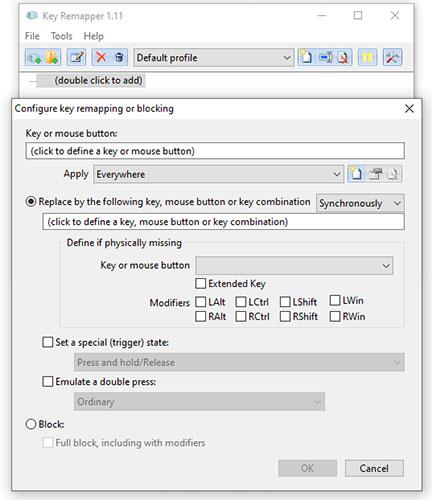
Key Remapper
Tehokas näppäinkartoitustyökalu, joka voi jopa kartoittaa uudelleen hiiren napsautukset, on Key Remapper. Artikkelin kirjoittaja yritti vaihtaa avaimia ESCavaimiin TABja kaikki toimi hyvin. Tämän ohjelmiston avulla käyttäjät voivat myös määrittää näppäimistön uudelleen Windows 10:ssä vain tiettyjä sovelluksia varten.
Näppäimistö toimii normaalisti ja erikoiskartoitus aktivoituu vain, jos määritetty ohjelma on aktiivinen. Käyttäjät voivat myös asettaa erilaisia kartoitustyylejä useille sovelluksille. Tämä tarkoittaa, että voit määrittää uudelleen yhden näppäinsarjan pelaamisen aikana ja toisen näppäinsarjan kirjoittaessasi MS Wordiin.
Tämä opas näyttää, kuinka voit muuttaa tai palauttaa Camera Roll -kansion oletussijaintia Windows 10:ssä.
Valokuvien koon ja kapasiteetin pienentäminen helpottaa niiden jakamista tai lähettämistä kenelle tahansa. Erityisesti Windows 10:ssä voit muuttaa kuvien kokoa erässä muutamalla yksinkertaisella vaiheella.
Jos sinun ei tarvitse näyttää äskettäin vierailtuja kohteita ja paikkoja turvallisuus- tai yksityisyyssyistä, voit helposti sammuttaa sen.
Yksi paikka monien toimintojen ohjaamiseen suoraan ilmaisinalueella.
Windows 10:ssä voit ladata ja asentaa ryhmäkäytäntömalleja hallitaksesi Microsoft Edge -asetuksia, ja tämä opas näyttää prosessin.
Tehtäväpalkissa on rajoitetusti tilaa, ja jos työskentelet säännöllisesti useiden sovellusten kanssa, tila saattaa loppua nopeasti, jotta voit kiinnittää lisää suosikkisovelluksiasi.
Resurssienhallinnan alareunassa oleva tilapalkki kertoo, kuinka monta kohdetta on sisällä ja valittuna tällä hetkellä avoimessa kansiossa. Alla olevat kaksi painiketta ovat myös käytettävissä tilapalkin oikealla puolella.
Microsoft on vahvistanut, että seuraava suuri päivitys on Windows 10 Fall Creators Update. Näin päivität käyttöjärjestelmän aikaisin ennen kuin yritys julkaisee sen virallisesti.
Virranhallinta-asetusten Salli herätysajastimet -asetuksen avulla Windows voi herättää tietokoneen automaattisesti lepotilasta ajoitettujen tehtävien ja muiden ohjelmien suorittamiseksi.
Jos haluat muuttaa Windows 10:n viikon ensimmäisen päivän vastaamaan asuinmaatasi, työympäristöäsi tai hallita kalenteriasi paremmin, voit muuttaa sen Asetukset-sovelluksen tai Ohjauspaneelin kautta.
Puhelimesi sovelluksen versiosta 1.20111.105.0 alkaen on lisätty uusi Useita ikkunoita -asetus, jonka avulla voit ottaa käyttöön tai poistaa käytöstä varoituksen ennen useiden ikkunoiden sulkemista, kun suljet Puhelin-sovelluksesta.
Tämä opas näyttää, kuinka Win32:n pitkien polkujen käytäntö otetaan käyttöön tai poistetaan käytöstä, jotta polut ovat yli 260 merkkiä pitkiä kaikille käyttäjille Windows 10:ssä.
Liity Tips.BlogCafeIT-ohjelmaan ja opi tässä artikkelissa, kuinka voit sammuttaa ehdotetut sovellukset (suositellut sovellukset) Windows 10:ssä!
Nykyään monien kannettavien ohjelmien käyttö saa akun tyhjenemään nopeasti. Tämä on myös yksi syy siihen, miksi tietokoneen akut kuluvat nopeasti. Alla on tehokkaimmat tavat säästää akkua Windows 10:ssä, joita lukijoiden tulisi harkita.
Halutessasi voit standardoida kaikkien tietokoneesi käyttäjien tilikuvan oletustilikuvaksi ja estää käyttäjiä vaihtamasta tilikuvaansa myöhemmin.
Oletko kyllästynyt siihen, että Windows 10 ärsyttää sinua "Hanki vielä enemmän Windowsista" -aloitusnäytöllä joka kerta, kun päivität? Se voi olla hyödyllistä joillekin ihmisille, mutta myös estää niitä, jotka eivät sitä tarvitse. Näin voit poistaa tämän ominaisuuden käytöstä.
Jos sinulla on tehokas tietokone tai sinulla ei ole monia käynnistysohjelmia Windows 10:ssä, voit yrittää vähentää käynnistysviivettä tai jopa poistaa sen kokonaan käytöstä, jotta tietokoneesi käynnistyy nopeammin.
Microsoftin uusi Chromium-pohjainen Edge-selain poistaa tuen EPUB-e-kirjatiedostoille. Tarvitset kolmannen osapuolen EPUB-lukijasovelluksen, jotta voit tarkastella EPUB-tiedostoja Windows 10:ssä. Tässä on joitain hyviä ilmaisia vaihtoehtoja.
Ehkä et tiedä, mutta yksi OneDriven käytön suurimmista eduista on sen loistava ominaisuus, nimeltään paikkamerkit.
Kameran rulla- ja Tallennetut kuvat -kansiot tulevat oletusarvoisesti Windows 10:n mukana. Seuraavassa artikkelissa kerrotaan, kuinka voit siirtää, piilottaa tai poistaa näitä kansioita, jotta ne eivät ole tiellä, sekä kuinka piilottaa niihin liittyvät kirjastot.
Kioskitila Windows 10:ssä on tila, jolla voit käyttää vain yhtä sovellusta tai käyttää vain yhtä verkkosivustoa vierailevien käyttäjien kanssa.
Tämä opas näyttää, kuinka voit muuttaa tai palauttaa Camera Roll -kansion oletussijaintia Windows 10:ssä.
Hosts-tiedoston muokkaaminen voi aiheuttaa sen, että et voi käyttää Internetiä, jos tiedostoa ei ole muokattu oikein. Seuraava artikkeli opastaa sinua muokkaamaan isäntätiedostoa Windows 10:ssä.
Valokuvien koon ja kapasiteetin pienentäminen helpottaa niiden jakamista tai lähettämistä kenelle tahansa. Erityisesti Windows 10:ssä voit muuttaa kuvien kokoa erässä muutamalla yksinkertaisella vaiheella.
Jos sinun ei tarvitse näyttää äskettäin vierailtuja kohteita ja paikkoja turvallisuus- tai yksityisyyssyistä, voit helposti sammuttaa sen.
Microsoft on juuri julkaissut Windows 10 Anniversary Update -päivityksen, joka sisältää monia parannuksia ja uusia ominaisuuksia. Tässä uudessa päivityksessä näet paljon muutoksia. Windows Ink -kynän tuesta Microsoft Edge -selainlaajennuksen tukeen, Start Menu ja Cortana ovat myös parantuneet merkittävästi.
Yksi paikka monien toimintojen ohjaamiseen suoraan ilmaisinalueella.
Windows 10:ssä voit ladata ja asentaa ryhmäkäytäntömalleja hallitaksesi Microsoft Edge -asetuksia, ja tämä opas näyttää prosessin.
Dark Mode on tumman taustan käyttöliittymä Windows 10:ssä, joka auttaa tietokonetta säästämään akun virtaa ja vähentämään vaikutusta käyttäjän silmiin.
Tehtäväpalkissa on rajoitetusti tilaa, ja jos työskentelet säännöllisesti useiden sovellusten kanssa, tila saattaa loppua nopeasti, jotta voit kiinnittää lisää suosikkisovelluksiasi.






















