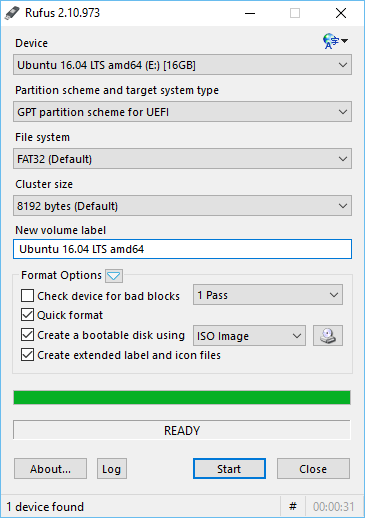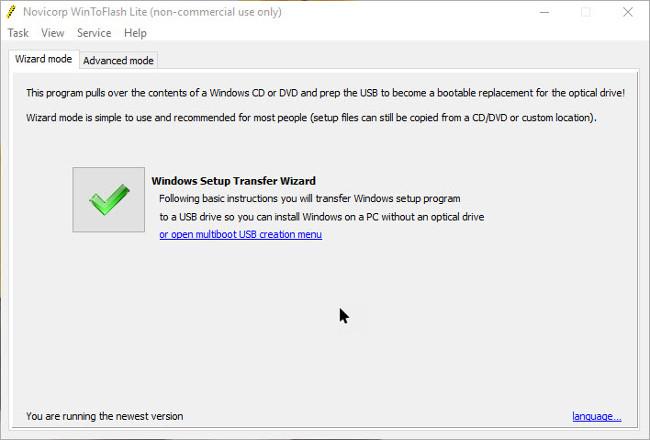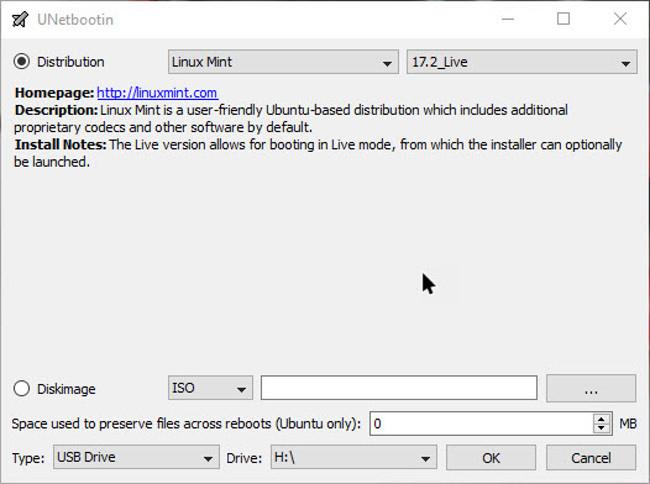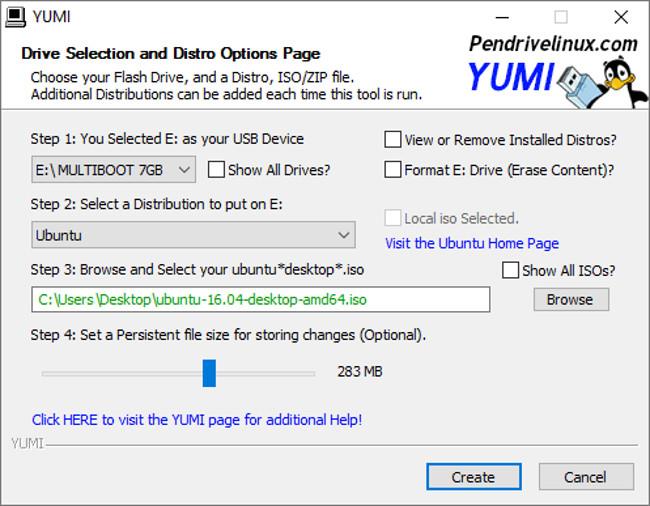USB-käynnistys on tullut välttämättömäksi työkaluksi tietokoneen virheiden korjaamisessa ja Windowsin uudelleenasentamisessa. Jos Win-levy voi auttaa sinua asentamaan vain yhden käyttöjärjestelmän, USB-käynnistyksen avulla voit tehdä paljon enemmän. Niin kauan kuin sinulla on asennettavan käyttöjärjestelmän ISO-tiedosto ja työkalu, joka tukee tavallisen USB-käynnistyksen luomista , voit luoda USB-käynnistyksen Windowsin asentamista ja virheiden korjaamista varten.
Lisäksi monet työkalut tukevat myös monikäynnistys-USB:n luomista , jotta voit asentaa useita käyttöjärjestelmiä samalle USB:lle. Voit esimerkiksi luoda monikäynnistys-USB:ita, jotka sisältävät Windows 7:n, Windows 8:n, Windows 10:n ja jopa muita versioita samanaikaisesti. Linux-distros . Sitten, kun liität USB:n tietokoneeseesi, sinun tarvitsee vain valita käyttöjärjestelmä, johon haluat käynnistää, ja olet valmis.
Tässä artikkelissa esittelemme sinulle joitain suosituimmista ja helpoimmista työkaluista, joilla voit luoda käynnistettävän USB:n tietokoneellesi. Näiden työkalujen avulla voit luoda käynnistettävän USB:n uusimmasta Windows 10 ISO-tiedostosta. Kutsumme sinut seuraamaan.

1. Rufus
Rufus on yksi parhaista ja yksinkertaisimmista ilmaisista työkaluista käynnistettävän USB-asemien luomiseen Windows-tietokoneissa. Työkalun avulla voit helposti luoda Windows-, Linux-asennusohjelmia ja luoda muita käynnistettavia USB-asemia, jotka vaativat matalan tason pääsyn.
Lisäksi Rufus tukee myös GPT/UEFI:tä, joten voit helposti asentaa Windowsin ja Linix Distron täydessä EFI-tilassa. Sovellus on kooltaan melko pieni, yksinkertainen käyttöliittymä perusvaihtoehdoilla, kuten osion tyypin, tiedostojärjestelmän jne.
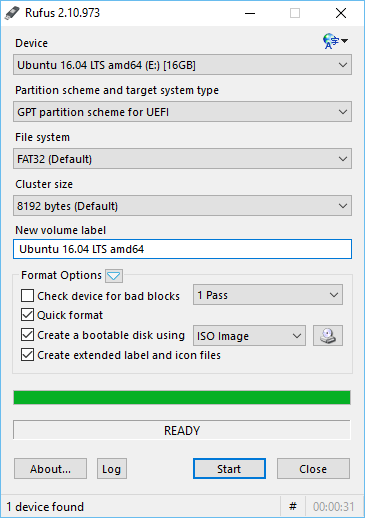
Katso yksityiskohtaiset ohjeet osoitteesta: USB-käynnistyksen luominen, USB Windowsin asentamiseen Rufuksen kanssa
2. WinToFlash
WinToFlash on toinen ilmainen ohjelmisto, jonka avulla voit nopeasti luoda käynnistettävän USB-aseman Windows-tietokoneellesi vain yhdellä tai kahdella hiiren napsautuksella. WinToFlashin ilmainen versio on integroitu lisämainoksiin. Toisin kuin Rufus, WinToFlash voi luoda vain käynnistyviä USB-asemia Windowsille.
WinToFlashin avulla voit kuitenkin luoda käynnistettävän USB-aseman Windowsin palautusliittymällä ja Windowsin hätäkäynnistyslataimella, ja sovelluksen avulla voit jopa säätää osiotaulukoita.
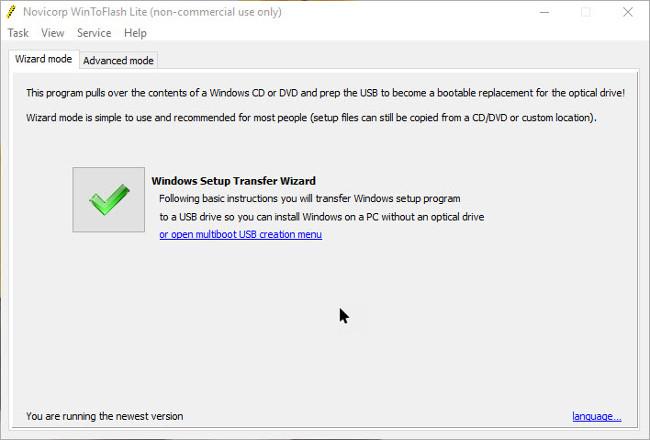
3. UNetbootin
UNetbootin on melko suosittu ohjelmisto, joka tukee käynnistettävän USB-asemien luomista Windows 10:lle ja USB-asemien luomista Linuxille vain muutamalla hiiren napsautuksella. UNetbootinin etuna on, että vaikka sinulla ei olisi ISO-tiedostoa tai asennus-CD/DVD-asemaa, voit silti ladata helposti uusimman ISO-version mille tahansa Linux Distron UNetbootista ja luoda sitten Bootable Media -aseman.
Lisäksi UNetbootin tukee myös "Frugal install" -tilaa, joten voit kopioida kaikki tiedostot ISO-tiedostosta kiintolevyllesi ja sitten käynnistää siltä, aivan kuten käynnistät USB-asemalta.
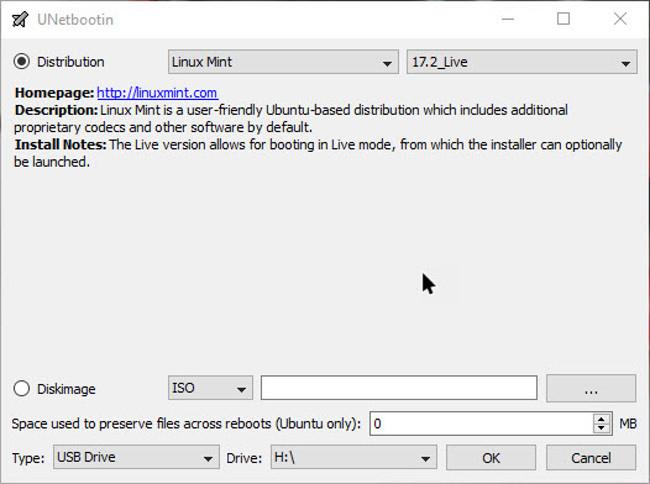
Katso lisää: Luo Ubuntu Bootable USB
4. YUMI - ohjelmisto monen konfiguraation käynnistämiseen USB:llä
Toisin kuin yllä oleva ohjelmisto, YUMI - ohjelmisto useiden konfiguraatioiden käynnistyksen luomiseen USB:llä on avoimen lähdekoodin sovellus, jonka avulla voit luoda Bootable USB-asemia useilla eri käyttöjärjestelmillä.
YUMI tukee laajaa valikoimaa käyttöjärjestelmiä, kuten Windowsia, kaikkia tärkeimpiä Linux-käyttöjärjestelmiä, virustorjuntaohjelmiston asemia ja muita testaustyökaluja, kuten salasanan etsijiä, varmuuskopiointiohjelmia jne.
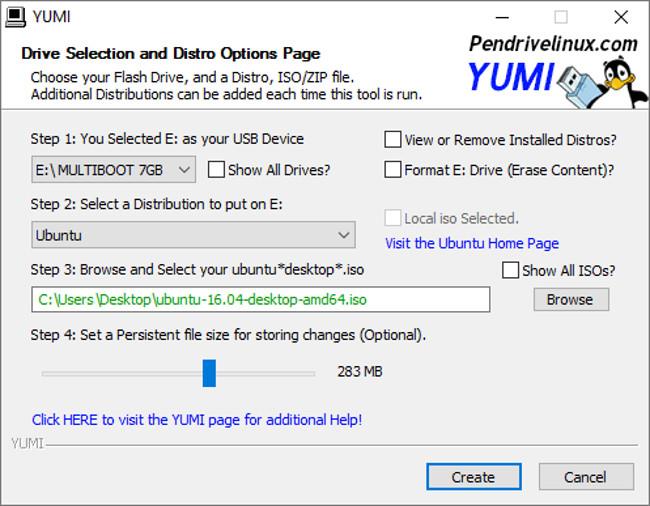
Katso lisää alla olevista artikkeleista:
- Suojaa Google-tilisi USB-suojausavaimella.
Onnea!