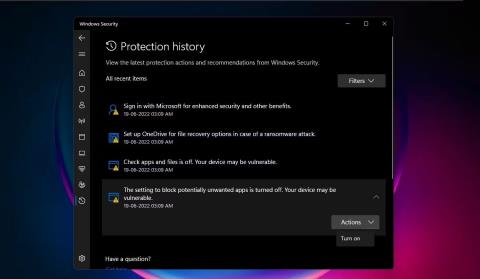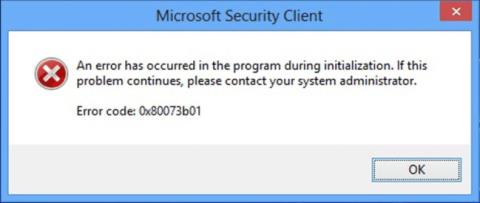Windows Defender on Microsoftin Windows-tietokoneisiin sisäänrakennettu virustorjuntaohjelmisto, joka suojaa sinua viruksilta, haittaohjelmauhkilta ja hyökkäyksiltä. Se pitää kirjaa tarkistuksistaan ja toiminnoistaan Suojaushistoria-kansiossa.
Vaikka suojaushistoria poistetaan jonkin ajan kuluttua, saatat haluta hallita paremmin poistamalla sen itse. Katsotaanpa, kuinka voit poistaa suojaushistorian.
Mikä on Microsoft Defenderin suojaushistoria? Miksi se pitäisi poistaa?
Yksi parhaista virustentorjuntaohjelmistoista tietokoneellesi, Windows Defender vain paranee joidenkin tehokkaiden päivitysten ansiosta. Windows Defenderin tekemät havainnot näkyvät Suojaushistoria-sivulla, mikä tarkoittaa, että näet toimet, jotka Microsoft Defender Antivirus on tehnyt puolestasi. Nämä tarkistukset suoritetaan haittaohjelmien ja muiden uhkien tunnistamiseksi ja estämiseksi, sekä suosituksia (korostettu punaisella tai keltaisella) toimenpiteisiin, joita sinun tulee tehdä.
Sinulla on myös pääsy kaikkiin näihin tietoihin selkeässä ja ymmärrettävässä muodossa, mukaan lukien mahdollisesti ei-toivotut sovellukset, jotka on poistettu, tai keskeiset palvelut, jotka on poistettu käytöstä. Suojaushistoria näyttää myös havainnot, jotka ilmenivät Windows Defenderin offline-tarkistuksen aikana .

Suojaushistoria-sivu Windowsin suojauksessa
Vaikka Windows Defender säilyttää tunnistushistoriansa 30 päivää, voit tarvittaessa poistaa sen ennen sitä – esimerkiksi kun useita tarkistuslokeja on kertynyt. Suojaushistorian tyhjentäminen auttaa vapauttamaan tilaa tietokoneellasi ja pitämään Defenderin toiminnassa sujuvasti. Muista, että sinun on kirjauduttava sisään järjestelmänvalvojan oikeuksilla, jotta voit poistaa suojaushistorian, joten tarkista, onko sinulla järjestelmänvalvojan oikeuksia.
Katsotaan nyt 4 helppoa tapaa poistaa suojaushistoria Windows 10:ssä ja 11:ssä.
4 tapaa poistaa Microsoft Defenderin suojaushistoria Windows 10/11:ssä
1. Microsoft Defenderin suojaushistoriakansion poistaminen
Voit tyhjentää suojaushistorian manuaalisesti poistamalla Service- kansion sisällön Windows Defender -kansiosta File Explorerin avulla. Näin:
1. Avaa Suorita- ruutu painamalla Windows + R -näppäimiä .
2. Kopioi ja liitä alla oleva polku ja napsauta OK tai paina Enter :
C:\ProgramData\Microsoft\Windows Defender\Scans\History

Suojaushistoria-kansion polku kirjoitetaan Suorita-ruutuun
3. Voit myös liittää polun C:\ProgramData\Microsoft\Windows Defender\Scans\History File Explorerin navigointipalkkiin ja painaa Enter.

Suojaushistoria-kansion polku File Explorerin navigointipalkissa
4. Vaihtoehtoisesti voit siirtyä Defender Protection History -kansioon käyttämällä yllä olevaa polkua File Explorerissa. Jos et näe ProgramData-kansiota, kun avaat paikallisen aseman, valitse Näytä ja valitse sitten Piilotetut kohteet -kohdan vieressä oleva valintaruutu .

Napsauta Näkymän piilotetut kohteet nähdäksesi ProgramData-kansion
5. Avaa Palvelukansio ja valitse kaikki sen sisältämät tiedostot. Napsauta hiiren kakkospainikkeella ja valitse Poista poistaaksesi kaikki tiedostot. Poistu sitten File Explorerista.

Valitse tiedostot historiakansiosta ja poista ne
6. Etsi seuraavaksi Windows Security ja avaa se.
7. Napsauta Virus- ja uhkien suojaus -kohdassa Hallinnoi asetuksia .

Määritä virus- ja uhkien suojaus Windowsin tietoturvassa
8. Käännä lopuksi reaaliaikaisen suojauksen ja pilvipalvelusuojauksen kytkimet Off- asentoon ja sitten uudelleen päälle .
2. Microsoft Defenderin suojaushistorian poistaminen Event Viewerin avulla
Voit myös poistaa Defenderin suojaushistorian manuaalisesti Event Viewerin kautta. Tämä on hyödyllinen sovellus laitteesi tapahtumalokien analysointiin. Näin:
1. Tee ensin Windows-haku Event Viewerille ja napsauta parasta hakua avataksesi Event Viewerin .
2. Laajenna vasemmalla olevassa Tapahtumanvalvontaohjelmassa (paikallinen) Sovellukset ja palvelulokit .
3. Napsauta Sovellukset- ja palvelulokit -kohdassa Microsoft-kansion vieressä olevaa avattavaa nuolta .
4. Napsauta Windows- kuvaketta vasemmalla avataksesi Windows-tiedostojen luettelon keskellä.
5. Vieritä alas keskellä olevaa tiedostoluetteloa löytääksesi Windows Defender .

Windows Defender on valittu Event Viewerissa
6. Kaksoisnapsauta Windows Defender -kuvaketta.
7. Napsauta sitten hiiren kakkospainikkeella Operatiivista ja valitse Avaa nähdäksesi kaikki aiemmat lokit.

Avaa Operational nähdäksesi Defenderin lokit
8. Nyt voit napsauttaa hiiren oikealla painikkeella vasemmalla olevaa Operatiivista ja valita Tyhjennä loki. Tai napsauta Tyhjennä loki oikealla Toiminnot- kohdassa .

Vaihtoehdot lokien tyhjentämiseen
9. Poista suojaushistoria valitsemalla Tyhjennä . Jos haluat tallentaa suojaushistorialokit myöhempää käyttöä varten ennen niiden poistamista, valitse Tallenna ja tyhjennä .

Vaihtoehdot lokien poistamiseen tai suojauslokien tallentamiseen ja poistamiseen
3. Microsoft Defenderin suojaushistorian poistaminen PowerShellin kautta
Entä jos haluat suojaushistorian poistuvan automaattisesti tietyn määrän päiviä jälkeen? Voit myös käyttää PowerShell-komentoja tähän.
1. Kirjoita hakupalkkiin PowerShell . Napsauta hiiren kakkospainikkeella Windows PowerShellia osuvimman tuloksen alla ja valitse Suorita järjestelmänvalvojana . Tai valitse Suorita järjestelmänvalvojana oikealla olevasta hakuruudusta.
2. Napsauta Kyllä näkyviin tulevassa UAC-kehotteessa.
3. Järjestelmänvalvoja: PowerShell -ikkuna avautuu. Kirjoita tai kopioi ja liitä seuraava komento ja paina Enter :
Set-MpPreference -ScanPurgeItemsAfterDelay 7

Komento poistaa suojaushistoria PowerShellissä
Numero 7 komennon lopussa on päivien lukumäärä, jonka jälkeen suojaushistorialoki poistetaan. Muuta tämä numero määrittääksesi, milloin haluat poistaa suojaushistorian. Ja historia poistetaan automaattisesti.
4. Microsoft Defenderin suojaushistorian poistaminen ryhmäkäytäntöeditorilla
Jos tietokoneessasi on Windows 10 Pro, Windows 11 Pro tai uudempi, voit myös käyttää ryhmäkäytäntöeditoria Defenderin suojaushistorian automaattiseen tyhjentämiseen. Vaikka Windows Homen ryhmäkäytäntöeditorin käyttämiseen on myös ratkaisuja . Mutta katsotaanpa, kuinka suojaushistoria poistetaan ryhmäkäytäntöeditorin kautta Windows Prossa ja uudemmissa versioissa:
1. Avaa Suorita- ruutu painamalla Win + R -näppäimiä. Kirjoita gpedit.msc avataksesi paikallinen ryhmäkäytäntöeditori . Tai kirjoita hakupalkkiin gpedit ja napsauta Muokkaa ryhmäkäytäntöä osuvimman tuloksen alta avataksesi.
2. Laajenna Paikallisen ryhmäkäytäntöeditorin vasemmanpuoleisen ruudun Tietokoneen kokoonpano -kohdassa Hallintamallit napsauttamalla sen vieressä olevaa avattavaa nuolta.
3. Napsauta Hallintamallit- kansiossa Windows-komponentit ja luettelo sen osista tulee näkyviin ryhmäkäytäntöeditorin keskiruutuun.
4. Vieritä sitten alas löytääksesi Windows Defender Antivirus ja kaksoisnapsauta sitä.

Siirry Windows Defenderin virustorjuntaan ryhmäkäytäntöeditorissa
5. Kaksoisnapsauta Windows Defender -kohteiden luettelossa Scan-kansiota.
6. Kaksoisnapsauta oikealla Ota käyttöön kohteiden poistaminen skannaushistoriakansiosta . Tai napsauta keskimmäisessä ruudussa Muokkaa käytäntöasetuksia . Tämä käytäntöasetus määrittää, kuinka monta päivää kohteita säilytetään tarkistushistoriakansiossa, ennen kuin ne poistetaan pysyvästi.

Ota kohteiden poistokäytäntö käyttöön Defenderin tarkistuskansiossa
7. Valitse seuraavaksi Muokkaa käytäntöasetuksia avataksesi käytäntöikkunan, jossa näkyy oletusarvoisesti Ei määritetty . Aseta päivien lukumäärä valitsemalla Käytössä- kohdan vieressä oleva painike . Tämän jälkeen päivien oletusmääräksi asetetaan 30. Jos asetat päivien lukumääräksi 0, kohteet säilytetään ikuisesti eikä niitä poisteta automaattisesti. Muuta siis päivämäärä aina, kun haluat poistaa kohteet. Napsauta lopuksi Käytä > OK.

Määritä päivien määrä tarkistusmerkintöjen poistamiseen Defenderissä
Nyt sinun ei tarvitse poistaa suojaushistoriaa manuaalisesti joka kerta - tarkistushistoriakansion kohteet poistetaan automaattisesti määrittämiesi päivien jälkeen.