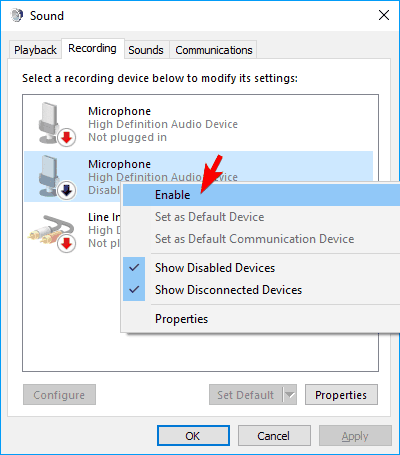Jos et tiedä, kuinka kytket mikrofonin päälle Windows 10 -tietokoneellasi tai kannettavallasi, kokeile yhtä alla olevista neljästä tavasta. Varmista, että kytket mikrofonin oikeaan porttiin, jos käytät ulkoista mikrofonia. Kun päivität Windows 10:n, mikrofoni voi olla myös oletusarvoisesti pois päältä. Kokeile alla olevia ohjeita varmistaaksesi, että mikrofoni on rikki, ennen kuin vaihdat mikrofonin tai äänikortin uuteen.
1. Ota Win 10 mic käyttöön Ääniasetuksista
Voit ottaa mikrofonin käyttöön ääniasetuksista seuraavasti:
Vaihe 1: Napsauta tehtäväpalkin kaiutinkuvaketta hiiren kakkospainikkeella ja valitse Äänet.
Vaihe 2: Vieritä ylös ja valitse Tallennus-välilehti.
Vaihe 3: Jos luettelossa on laitteita, napsauta haluamaasi laitetta hiiren kakkospainikkeella.
Vaihe 4: Valitse Ota käyttöön.

Valitse Ota käyttöön
Vaihe 6: Napsauta hiiren kakkospainikkeella mitä tahansa näytön kohtaa ja valitse Näytä käytöstä poistetut laitteet .
Vaihe 7: Valitse mikrofoni luodusta luettelosta.
Vaihe 8: Napsauta Ominaisuudet.
Vaihe 9: Valitse Laitteen käyttö -kohdassa Käytä tätä laitetta (Ota käyttöön) .
Vaihe 10: Napsauta Käytä > OK .
2. Ota Win 10 kannettavan tietokoneen mikrofoni käyttöön Windowsin asetuksista
Vaihe 1: Avaa Windowsin asetukset painamalla Windows- ja I- näppäimiä samanaikaisesti .
Vaihe 2: Napsauta Tietosuoja.
Vaihe 3: Valitse vasemmasta valikosta Mikrofoni.

Valitse vasemmanpuoleisesta valikosta Mikrofoni
Vaihe 4: Varmista kohdassa Anna sovellusten käyttää mikrofonia , että ilmaisin on päällä .
3. Kytke mikrofoni päälle Windows 10:ssä Laitehallinnasta
Vaihe 1: Siirry Winx-valikkoon painamalla Windows + X -näppäimiä samanaikaisesti .
Vaihe 2: Valitse luettelosta Laitehallinta .

Valitse luettelosta Laitehallinta
Vaihe 3: Napsauta Äänivideo- ja peliohjaimet .
Vaihe 4: Napsauta tietokoneeseen asennettua äänikorttia.
Vaihe 5: Napsauta hiiren kakkospainikkeella ja valitse Ota käyttöön.
Vaihe 6: Viimeistele prosessi käynnistämällä tietokone uudelleen.
Huomautus : Jos ääniohjaimen nimen vieressä on keltainen varoituskuvake, kyseisen ohjaimen ohjain on vioittunut tai sitä on poistettu.
4. Kytke mikrofoni päälle DriverFixin avulla
Joskus mikrofonia ei voi käynnistää normaalisti mikrofonin ajurin virheen vuoksi. Voit korjata tämän kokeilemalla DriverFixiä.

Käytä DriverFixiä löytääksesi puuttuvat ja vanhentuneet laiteohjaimet
Tämä työkalu tarkistaa helposti tietokoneestasi puuttuvien ja vanhentuneiden laiteajureiden varalta ja päivittää sitten ohjaimet automaattisesti puolestasi.
Voit olla varma, että saat ohjaimen uusimman version. Sinun tarvitsee vain varmistaa, että laite on yhteydessä Internetiin. Käytä parasta ohjainpäivitystä varmistaaksesi, että mikrofoni toimii hyvin.
Jos nämä ratkaisut eivät ratkaise mikrofonin ongelmia, tietokoneen laitteisto saattaa olla vaurioitunut.
Nämä laitteisto-ongelmat voidaan ratkaista ostamalla ulkoisia komponentteja tai asentamalla uusia sisäisiä komponentteja. Ääniongelmien ratkaiseminen saattaa vaatia muutaman uudelleenkäynnistyksen ja uudelleenasennuksen.
Muista käyttää kaikki mahdolliset vaihtoehdot ennen uuden laitteiston ostamista, jotta et menetä rahaa epäreilusti!