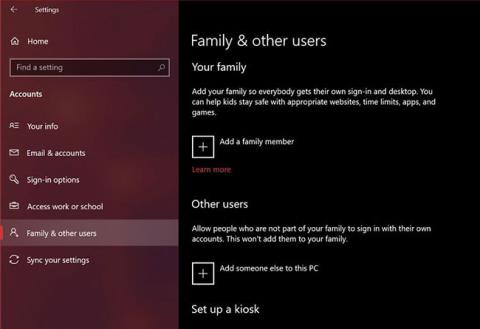Kun Windows asennetaan uuteen tietokoneeseen, Microsoft tekee kaikkensa, jotta pääset alkuun online-tilin kanssa. Vaikka useimmat käyttäjät seurasivat näytön ohjeita ja jatkoivat sitä joka tapauksessa, se ei ollut sitä, mitä kaikki pitivät - tai pyysivät.
Monet ihmiset haluavat nauttia paikallisten käyttäjätilien tarjoamasta yksityisyydestä ja eristäytyä Microsoftin tarjoamista tarpeettomista verkkopalveluista. Jos yrität lopettaa online-järjestelmänvalvojan tilisi käytön, katso nämä neljä tapaa määrittää uusi paikallinen käyttäjätili Windows 10: ssä.
1. Luo paikallinen käyttäjätili Windows 10:ssä Asetuksista
Windows 10:n Asetukset-sovellus on sinulle ehkä tuttu. Siksi tämä on yksinkertaisin tapa määrittää uusi paikallinen käyttäjätili tietokoneellesi.

Luo paikallinen käyttäjätili Windows 10:ssä Asetuksista
Vaihe 1: Siirry kohtaan Käynnistä > Asetukset > Tilit .
Vaihe 2: Siirry seuraavaksi Perhe ja muut käyttäjät -kohtaan vasemmasta ruudusta. Napsauta nyt Lisää joku muu tähän tietokoneeseen kohdassa Muut käyttäjät.
Vaihe 3: Tämä avaa pienen ikkunan, joka auttaa sinua määrittämään tilisi. Tyypilliseen Microsoftin tapaan sinua kehotetaan käyttämään online-tiliä. Valitse sähköpostiosoitteen kirjoittamisen sijaan Minulla ei ole tämän henkilön kirjautumistietoja .
Vaihe 4: Windows yrittää edelleen auttaa sinua luomaan uuden Microsoft-tilin. Sen sijaan sinun on napsautettava Lisää käyttäjä ilman Microsoft-tiliä .
Vaihe 5: Tämä tuo esiin tilin asetusnäytön, jossa voit täyttää kaikki paikallisen tilisi tiedot, mukaan lukien turvakysymykset, joita voidaan käyttää palauttamiseen, jos olet unohtanut salasanasi. Kun olet valmis, napsauta Seuraava.

Lisää turvakysymys
Tässä vaiheessa olet onnistuneesti luonut paikallisen tilin. Jos palaat Tiliasetukset- valikon Perhe ja muut käyttäjät -osioon , löydät tämän uuden tilin kohdasta Muut käyttäjät . Tämä on ainoa menetelmä tässä luettelossa, joka edellyttää turvakysymyksen lisäämistä. Tämä voi olla hengenpelastaja, jos unohdat salasanasi.
2. Määritä paikallinen käyttäjätili Windows 10:ssä Netplwizin avulla
Netplwiz on pohjimmiltaan ohjauspaneeli tietokoneen kaikkien käyttäjätilien hallintaan. Vanhemmissa Windowsin versioissa käyttäjät luottivat siihen lisätäkseen uusia käyttäjätilejä tietokoneeseensa, koska virtaviivaista asetusvalikkoa ei ollut tuolloin saatavilla. Tämä menetelmä on edelleen saatavana lisävarusteena. Sen avulla voit lisätä tai poistaa tilejä , nollata salasanoja , muuttaa tilityyppejä jne. Voit määrittää paikallisen käyttäjätilin seuraavasti:
Vaihe 1: Kirjoita Netplwiz Käynnistä-valikon hakukenttään . Avaa konsoli painamalla Enter- näppäintä. Täällä näet pääjärjestelmänvalvojan tilisi yläosassa. Napsauta Lisää jatkaaksesi.
Vaihe 2: Näet nyt näytöllä ohjeet, jotka auttavat sinua luomaan uuden käyttäjätilin. Täällä sinun on napsautettava alareunassa olevaa Kirjaudu sisään ilman Microsoft-tiliä .
Vaihe 3: Seuraavaksi voit valita tilin tyypin. Napsauta Paikallinen tili jatkaaksesi.
Vaihe 4: Täytä uuden tilisi kirjautumistiedot, anna haluamasi salasanavihje ja viimeistele tilin luominen napsauttamalla Seuraava .

Määritä paikallinen käyttäjätili Windows 10:ssä Netplwizin avulla
Turvakysymysten sijaan sinua pyydetään antamaan salasanavihje tässä menetelmässä. Tämä on ainoa apu, jonka saat, jos unohdat kirjautumistietosi.
3. Luo paikallinen käyttäjätili Windows 10:ssä Tietokoneen hallinnan avulla
Computer Management on integroitu ohjelma, jonka avulla voit käyttää kaikkia Windows 10 -hallintatyökaluja yhdestä paikasta. Muistinhallinnasta tehtävien ajoitukseen voit suorittaa monia edistyneitä toimintoja tietokoneellasi tällä sovelluksella.
Jos sinulla on Windows 10 Pro tavallisen Home-version sijaan, voit käyttää sitä myös uuden paikallisen käyttäjätilin määrittämiseen kahdessa yksinkertaisessa vaiheessa:
Vaihe 1: Etsi ja avaa Tietokoneen hallinta -sovellus Windowsin hakutoiminnolla. Siirry vasemmasta ruudusta Paikalliset käyttäjät ja ryhmät -osioon. Täällä näet kansion nimeltä Käyttäjät. Napsauta tätä kansiota hiiren kakkospainikkeella ja valitse pikavalikosta Uusi käyttäjä .
B2: Tiedätkö mitä tehdä seuraavaksi, eikö? Täytä tilisi kirjautumistiedot ja napsauta Luo.

Luo paikallinen käyttäjätili Windows 10:ssä Tietokoneenhallinnan avulla
Ole varovainen valitsemasi salasanan kanssa, sillä tähän ei voi kirjoittaa salasanavihjettä. Jos unohdat sen, et voi tehdä muuta kuin poistaa sen järjestelmänvalvojan tilillä.
4. Luo paikallinen käyttäjätili komentokehotteen avulla
Viimeinen tämän päivän luettelossa on komentokehotetta käyttävä menetelmä .
Niille, jotka eivät tiedä, CMD tai Command Prompt on komentorivitulkki, jota monet ohjelmoijat ja muut kokeneet käyttäjät käyttävät tärkeiden tehtävien suorittamiseen PC:llä. CMD:n käyttäminen on luultavasti nopein tapa luoda uusi paikallinen käyttäjätili, sillä sinun tarvitsee vain kirjoittaa sopiva koodirivi. Sinun ei tarvitse täyttää liikaa tietoja. Alkaa:
B1: Kirjoita Käynnistä -valikon hakupalkkiin CMD ja valitse näkyviin tulevista tuloksista Komentorivi . Varmista nyt, että valitset Suorita järjestelmänvalvojana . Jos et tee tätä, et voi luoda uutta tiliä.
B2: Kirjoita nyt seuraava koodirivi ja korvaa käyttäjätunnus ja salasana komentorivillä tilisi vaatimuksia vastaaviksi. Paina Enter-näppäintä .
net user username password /add
Jos saat vastauksen "Komento suoritettu onnistuneesti" , se tarkoittaa, että tili on luotu. Voit kirjautua ulos ja vaihtaa uuteen tiliin välittömästi. Koska sinua ei kehoteta antamaan salasanaasi uudelleen vahvistusta varten, sinun on oltava erityisen varovainen, ettet tee kirjoitusvirheitä.
Toivottavasti olet onnistunut.