Camera Roll -kansion oletussijainnin muuttaminen tai palauttaminen Windows 10:ssä

Tämä opas näyttää, kuinka voit muuttaa tai palauttaa Camera Roll -kansion oletussijaintia Windows 10:ssä.
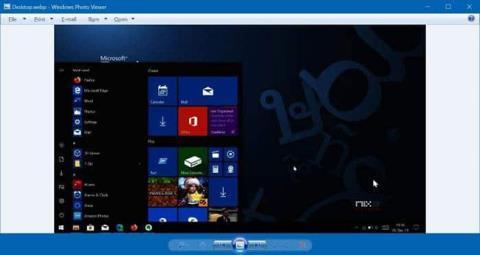
Jotkut käyttäjät ihmettelevät, mikä WebP-muoto tarkalleen on ja missä sitä käytetään? Miten WebP eroaa muista kuvaformaateista? Quantrimang.com jakoi nämä asiat edellisessä artikkelissa. Tässä oppaassa opit avaamaan WebP-kuvia Windows 10:ssä.
Tarkastele WebP-kuvia Windows Photo Viewerilla
Klassinen Windows Photo Viewer Windows 10:ssä tukee WebP:tä. Tämä tarkoittaa, että voit avata WebP-kuvia Windows Photo Viewerilla asentamatta koodekkeja tai laajennuksia. Napsauta WebP-kuvatiedostoa hiiren kakkospainikkeella, napsauta Avaa sovelluksella ja valitse sitten Windows Photo Viewer avataksesi WebP-kuvan Windows Photo Viewerilla.
On kuitenkin syytä huomata, että Windows Photo Viewer on oletuksena poistettu käytöstä. Sinun on otettava se käyttöön. Katso vaiheittaiset ohjeet kohdasta Windows Photo Viewerin käyttöönotto Windows 10:ssä .
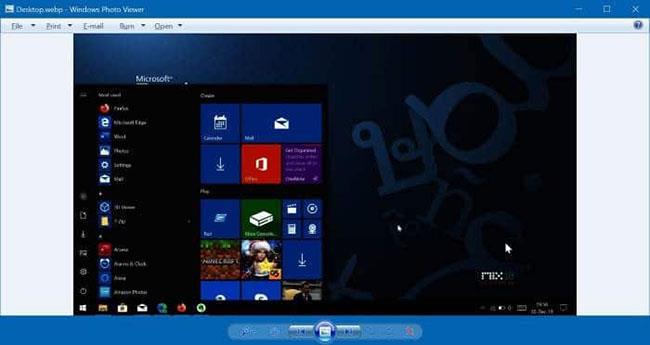
Tarkastele WebP-kuvia suoraan Windows 10:ssä Windows Photo Viewerilla
Käytä kolmannen osapuolen kuvankatseluohjelmaa WebP:n avaamiseen Windows 10:ssä
Jos et halua ottaa käyttöön Windows Photo Vieweria ja käyttää sitä WebP-kuvien avaamiseen, voit käyttää Storesta saatavaa 123 Photo Vieweria tai avoimen lähdekoodin ImageGlassia.
ImageGlass on luultavasti paras ilmainen kuvankatseluohjelma Windows 10:lle. Se tukee yli 70 kuvamuotoa, mukaan lukien WebP. Käyttöliittymä on varsin siisti.
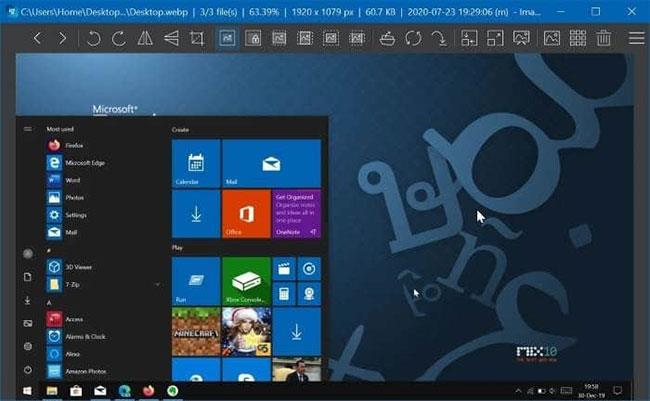
ImageGlass
123 Photo Viewer on nimensä mukaisesti valokuvien katseluohjelma Windows 10:lle. Muiden suosittujen valokuvamuotojen lisäksi se tukee myös WebP-muotoa. Käyttöliittymä ei ole vain loistava, vaan myös runsaasti toimintoja. Voit ladata tämän työkalun Windows 10 Storesta.
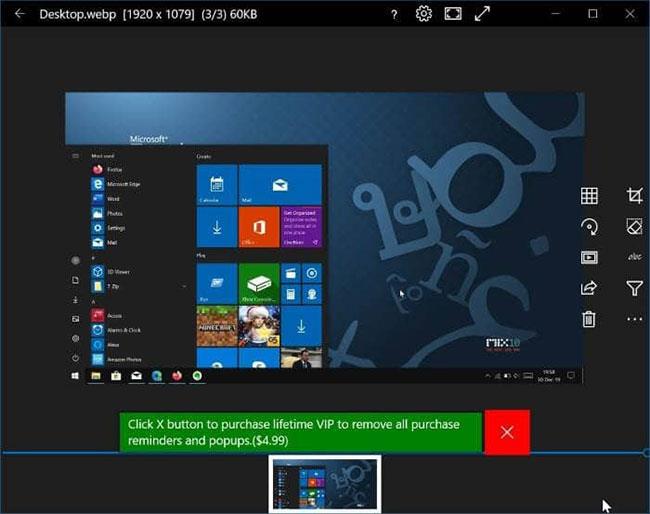
123 Photo Viewer
IrfanView on toinen suosittu kuvankatseluohjelma, joka tukee WebP:tä.
PhotoScape X on kevyt valokuvaeditori ja katseluohjelma, joka tukee WebP-kuvia. Sovellus on saatavilla Microsoft Storesta, joten sen käyttö on turvallista, ja ilmainen on lisäbonus. Puhtaan ja intuitiivisen käyttöliittymän lisäksi sovellus tukee myös vedä ja pudota -toimintoa ja tarjoaa monia ominaisuuksia, joita saatat tarvita WebP-kuvien muokkaamiseen.
Pixlr Suite on toinen erinomainen valokuvien katseluohjelma ja -editori, joka tukee WebP:tä. Puhdas käyttöliittymä ja monet muokkausominaisuudet tekevät siitä helppoa. Tämä sovellus on erittäin kevyt, joten sen asentaminen vie jonkin verran järjestelmäresursseja. Lisäksi se ei kuluta resursseja, joten se ei hidasta järjestelmääsi.
Erinomaisella käyttöliittymällä ja helppokäyttöisyydellä Snagit on yksi suositelluista kuvankäsittelyohjelmista Windowsille. Onneksi se tukee WebP-muotoa. Voit tarkastella WebP-kuvia tässä sovelluksessa ja muokata niitä hyödyllisten ominaisuuksien avulla. Snagitin haittapuoli on, että sinun on ostettava tilaus 15 päivän kokeilujakson jälkeen. Huomaa myös, että Snagit on kolmannen osapuolen sovellus, jota ei ole saatavana Microsoft Storesta, joten muista lukea sen tietosuojakäytäntö. Näin varmistat, että sovellus ei kerää tietoja, joita et halua sen keräävän.
qView on toinen minimalistinen kuvankatseluohjelma, joka tukee WebP-kuvia. Sen lisäksi, että se on ladattavissa ilmaiseksi, se on myös pienikokoinen ja sillä on alhainen resurssien kulutus, joten se ei ylikuormita järjestelmää. Tämän sovelluksen avulla voit tarkistaa kuvan tiedot, kuten tiedoston koon, muokkauspäivämäärän jne. Lisäksi voit tuoda avattuja kuvia suoraan mihin tahansa valitsemaasi sovellukseen.
Muunna WebP JPG- tai PNG-muotoon ja avaa sitten Kuvat-sovelluksella
WebP-kuvia ei voi avata Windows 10:n Valokuvat-sovelluksella . On kuitenkin olemassa ratkaisu, joka voi auttaa avaamaan WebP-kuvia tällä sovelluksella. Tämä tapahtuu muuntamalla WebP-kuvatiedostot JPG- tai PNG-muotoon , jotka voit avata Kuvat-sovelluksella. Näin voit nimetä WebP:n uudelleen JPG:ksi tai PNG:ksi:
Vaihe 1 : Selaa WebP-kuvan sisältävään kansioon. Napsauta Näytä -välilehteä ja valitse sitten Tiedostonimitunnisteet nähdäksesi kaikkien tiedostojen tiedostotunnisteet.
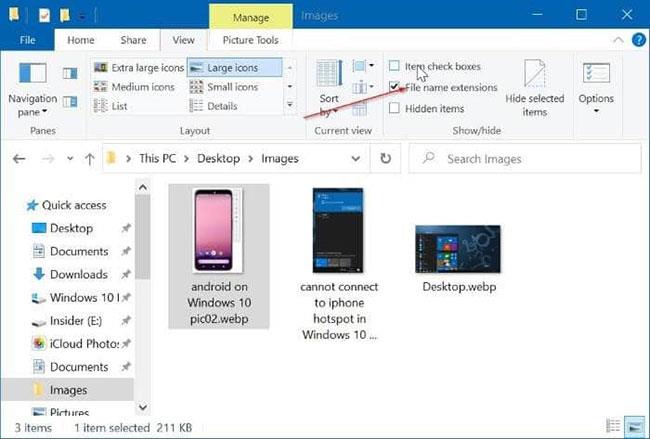
Napsauta Näytä-välilehteä ja valitse sitten Tiedostotunnisteet
Vaihe 2 : Napsauta hiiren kakkospainikkeella kuvatiedostoa WebP-laajennuksella ja napsauta sitten Nimeä uudelleen -vaihtoehtoa . Tai valitse tiedosto ja paina F2-näppäintä.
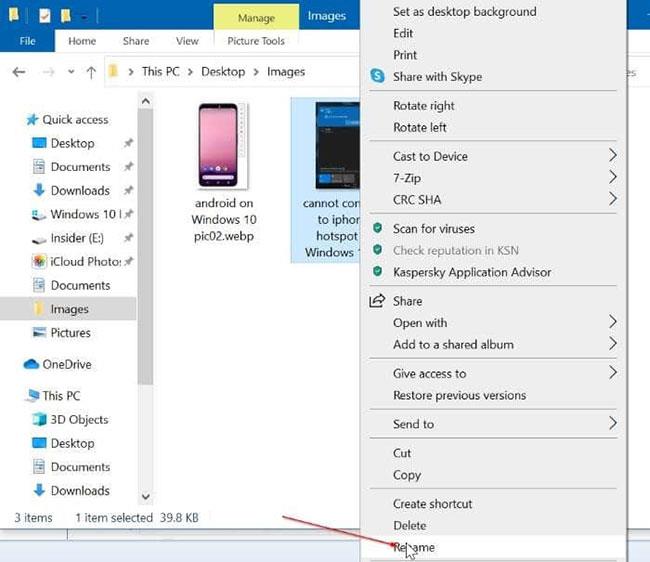
Napsauta Nimeä uudelleen -vaihtoehtoa
Vaihe 3 : Muuta nyt WebP- tai webp-laajennukseksi (näkyy tiedostonimen lopussa) JPG, JPEG tai PNG. Tallenna painamalla Enter- näppäintä .
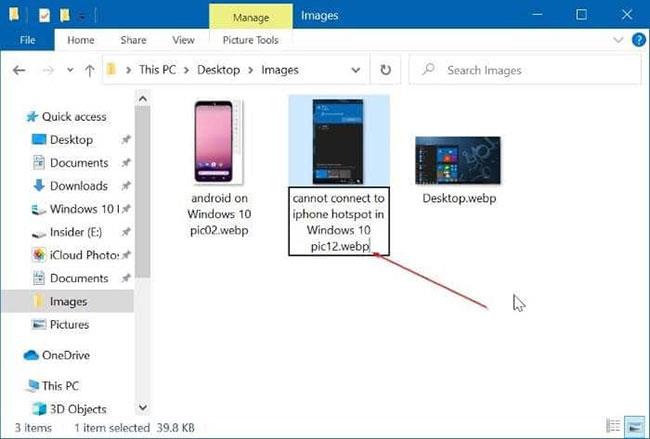
Vaihda WebP- tai webp-laajennukseksi JPG, JPEG tai PNG
Vaihe 4 : Napsauta lopuksi hiiren kakkospainikkeella JPG- tai PNG-tiedostoa (jonka olet juuri muuntanut WebP:stä), napsauta Avaa sovelluksella ja napsauta sitten Kuvat-sovellusta avataksesi tämän sovelluksen.
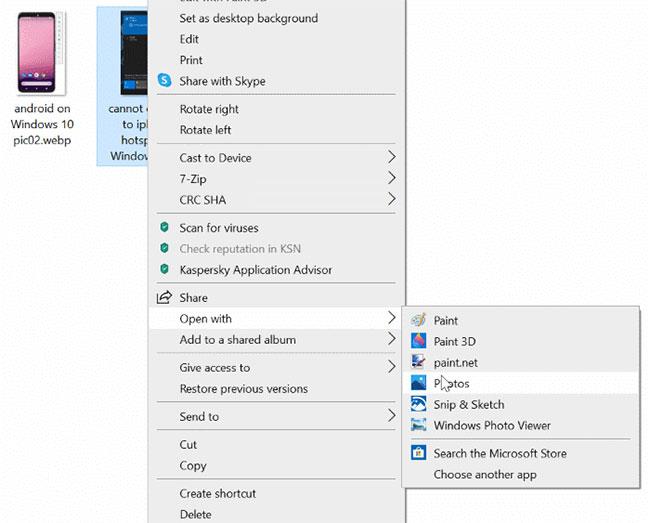
Avaa tiedosto napsauttamalla Kuvat-sovellusta
Valokuvat-sovelluksen lisäksi voit käyttää mitä tahansa muuta valokuvien katseluohjelmaa muunnettujen valokuvien katseluun.
Avaa WebP-kuvat Chromella, Edgellä tai Paintilla Windows 10:ssä
Voit avata WebP-kuvia käyttämällä Chromea, Edgeä (Chromium-pohjainen Edge) tai jopa Windows 10:n sisäänrakennettua Paint-ohjelmaa.
Napsauta kuvaa hiiren kakkospainikkeella, valitse Avaa sovelluksella ja avaa kuva valitsemalla Paint, Chrome tai Edge .
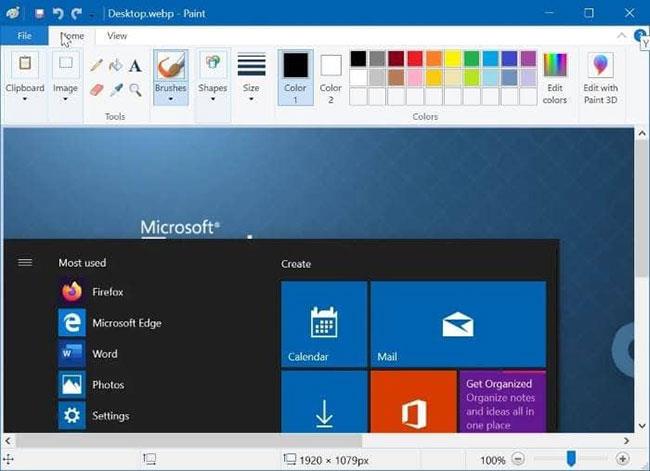
Avaa WebP-kuvat Chromella, Edgellä tai Paintilla Windows 10:ssä
Jos et välitä ilmaisen ohjelman asentamisesta, artikkeli suosittelee ImageGlass-ohjelman käyttöä. Itse asiassa, jos käsittelet WebP-kuvia säännöllisesti, voit asettaa ImageGlassin oletuskuvankatseluohjelmaksi Windows 10:ssä.
Katso lisää:
Tämä opas näyttää, kuinka voit muuttaa tai palauttaa Camera Roll -kansion oletussijaintia Windows 10:ssä.
Valokuvien koon ja kapasiteetin pienentäminen helpottaa niiden jakamista tai lähettämistä kenelle tahansa. Erityisesti Windows 10:ssä voit muuttaa kuvien kokoa erässä muutamalla yksinkertaisella vaiheella.
Jos sinun ei tarvitse näyttää äskettäin vierailtuja kohteita ja paikkoja turvallisuus- tai yksityisyyssyistä, voit helposti sammuttaa sen.
Yksi paikka monien toimintojen ohjaamiseen suoraan ilmaisinalueella.
Windows 10:ssä voit ladata ja asentaa ryhmäkäytäntömalleja hallitaksesi Microsoft Edge -asetuksia, ja tämä opas näyttää prosessin.
Tehtäväpalkissa on rajoitetusti tilaa, ja jos työskentelet säännöllisesti useiden sovellusten kanssa, tila saattaa loppua nopeasti, jotta voit kiinnittää lisää suosikkisovelluksiasi.
Resurssienhallinnan alareunassa oleva tilapalkki kertoo, kuinka monta kohdetta on sisällä ja valittuna tällä hetkellä avoimessa kansiossa. Alla olevat kaksi painiketta ovat myös käytettävissä tilapalkin oikealla puolella.
Microsoft on vahvistanut, että seuraava suuri päivitys on Windows 10 Fall Creators Update. Näin päivität käyttöjärjestelmän aikaisin ennen kuin yritys julkaisee sen virallisesti.
Virranhallinta-asetusten Salli herätysajastimet -asetuksen avulla Windows voi herättää tietokoneen automaattisesti lepotilasta ajoitettujen tehtävien ja muiden ohjelmien suorittamiseksi.
Jos haluat muuttaa Windows 10:n viikon ensimmäisen päivän vastaamaan asuinmaatasi, työympäristöäsi tai hallita kalenteriasi paremmin, voit muuttaa sen Asetukset-sovelluksen tai Ohjauspaneelin kautta.
Puhelimesi sovelluksen versiosta 1.20111.105.0 alkaen on lisätty uusi Useita ikkunoita -asetus, jonka avulla voit ottaa käyttöön tai poistaa käytöstä varoituksen ennen useiden ikkunoiden sulkemista, kun suljet Puhelin-sovelluksesta.
Tämä opas näyttää, kuinka Win32:n pitkien polkujen käytäntö otetaan käyttöön tai poistetaan käytöstä, jotta polut ovat yli 260 merkkiä pitkiä kaikille käyttäjille Windows 10:ssä.
Liity Tips.BlogCafeIT-ohjelmaan ja opi tässä artikkelissa, kuinka voit sammuttaa ehdotetut sovellukset (suositellut sovellukset) Windows 10:ssä!
Nykyään monien kannettavien ohjelmien käyttö saa akun tyhjenemään nopeasti. Tämä on myös yksi syy siihen, miksi tietokoneen akut kuluvat nopeasti. Alla on tehokkaimmat tavat säästää akkua Windows 10:ssä, joita lukijoiden tulisi harkita.
Halutessasi voit standardoida kaikkien tietokoneesi käyttäjien tilikuvan oletustilikuvaksi ja estää käyttäjiä vaihtamasta tilikuvaansa myöhemmin.
Oletko kyllästynyt siihen, että Windows 10 ärsyttää sinua "Hanki vielä enemmän Windowsista" -aloitusnäytöllä joka kerta, kun päivität? Se voi olla hyödyllistä joillekin ihmisille, mutta myös estää niitä, jotka eivät sitä tarvitse. Näin voit poistaa tämän ominaisuuden käytöstä.
Jos sinulla on tehokas tietokone tai sinulla ei ole monia käynnistysohjelmia Windows 10:ssä, voit yrittää vähentää käynnistysviivettä tai jopa poistaa sen kokonaan käytöstä, jotta tietokoneesi käynnistyy nopeammin.
Microsoftin uusi Chromium-pohjainen Edge-selain poistaa tuen EPUB-e-kirjatiedostoille. Tarvitset kolmannen osapuolen EPUB-lukijasovelluksen, jotta voit tarkastella EPUB-tiedostoja Windows 10:ssä. Tässä on joitain hyviä ilmaisia vaihtoehtoja.
Ehkä et tiedä, mutta yksi OneDriven käytön suurimmista eduista on sen loistava ominaisuus, nimeltään paikkamerkit.
Kameran rulla- ja Tallennetut kuvat -kansiot tulevat oletusarvoisesti Windows 10:n mukana. Seuraavassa artikkelissa kerrotaan, kuinka voit siirtää, piilottaa tai poistaa näitä kansioita, jotta ne eivät ole tiellä, sekä kuinka piilottaa niihin liittyvät kirjastot.
Kioskitila Windows 10:ssä on tila, jolla voit käyttää vain yhtä sovellusta tai käyttää vain yhtä verkkosivustoa vierailevien käyttäjien kanssa.
Tämä opas näyttää, kuinka voit muuttaa tai palauttaa Camera Roll -kansion oletussijaintia Windows 10:ssä.
Hosts-tiedoston muokkaaminen voi aiheuttaa sen, että et voi käyttää Internetiä, jos tiedostoa ei ole muokattu oikein. Seuraava artikkeli opastaa sinua muokkaamaan isäntätiedostoa Windows 10:ssä.
Valokuvien koon ja kapasiteetin pienentäminen helpottaa niiden jakamista tai lähettämistä kenelle tahansa. Erityisesti Windows 10:ssä voit muuttaa kuvien kokoa erässä muutamalla yksinkertaisella vaiheella.
Jos sinun ei tarvitse näyttää äskettäin vierailtuja kohteita ja paikkoja turvallisuus- tai yksityisyyssyistä, voit helposti sammuttaa sen.
Microsoft on juuri julkaissut Windows 10 Anniversary Update -päivityksen, joka sisältää monia parannuksia ja uusia ominaisuuksia. Tässä uudessa päivityksessä näet paljon muutoksia. Windows Ink -kynän tuesta Microsoft Edge -selainlaajennuksen tukeen, Start Menu ja Cortana ovat myös parantuneet merkittävästi.
Yksi paikka monien toimintojen ohjaamiseen suoraan ilmaisinalueella.
Windows 10:ssä voit ladata ja asentaa ryhmäkäytäntömalleja hallitaksesi Microsoft Edge -asetuksia, ja tämä opas näyttää prosessin.
Dark Mode on tumman taustan käyttöliittymä Windows 10:ssä, joka auttaa tietokonetta säästämään akun virtaa ja vähentämään vaikutusta käyttäjän silmiin.
Tehtäväpalkissa on rajoitetusti tilaa, ja jos työskentelet säännöllisesti useiden sovellusten kanssa, tila saattaa loppua nopeasti, jotta voit kiinnittää lisää suosikkisovelluksiasi.






















