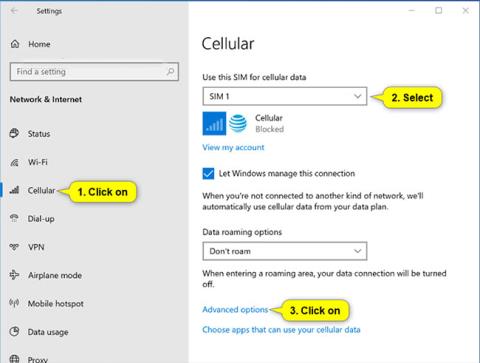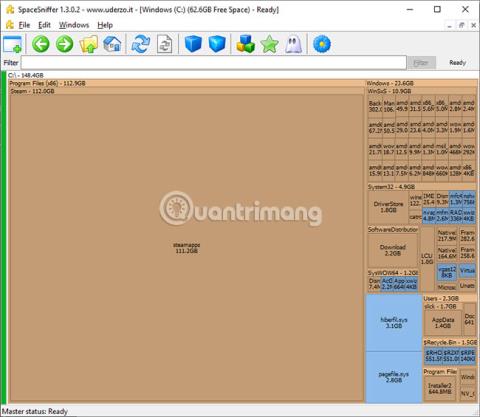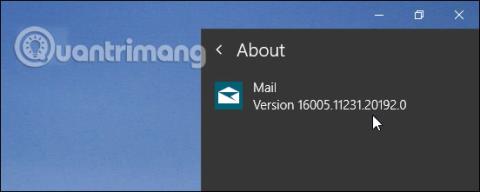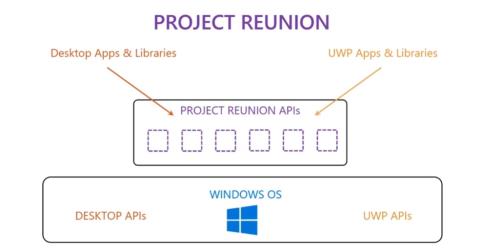Kun asema(t) on täynnä, on oikea aika suorittaa järjestelmän puhdistus. Mutta se on aina helpommin sanottu kuin tehty. Toki voit käyttää Windowsin levyn uudelleenjärjestämisapuohjelmaa, joka voi auttaa vapauttamaan muutaman gigatavun levytilaa . Mutta entä jos sinun on vapautettava muutama sata gigatavua?
Levytilan analysaattori tarjoaa visuaalisen näkymän kunkin kansion koosta, jolloin on helppo havaita, mitkä kohteet vievät paljon levytilaa, ja voit poistaa tarpeettomat kohteet.
Tämän tekemiseen on monia apuohjelmia, ja prosessi on periaatteessa sama. Koska visuaalinen analyysi on kuitenkin tärkein ero näiden työkalujen välillä, visuaalisilla kuvilla on keskeinen rooli päätettäessä, minkä työkalun valitset. Liity Quantrimang.com-sivustoon saadaksesi tietoa Windows 10: n parhaista levytilan analysointityökaluista seuraavan artikkelin kautta!
Analysoi Windows 10:n asemakapasiteetti seuraavilla neljällä työkalulla:
1. SpaceSniffer
Tällä ohjelmalla on hyvin yksinkertainen käyttöliittymä ja intuitiivinen tyyli. SpaceSnifferin tarjoamat kuvat ovat melko selkeitä, joten voit helposti lukea kansioiden nimet.
Toinen etu on, että SpaceSniffer on saatavana kannettavana versiona. Voit ladata tämän kannettavan sovelluksen ja käyttää sitä tarvitsematta asentaa sitä järjestelmään. Voit myös laittaa tämän kannettavan version USB:lle, ottaa sen mukaasi ja käyttää sitä missä tahansa käyttämässäsi tietokoneessa.

Ylävalikkopalkissa voit lisätä tai vähentää tarkkuutta analysoidessasi aseman kapasiteettia. Voit kuitenkin tehdä tämän myös jokaiselle yksittäiselle elementille sen sijaan, että soveltaisit sitä kaikkiin komponentteihin. Esimerkiksi muutamalla napsautuksella "steamapp" -sovellusta, kuten yllä olevassa kuvassa näkyy, voit selvittää, mitä kansioita se sisältää.
Voit myös kaksoisnapsauttaa kansiota, joka sisältää liian monta elementtiä. Tämä zoomaa kyseiseen kansioon, jolloin se kattaa koko pääikkunan. Sitten graafiset elementit ovat suurempia, tekstitunnisteet erotetaan toisistaan, mikä helpottaa lukemista.
Latauslinkki: http://www.uderzo.it/main_products/space_sniffer/
Voit mieluummin käyttää puunäkymää pinotun ruutunäkymän sijaan, kuten edellisessä widgetissä. WinDirStat yhdistää nämä molemmat näkymät yhteen ja tuottaa analyysiraportin, joka näyttää seuraavalta kuvalta.

Kun napsautat jotakin solua alla olevassa hienossa graafisessa näkymässä, sinut ohjataan automaattisesti vastaavaan kansioon puunäkymässä. Koska puunäkymä lajittelee kansiot automaattisesti suurimmasta pienimpään, voit helposti selata, kunnes löydät suuria kansioita ja tiedostoja, joita ei enää tarvita.
Hyödyllinen ominaisuus, joka löytyy pääikkunan oikeasta yläkulmasta. Jos esimerkiksi etsit MP3-tiedostoja, voit napsauttaa luettelon laajennusta. Sitten kaikki tiedostot, joilla on tällaisia laajennuksia, korostetaan alareunan ruutunäkymässä. Ehkä tämän ominaisuuden vuoksi ohjelma vie hieman enemmän aikaa asemien tarkistamiseen aluksi. Tässä suhteessa SpaceSnifferiä on parannettu toimimaan huomattavasti nopeammin. WinDirStatilla ei ole kannettavaa versiota.
Katso artikkelista: Tarkista ja seuraa kiintolevyn kapasiteettia WinDirStatilla saadaksesi lisätietoja tämän tekemisestä.
HDGraph on vähemmän suosittu levytilan analysointityökalu kuin yllä olevat kaksi vaihtoehtoa. HDGraph analysoi kansioita, kuten seuraavan kuvan:

Riippuen siitä, miten ajattelet ja visualisoit asioita, tämäntyyppinen analyysi voi antaa selkeämmän kuvan tai tehdä asioista hämmentävämpiä.
Et löydä monia ominaisuuksia HDGraphista. Jos olet minimalisti, huomaat, että HDGraph poistaa kaiken sotkun ja monimutkaisuuden. Jos kuitenkin tarvitset lisää ominaisuuksia, sinun tulee käyttää jotakin kahdesta ensimmäisestä ohjelmasta. HDGraphin toiminnot voidaan tiivistää muutamaan sanaan. Tämä työkalu piirtää kansioita samankeskisiin ympyröihin. Voit napsauttaa hiiren kakkospainikkeella ja valita toisen kansion keskittääksesi kaavion. Voit muuttaa skannaustasoa, tarkastella kansion ominaisuuksia ja sen elementtien kokoa tai avata File Explorerin kansiossa.
Kuten tämän luettelon ensimmäinen ohjelma, voit löytää kannettavan version HDGraph-sovelluksesta.
4. Windowsin tallennusasetukset
Windowsin oma levytilan analysointityökalu on kasvanut siihen pisteeseen, että se ansaitsee maininnan tässä listassa. Avaa Windowsin tallennusasetukset painamalla Win-näppäintä, kirjoittamalla "tallennus" ja avaamalla "Tallennusasetukset"-sovellus . Kun olet valinnut haluamasi aseman, näet ikkunan, joka näyttää seuraavalta kuvalta:

Riippuen analysoimastasi levytilan käytöstä, voit nyt ryhtyä tarvittaviin toimiin tässä sovelluksessa. Jos tarkastelet väliaikaisia tiedostoja, voit puhdistaa tarpeettomat, kuten vanhat Windows-päivitykset, roskakorit, väliaikaiset ohjelmatiedostot, virhelokit jne . Kohdassa "Järjestelmä ja varattu" voit säätää Järjestelmän käyttöä. Restore, joka vie yleensä melko vähän tilaa kiintolevyltä tai SSD-levyltä .
Tämä apuohjelma tarjoaa sinulle tehokkaan tavan hallita käyttöjärjestelmän tai siihen integroitujen asioiden käyttämää levytilaa. Et kuitenkaan voi analysoida asemassasi olevien satunnaisten kansioiden käyttämää asematilaa.
Lisäksi voit asentaa yhden kolmesta ensimmäisestä sovelluksesta ja käyttää niitä sisäänrakennetun Windows-työkalun kanssa, jos haluat.