4 kätevää Windows 10 -tietokoneisiin sisäänrakennettua verkkotyökalua ja niiden toimintoja

Windows 10:ssä on monia verkko-ominaisuuksia henkilökohtaiseen ja ammattikäyttöön.

Verkottuminen on olennainen osa nykyaikaista tietojenkäsittelyä. Työskenteletpä sitten kotona tai toimistossa, luotettava ja tehokas verkko voi vaikuttaa tuottavuuteen. Verkon luominen ja ylläpito voi kuitenkin olla vaikeaa, varsinkin jos et ole tekniikan taita.
Onneksi Windows 10 tarjoaa joitain sisäänrakennettuja verkkoominaisuuksia, jotka voivat helpottaa asioita. Tässä artikkelissa tutkimme neljää parasta Windows 10 -tietokoneiden verkko-ominaisuutta, jotka auttavat sinua pysymään yhteydessä ja tuottamaan.
Parhaat verkkoominaisuudet Windows 10 -tietokoneille
Windows 10:ssä on monia verkko-ominaisuuksia henkilökohtaiseen ja ammattikäyttöön. Jotkut parhaista työkaluista ovat:
1. Pika-apu
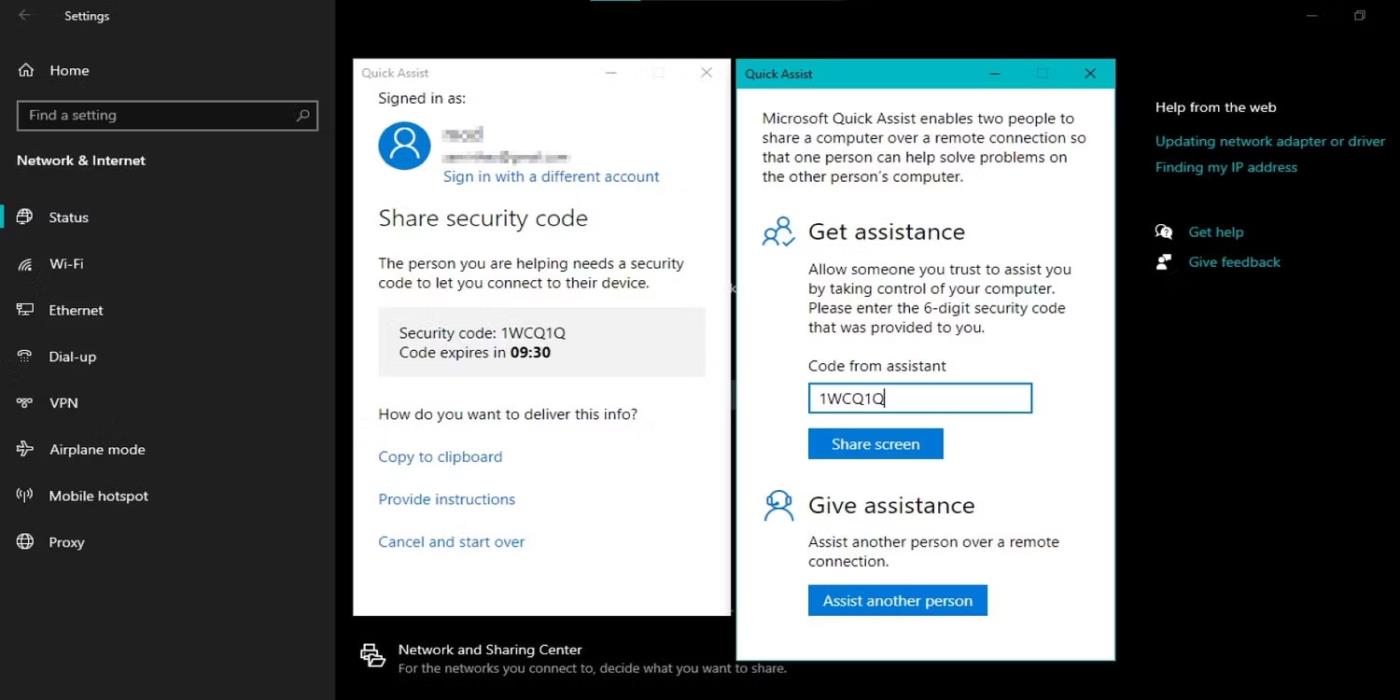
Quick Assist -ominaisuussivu
Quick Assist on Windows 10 -tietokoneisiin sisäänrakennettu etätukityökalu, jonka avulla yksi käyttäjä voi ohjata toisen käyttäjän tietokonetta ja tarjota etätukea. Siitä voi olla hyötyä monissa tilanteissa, kuten teknisen tuen tarjoamisessa ystävälle tai kollegan auttamiseen ongelman ratkaisemisessa.
Voit käyttää Quick Assist -apua Windows 10:ssä käynnistämällä ohjelman Käynnistä-valikosta. Voit ladata sen Microsoft Storesta, jos sitä ei vielä ole tietokoneessasi. Jos käytät Windows 11:tä, katso kuinka käynnistät Quick Assist -työkalun Windows 11:ssä .
Kun ohjelma avataan, sinun on myönnettävä käyttöoikeudet yhteys- ja tukipalveluntarjoajalle. Kun yhteys on muodostettu, tukihenkilö voi tarkastella näyttöäsi ja käyttää hiirtä ja näppäimistöä. Näin he voivat ratkaista kaikki ongelmat tai näyttää, kuinka tehtäviä suoritetaan. On tärkeää huomata, että voit hallita tietokonettasi täysin koko prosessin ajan ja voit lopettaa istunnon milloin tahansa.
Quick Assistin avulla voit etäkäyttää toista tietokonetta suojatun, salatun yhteyden kautta. Tämän ansiosta henkilötiedot ja tiedot ovat suojattuja. Lisäksi se on käytettävissä kaikilla Windows 10- ja jopa Windows 11 -tietokoneilla.
2. Verkon nollaus
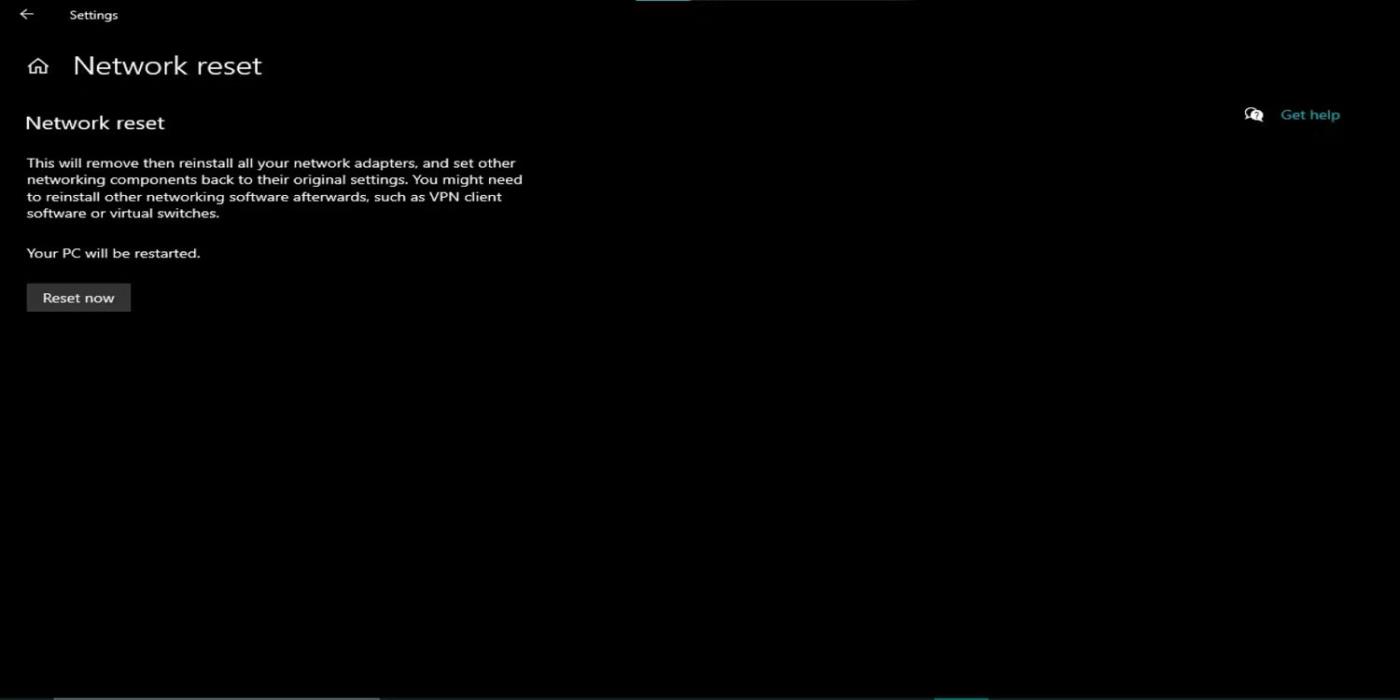
Verkon nollaus -ominaisuussivu
Windows 10:n verkon nollaustoiminto on vianetsintätyökalu, joka auttaa ratkaisemaan verkkoyhteysongelmia palauttamalla verkkoasetukset oletustilaansa. Se voi olla hyödyllistä, jos Internetin nopeus on hidas tai et pysty muodostamaan yhteyttä verkkoon.
Jos haluat käyttää verkon nollaustoimintoa Windows 10:ssä, avaa Käynnistä-valikko ja valitse Asetukset > Verkko ja Internet . Valitse vasemmalla olevasta valikosta Tila . Vieritä seuraavaksi Verkon nollaus -osioon ja napsauta Palauta nyt .
Windows vahvistaa, että haluat nollata verkkoasetukset , ja tekee niin. Se voi kestää muutaman minuutin. Kun nollaus on valmis, Windows käynnistää verkkokomponentit uudelleen, saatat joutua muodostamaan yhteyden uudelleen WiFi-verkkoon ja muihin verkkolaitteisiin.
On huomattava, että verkkoasetusten nollaaminen poistaa kaikki aiemmin määritetyt verkkoasetukset ja -yhteydet, mukaan lukien WiFi-verkot ja VPN-yhteydet. Siksi sinun on määritettävä nämä yhteydet uudelleen verkon nollauksen jälkeen.
Useimmissa tapauksissa Network Reset on nopea ja tehokas tapa ratkaista verkkoyhteysongelmia. Tämä on esimerkiksi yksi nopeimmista tavoista korjata Network Discovery, kun se lakkaa toimimasta. Tämä ominaisuus voi säästää aikaa ja vaivaa verrattuna manuaaliseen vianetsintään, ja se on loistava ensimmäinen askel, jos sinulla on verkkoongelmia.
3. Virtuaalinen yksityinen verkko (VPN)
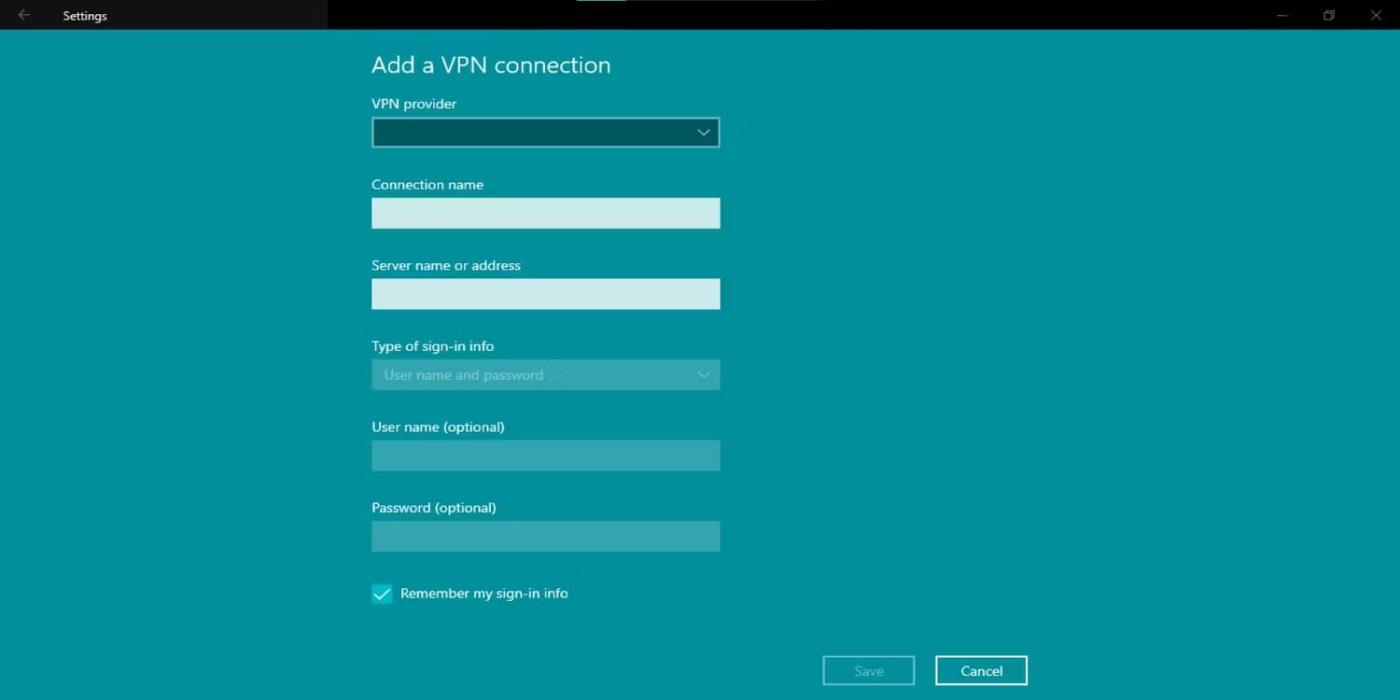
VPN-yhteyden ominaisuuksien sivu
Virtuaalinen yksityinen verkko (VPN) on suojattu yhteys, jonka avulla voit käyttää yksityistä verkkoa (kuten toimistoverkkoa) Internetin kautta. VPN varmistaa, että Internet-yhteytesi on salattu ja turvallinen, vaikka käytät Internetiä julkisesta sijainnista.
VPN:t piilottavat IP-osoitteesi, mikä vaikeuttaa muiden online-toimintojesi seurantaa. Se auttaa suojaamaan arkaluontoisia tietojasi, kuten salasanoja ja luottokorttinumeroita, uteliailta katseilta. Lisäksi VPN:t salaavat kaikki Internetin kautta lähettämäsi ja vastaanottamasi tiedot suojaten niitä hakkereilta, jotka haluavat siepata ja varastaa tietosi.
Jos aiot määrittää VPN:n Windows 10 -tietokoneellesi, avaa Asetukset Käynnistä-valikosta tai paina Win + I . Napsauta Verkko ja Internet ja valitse VPN valikon vasemmassa reunassa olevasta vaihtoehtoluettelosta. Valitse VPN-valikosta Lisää VPN-yhteys .
Täytä VPN-yhteyttäsi varten tarvittavat tiedot, mukaan lukien palvelimen nimi tai osoite, VPN-tyyppi, käyttäjätunnus ja salasana (tarvittaessa). Napsauta sitten Tallenna lisätäksesi VPN-yhteyden.
Voit muodostaa yhteyden VPN-verkkoon palaamalla VPN-asetussivulle ja valitsemalla juuri luomasi VPN-yhteyden. Napsauta sitten Yhdistä. Sinut yhdistetään nyt VPN-verkkoon ja pääset yksityiseen verkkoon Internetin kautta.
4. Langattoman verkon hallinta
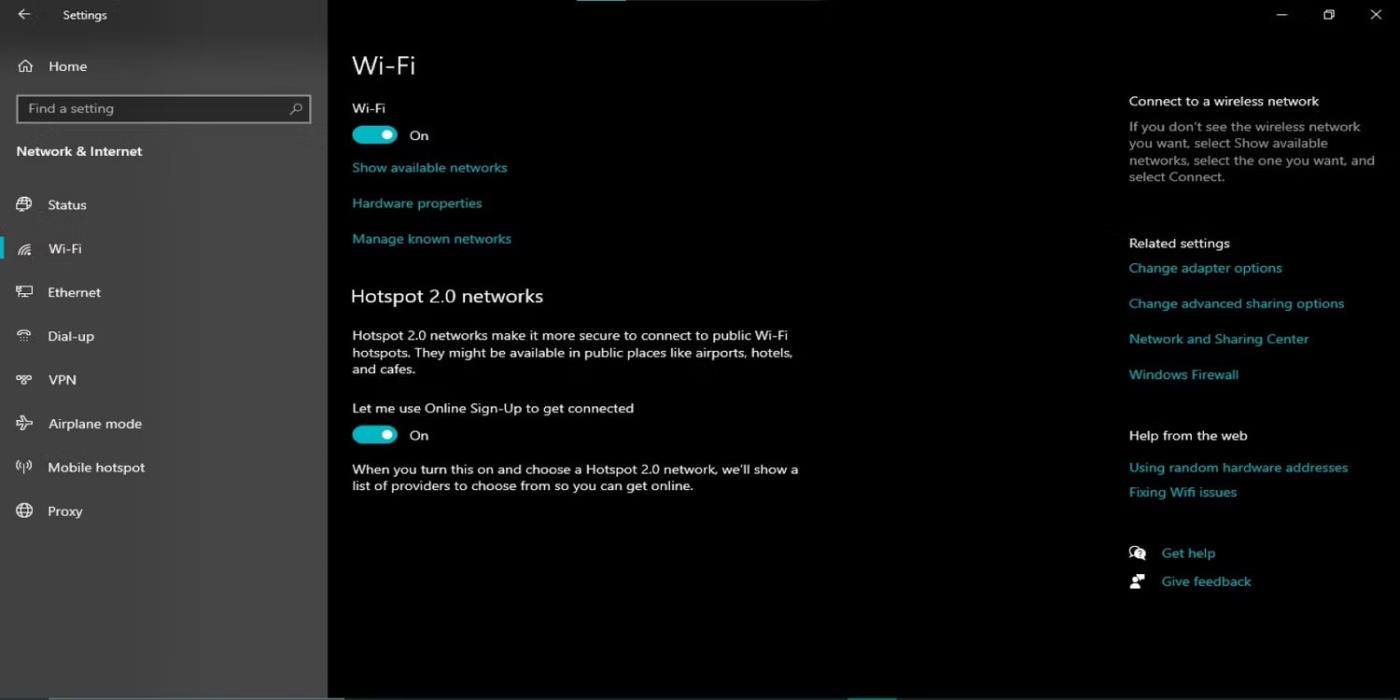
Langattoman verkon hallinta -ominaisuussivu
Windows 10:ssä on sisäänrakennettu langattoman verkon hallintaominaisuus, jonka avulla voit helposti hallita langattomia verkkoja ja muodostaa niihin yhteyden. Tämä ominaisuus sijaitsee kohdassa Asetukset > Verkko ja Internet > Wi-Fi ja luetteloi kaikki käytettävissä olevat langattomat verkot.
Voit muodostaa yhteyden verkkoon napsauttamalla sen nimeä. Suojatut verkot voivat vaatia salasanan tai mukautetun kirjautumissivuston. Jos haluamaasi verkkoa ei ole luettelossa tai se puuttuu, napsauta Etsi verkko etsiäksesi lisää.
Kun yhteys on muodostettu, voit hallita yhteyttäsi napsauttamalla verkon nimeä käytettävissä olevien verkkojen luettelossa. Täällä voit tarkastella verkon tietoja, kuten suojaustyyppiä, signaalin voimakkuutta ja laitteelle määritettyä IP-osoitetta .
Windows 10 -tietokoneet voivat muodostaa yhteyden verkkoon automaattisesti, jos verkko on kantaman sisällä. Jos haluat poistaa tämän toiminnan käytöstä tietyssä verkossa, napsauta Unohda ja vahvista valintasi.
Lopuksi Windows 10:n langattoman verkon hallintaominaisuus tekee langattomien yhteyksien hallinnasta helppoa.
Windows 10:ssä on useita tehokkaita verkkoominaisuuksia, joiden avulla voit hallita ja optimoida verkkoyhteyksiäsi. Ei ole epäilystäkään siitä, että yllä mainitut työkalut auttavat täyttämään tuottavuustarpeesi, olitpa kokenut verkonvalvoja tai aloittelija.
Kioskitila Windows 10:ssä on tila, jolla voit käyttää vain yhtä sovellusta tai käyttää vain yhtä verkkosivustoa vierailevien käyttäjien kanssa.
Tämä opas näyttää, kuinka voit muuttaa tai palauttaa Camera Roll -kansion oletussijaintia Windows 10:ssä.
Hosts-tiedoston muokkaaminen voi aiheuttaa sen, että et voi käyttää Internetiä, jos tiedostoa ei ole muokattu oikein. Seuraava artikkeli opastaa sinua muokkaamaan isäntätiedostoa Windows 10:ssä.
Valokuvien koon ja kapasiteetin pienentäminen helpottaa niiden jakamista tai lähettämistä kenelle tahansa. Erityisesti Windows 10:ssä voit muuttaa kuvien kokoa erässä muutamalla yksinkertaisella vaiheella.
Jos sinun ei tarvitse näyttää äskettäin vierailtuja kohteita ja paikkoja turvallisuus- tai yksityisyyssyistä, voit helposti sammuttaa sen.
Microsoft on juuri julkaissut Windows 10 Anniversary Update -päivityksen, joka sisältää monia parannuksia ja uusia ominaisuuksia. Tässä uudessa päivityksessä näet paljon muutoksia. Windows Ink -kynän tuesta Microsoft Edge -selainlaajennuksen tukeen, Start Menu ja Cortana ovat myös parantuneet merkittävästi.
Yksi paikka monien toimintojen ohjaamiseen suoraan ilmaisinalueella.
Windows 10:ssä voit ladata ja asentaa ryhmäkäytäntömalleja hallitaksesi Microsoft Edge -asetuksia, ja tämä opas näyttää prosessin.
Dark Mode on tumman taustan käyttöliittymä Windows 10:ssä, joka auttaa tietokonetta säästämään akun virtaa ja vähentämään vaikutusta käyttäjän silmiin.
Tehtäväpalkissa on rajoitetusti tilaa, ja jos työskentelet säännöllisesti useiden sovellusten kanssa, tila saattaa loppua nopeasti, jotta voit kiinnittää lisää suosikkisovelluksiasi.









