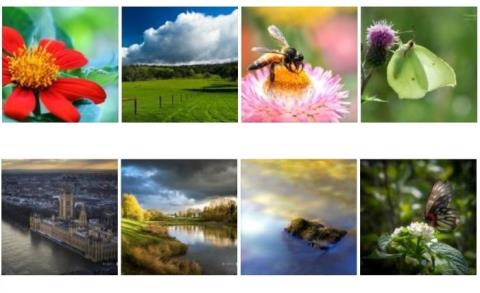Windows 10 -tietokoneellesi on asennettu joukko teemoja, ja haluat poistaa teemoja, joita et enää käytä, tehdäksesi tilaa uusille teemoille, jotka haluat ladata. Alla olevassa artikkelissa Tips.BlogCafeIT opastaa sinua 3 tapaa tarkastella ja poistaa Windows 10 -tietokoneellesi asentamiasi teemoja tai teemapaketteja.
Riippuen taustakuvan lukumäärästä ja koosta, teeman koko voi vaihdella muutamasta megatavusta useisiin kymmeniin megatavuihin. Siksi, jos olet ladannut ja asentanut kymmeniä teemoja Storesta tai muilta verkkosivustoilta, voit vapauttaa muistitilaa poistamalla ne.

1. Poista asennetut teemat Windows 10:n asetuksista
Tämä ratkaisu toimii vain Windows 10 Creators Update -päivityksessä (15014 tai uudempi) tai uudemmissa Windows 10 -versioissa.
Jos käytät vanhempaa Windows 10 -versiota, voit poistaa asennetun teeman Ohjauspaneelin tai Resurssienhallinnan kautta.
Vaihe 1:
Avaa Asetukset-sovellus. Katso joitakin tapoja avata Asetukset-sovellus Windows 10:ssä täältä .
Etsi ja napsauta Asetukset-ikkunassa Mukauttaminen- kuvake ja napsauta sitten Teemat nähdäksesi kaikki asentamasi teemat sekä oletusteemat.
Vaihe 2:
Voit poistaa teeman napsauttamalla teeman nimeä hiiren kakkospainikkeella ja valitsemalla sitten Poista .

Huomautus:
Et voi poistaa Windows 10 -tietokoneessa käytettyä nykyistä teemaa. Jos haluat poistaa tällä hetkellä käytetyn teeman, sinun on ensin otettava käyttöön toinen teema.
Lisäksi et voi poistaa oletusteemaa Asetukset-sovelluksen kautta.
2. Poista asennettu teema Ohjauspaneelin kautta
Vaihe 1:
Avaa klassinen Ohjauspaneeli-sovellus kirjoittamalla ohjauspaneeli Käynnistä-valikon tai tehtäväpalkin hakukenttään ja painamalla Enter.
Vaihe 2:
Aseta Ohjauspaneeli-ikkunassa Näytä kohteen mukaan -asetukseksi Pienet kuvakkeet . Etsi ja napsauta Mukauttaminen avataksesi Mukauttaminen-ikkunan.

Vaihe 3:
Täältä löydät kaikki teemat, jotka haluat poistaa. Napsauta teemaa hiiren kakkospainikkeella ja napsauta sitten Poista teema poistaaksesi teeman Windows 10 -tietokoneeltasi.

Aivan kuten Asetukset-sovelluksessa, mukauttaminen-ikkunassa et voi poistaa oletusteemoja Windows 10:ssä.
3. Resurssienhallinnan kautta Windows 10:ssä
Vaihe 1:
Avaa Suorita-komentoikkuna painamalla Windows + R -näppäinyhdistelmää .
Vaihe 2:
Kirjoita Suorita komento -ikkunaan alla oleva polku ja avaa Teemat suoraan painamalla Enter:
%localappdata%\Microsoft\Windows\Themes

Vaihe 3:
Napsauta tässä hiiren kakkospainikkeella poistettavaa teemaa ja napsauta sitten Poista .

Huomaa, että RoamedThemeFiles -kansio sisältää synkronoitavia taustakuvia, jos käytät teeman ja taustakuvan synkronointiominaisuutta Windows 10:ssä.
Katso lisää alla olevista artikkeleista:
- Määritä "aivoja vahingoittava" PIN-koodi kirjautuaksesi sisään Windows 10:ssä
Onnea!