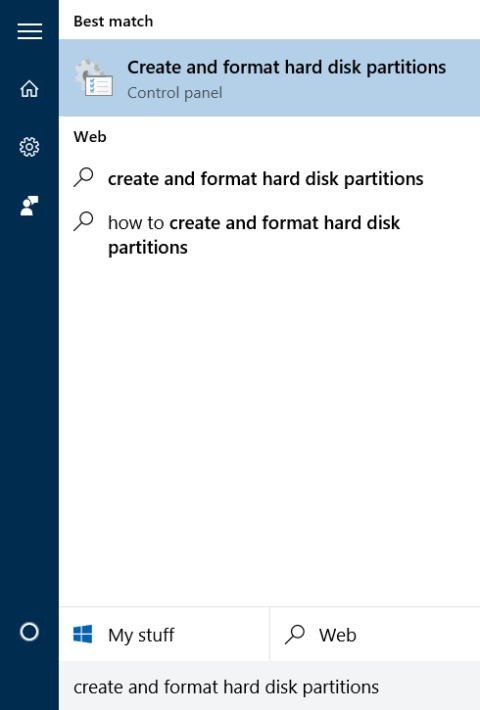Useimmille tietokonelinjoille valmistajat ovat luoneet palautusosion, jotta käyttäjät voivat palauttaa Windowsin juuri valmistettuun tilaan. Oletuksena tämä osio on piilotettu tai ei näy Resurssienhallinnassa (Windows Explorer). Kun avaat Levynhallinnan, näet tämän osion selvästi.
Palautusosio sisältää paljon tärkeitä tietoja Windows-käyttöjärjestelmän palauttamiseksi, joten sinun tulee piilottaa se, jotta et poista siinä olevia tiedostoja vahingossa tai vahingoita sitä vakavasti.
Alla on kolme tapaa piilottaa palautusosio Windows 10/8.1/7 -käyttöjärjestelmässä, jotka Tips.BlogCafeIT haluaa esitellä sinulle.
1. Käytä Levynhallintaa
Vaihe 1: Avaa Levynhallinta
Avaa Levynhallinta kirjoittamalla Luo ja alusta kiintolevyosioita Käynnistä-valikon Haku-kenttään ja paina Enter .

Tai voit myös kirjoittaa Diskmgmt.msc Käynnistä-valikon hakukenttään tai Suorita-komentoikkunassa ja painaa Enter .

Vaihe 2:
Napsauta Levynhallinta-ikkunassa hiiren kakkospainikkeella palautusosiota, jonka haluat piilottaa, ja valitse Muuta osion kirjainta ja polkuja.

Vaihe 3:
Tällä hetkellä näyttöön tulee Muuta osion kirjainta ja polkuja -valintaikkuna , valitse Poista .
Valitse sitten valintaikkunassa Kyllä . Jotkin osion kirjaimiin perustuvat ohjelmat eivät ehkä toimi oikein. Oletko varma, että haluat poistaa tämän osion kirjaimen ?" näkyviin.


Olet siis lopettanut palautusosion piilottamisen.
Jos haluat näyttää palautusosion Resurssienhallinnassa, avaa Levynhallinta, napsauta palautusosiota hiiren kakkospainikkeella, valitse Muuta osion kirjainta ja polkuja , napsauta Lisää ja valitse sitten osion tunnuskirjain.
2. Käytä komentokehotetta
Vaihe 1: Avaa komentokehote kohdassa Admin
Avaa komentokehote kohdassa Järjestelmänvalvoja kirjoittamalla Käynnistä-valikon hakukenttään CMD , napsauttamalla sitten hiiren kakkospainikkeella Komentorivi ja valitsemalla Suorita järjestelmänvalvojana .
Vaihe 2:
Kirjoita Komentorivi-ikkunaan kukin alla oleva komento ja paina Enter nähdäksesi kaikki osiot:
levyosa
Listaa volyymit
Vaihe 3:
Valitse seuraavaksi osio, jonka haluat piilottaa.
Valitse osio käyttämällä alla olevaa komentoa:
Valitse äänenvoimakkuus X
Missä X on osion numero, jonka löysit yllä olevassa vaiheessa.
Vaihe 4:
Kirjoita lopuksi alla oleva komento komentokehote-ikkunaan osion tunnisteen poistamiseksi (poista piilotetut osion tunnisteet automaattisesti File Explorerissa).
Poista X-kirjain
Missä X on osion asemakirjain.
Voit lisätä merkkejä ja näyttöosioita File Explorerissa seuraavasti:
Vaihe 1:
Suorita vaiheet 1,2,3 kuten yllä.
Vaihe 2:
Valitse osio antamalla alla oleva komento:
Valitse tilavuus X (X on tilavuuden numero)
Vaihe 3:
Päästäksesi valittuun osion tunnisteeseen, käytä alla olevaa komentoa:
Määritä kirjain X (X on kirjain, joka identifioi aseman, jota haluat käyttää).
3. Käytä kolmannen osapuolen ohjelmistoa

Windows Drive Hider on ilmainen Windows-apuohjelma. Apuohjelman pääominaisuus on piilottaa kaikki käyttäjän haluama osio asemassa. Käyttö on melko yksinkertaista, sinun tarvitsee vain ladata tämä työkalu ja purkaa se.
Käynnistä Windows Drive Hider, valitse piilotettava osio ja valitse sitten Piilota osio ja olet valmis.
Voit viitata:
Onnea!