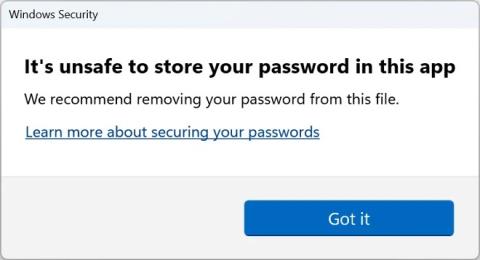Onko PIN-koodin tai salasanan käyttö turvallisempaa Windows 10:ssä?

Kuka tahansa voi käyttää PIN-koodia (Personal Identification Number) suojatakseen Windows 10 -tilinsä. Sen tekeminen on loistava idea.
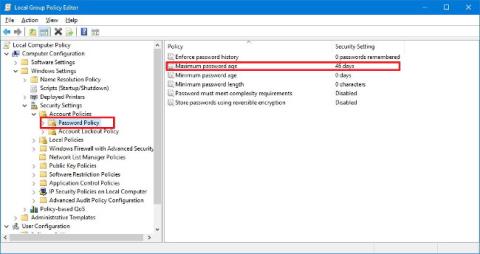
Windows 10 on täynnä upeita suojausominaisuuksia, kuten Windows Hellon biometrinen todennus, Windows Defender -haittaohjelmasuojaus ja Windows Update pitämään laitteesi ajan tasalla. Luvattomat käyttäjät voivat kuitenkin käyttää tietokonettasi helposti näilläkin ominaisuuksilla, jos käytät samaa salasanaa pitkään.
Vaikka käyttäjät voivat vaihtaa salasanansa milloin tahansa, käyttöjärjestelmä on myös mahdollista määrittää vaatimaan käyttäjiä vaihtamaan salasanansa säännöllisesti. Alla olevassa artikkelissa Tips.BlogCafeIT opastaa sinua 3 tapaa "pakottaa" käyttäjät vaihtamaan ajoittain salasanansa Windows 10:ssä.
1. Käytä ryhmäkäytäntöä salasanan vaihtamiseen "pakottamiseen".
Jos käytät Windows 10 Pro-, Enterprise- tai Education-käyttöjärjestelmää, voit paikallisen ryhmäkäytäntöeditorin avulla määrittää nopeasti ajan (päivinä), jonka jälkeen käyttäjien on vaihdettava paikallisten tilien salasanat.
1. Avaa Suorita-komentoikkuna painamalla Windows + R -näppäinyhdistelmää .
2. Kirjoita Suorita komento -ikkunaan gpedit.msc ja napsauta sitten OK tai paina Enter avataksesi paikallisen ryhmäkäytäntöeditorin ikkunan.
3. Siirry Paikallinen ryhmäkäytäntöeditori -ikkunassa avaimeen:
Tietokoneen asetukset => Windows-asetukset => Suojausasetukset => Tilikäytännöt => Salasanakäytäntö
4. Kaksoisnapsauta oikeanpuoleisessa ruudussa käytäntöä, jonka nimi on Salasanan enimmäisikä .
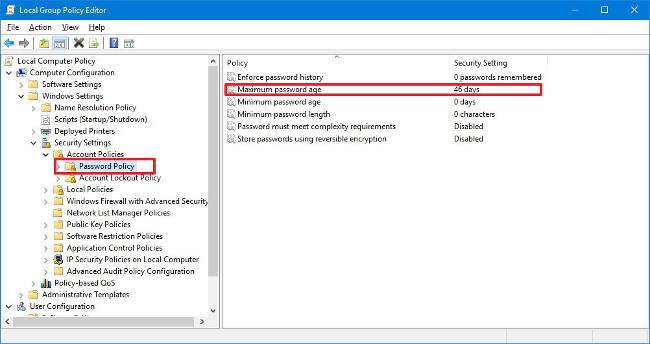
5. Aseta, kuinka monta päivää salasanaa voidaan käyttää, ennen kuin Windows 10 vaatii käyttäjää vaihtamaan salasanan. (Ihanteellinen arvo on 72 päivää).
6. Suorita prosessi loppuun napsauttamalla OK .
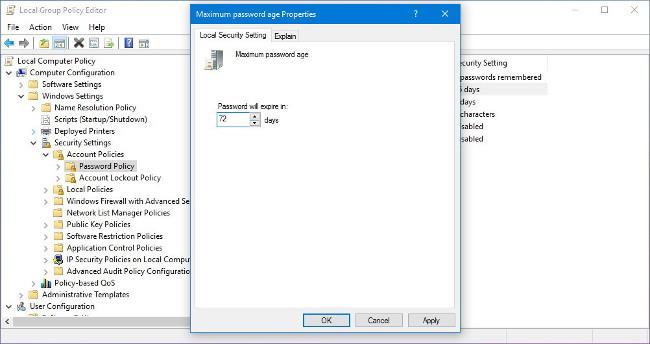
Tietyn ajan kuluttua käyttäjä saa ilmoituksen salasanan vaihtamisesta ja uudelleen kirjautumisesta.
Lisäksi voit myös pakottaa käyttäjät käyttämään monimutkaisempia salasanoja tai jopa kieltää käyttäjien käyttämästä vanhoja salasanoja.
Alla on joitain saatavilla olevia salasanakäytäntöjä:
2. Käytä komentokehotetta pakottaaksesi salasanan vaihtamisen
Windows 10 Home ei sisällä paikallisen ryhmäkäytäntöeditorin ominaisuutta, mutta voit pakottaa salasanan vaihtamiseen komentokehotteen avulla.
1. Avaa Käynnistä .
2. Kirjoita avainsana komentokehote sinne ja paina Enter.
3. Napsauta hakutulosluettelossa hiiren kakkospainikkeella komentokehotetta ja valitse Suorita järjestelmänvalvojana .
4. Kirjoita komentokehoteikkunaan alla oleva komento ja aktivoi salasanan vanhenemispäivä painamalla Enter:
wmic UserAccount set PasswordExpires=True
5. Anna alla oleva komento ja paina Enter määrittääksesi, kuinka monta päivää salasanaa voidaan käyttää, ennen kuin Windows 10 vaatii käyttäjän vaihtamaan salasanan:
nettotilit / maxpwage:72
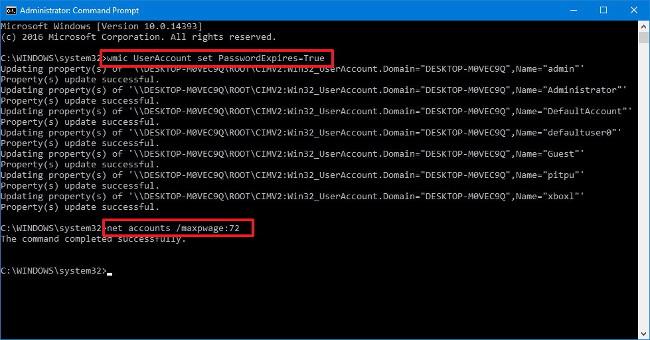
6. Kirjoita alla oleva komento ja paina Enter tarkistaaksesi uuden salasanan:
nettotilit
Tietyn ajan kuluttua käyttäjä saa ilmoituksen salasanan vaihtamisesta ja uudelleen kirjautumisesta.
Jos haluat pakottaa salasanan "vanhentumaan" käyttäjälle, noudata samoja vaiheita ja käytä vaiheessa 4 komentoa:
wmic UserAccount, jossa Nimi='KÄYTTÄJÄNIMI' asetettu PasswordExpires=True
Huomautus :
Korvaa yllä olevassa komennossa " KÄYTTÄJÄNIMI " tilin nimellä, jolle haluat asettaa salasanan "vanheneminen".
3. Kuinka pakottaa salasanan vaihto Microsoft-tilillä?
Jos käytät Microsoft-tiliä, voit ottaa tililläsi käyttöön vaihtoehdon vaihtaa salasanasi 72 päivän välein.
1. Avaa mikä tahansa selain tietokoneellasi ja kirjaudu sisään Microsoft-tilillesi.
2. Napsauta Suojaus ja tietosuoja -osiossa Vaihda salasana -linkkiä .
3. Luo uusi salasana.
4. Valitse Vaihda salasanani 72 päivän välein -vaihtoehto .
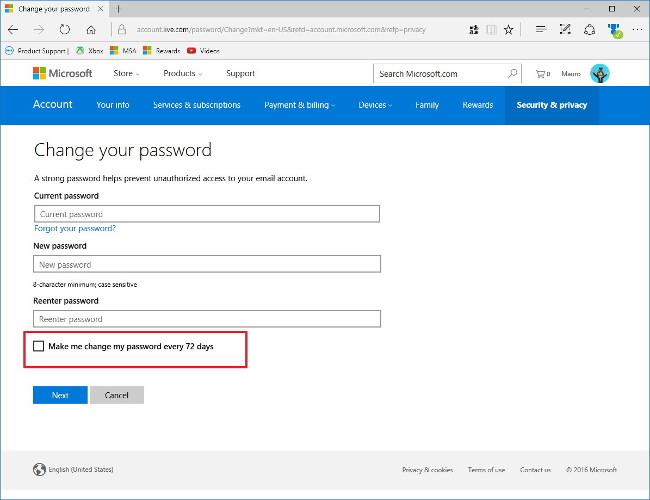
5. Suorita prosessi loppuun napsauttamalla Seuraava .
Katso lisää alla olevista artikkeleista:
Onnea!
Kuka tahansa voi käyttää PIN-koodia (Personal Identification Number) suojatakseen Windows 10 -tilinsä. Sen tekeminen on loistava idea.
Jos et pidä biometrisesta turvallisuudesta ja haluat kirjautua uudelleen Windows-tilillesi tutulla salasanalla, mitä sinun pitäisi tehdä?
Windows 10 on täynnä upeita suojausominaisuuksia, kuten Windows Hellon biometrinen todennus, Windows Defender -haittaohjelmasuojaus ja Windows Update pitämään laitteesi ajan tasalla. Luvattomat käyttäjät voivat kuitenkin käyttää tietokonettasi helposti näilläkin ominaisuuksilla, jos käytät samaa salasanaa pitkään.
Windows 11 22H2 on juuri julkaistu, ja sen mukana tulee uusi suojausominaisuus nimeltä Enhanced Phishing Protection, joka voi varoittaa käyttäjiä, kun he syöttävät Windowsin salasanoja vaarallisiin sovelluksiin tai verkkosivustoille.
Kioskitila Windows 10:ssä on tila, jolla voit käyttää vain yhtä sovellusta tai käyttää vain yhtä verkkosivustoa vierailevien käyttäjien kanssa.
Tämä opas näyttää, kuinka voit muuttaa tai palauttaa Camera Roll -kansion oletussijaintia Windows 10:ssä.
Hosts-tiedoston muokkaaminen voi aiheuttaa sen, että et voi käyttää Internetiä, jos tiedostoa ei ole muokattu oikein. Seuraava artikkeli opastaa sinua muokkaamaan isäntätiedostoa Windows 10:ssä.
Valokuvien koon ja kapasiteetin pienentäminen helpottaa niiden jakamista tai lähettämistä kenelle tahansa. Erityisesti Windows 10:ssä voit muuttaa kuvien kokoa erässä muutamalla yksinkertaisella vaiheella.
Jos sinun ei tarvitse näyttää äskettäin vierailtuja kohteita ja paikkoja turvallisuus- tai yksityisyyssyistä, voit helposti sammuttaa sen.
Microsoft on juuri julkaissut Windows 10 Anniversary Update -päivityksen, joka sisältää monia parannuksia ja uusia ominaisuuksia. Tässä uudessa päivityksessä näet paljon muutoksia. Windows Ink -kynän tuesta Microsoft Edge -selainlaajennuksen tukeen, Start Menu ja Cortana ovat myös parantuneet merkittävästi.
Yksi paikka monien toimintojen ohjaamiseen suoraan ilmaisinalueella.
Windows 10:ssä voit ladata ja asentaa ryhmäkäytäntömalleja hallitaksesi Microsoft Edge -asetuksia, ja tämä opas näyttää prosessin.
Dark Mode on tumman taustan käyttöliittymä Windows 10:ssä, joka auttaa tietokonetta säästämään akun virtaa ja vähentämään vaikutusta käyttäjän silmiin.
Tehtäväpalkissa on rajoitetusti tilaa, ja jos työskentelet säännöllisesti useiden sovellusten kanssa, tila saattaa loppua nopeasti, jotta voit kiinnittää lisää suosikkisovelluksiasi.