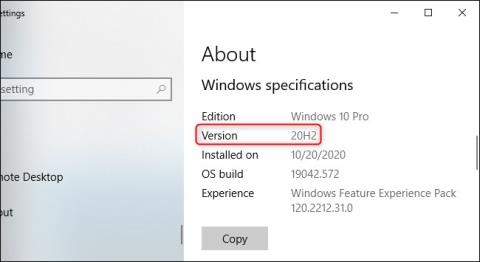Oletko äskettäin havainnut, että Windows 10 saa uuden päivityksen, jossa on joitain virheenkorjauksia? Windowsin päivittämättä jättäminen voi aiheuttaa ongelmia, sillä Windows 10 -päivitykset tuovat käyttöjärjestelmään useita uusia ominaisuuksia ja parannuksia.
Windows 10:n päivittämiseen on yleensä kolme tapaa: Update Assistantin, Media Creation Toolin ja Windows Updaten avulla. Quantrimang.com opastaa sinua päivittämään Windows 10:n yksityiskohtaisesti kaikilla kolmella menetelmällä.
Ohjeet Windows 10:n uusimpaan versioon päivittämiseen
Mikä on Windows 10:n uusin versio?
Windows 10:n uusin versio on vuoden 2022 päivitys, versio “22H2”, joka julkaistiin 18. lokakuuta 2022. Tällä hetkellä Microsoft julkaisee uusia merkittäviä päivityksiä Windows 10:lle joka vuosi, mutta tässä versiossa ei ole paljon uusia ominaisuuksia tai muutoksia.
Näiden suurten päivitysten saapuminen tietokoneellesi saattaa kestää jonkin aikaa, koska Microsoftin ja PC-valmistajien on tehtävä laaja testaus ennen päivitysten laajaa käyttöönottoa.

Windows 10:n uusin versio on 2022 Update, joka julkaistiin 18. lokakuuta 2022.
Tämä päivitys sai koodinimen "22H2" kehityksen aikana, koska se julkaistiin vuoden 2022 toisella puoliskolla.
Windows 10:n 2022-päivitys on niin pieni päivitys, että Microsoft ei edes kerro, mitä uutta siinä on. Microsoft sanoo "toimittavansa rajoitetun määrän uusia ominaisuuksia" tässä päivityksessä. Bleeping Computerin mukaan yksi tämän päivityksen käyttäjien tiedossa oleva muutos on mahdollisuus tarkastella tärkeitä ilmoituksia, kun Focus Assist (älä häiritse -tila) on käytössä. Todennäköisesti myös pienempiä virheenkorjauksia ja tietoturvaparannuksia tulee, kuten aina.
Kun Microsoft tarjoaa päivityksen tietokoneellesi, se asentuu automaattisesti. Mutta Microsoft ei toimita uusia Windows-päivityksiä kaikille tietokoneille samanaikaisesti. Sen sijaan Microsoft otti ne käyttöön hitaasti ajan myötä, kun sekä Microsoft että useat tietokonevalmistajat testasivat, aiheuttavatko ne ongelmia eri laitteistokokoonpanoissa. Jos tietokoneesi ei saa päivitystä, Microsoft ei täysin usko sen toimivan laitteistossasi.
Voit kuitenkin jättää tämän huomiotta ja asentaa päivityksen. Koska voit aina päivittää takaisin nykyiseen Windows 10 -versioosi, jos kohtaat ongelmia, olettaen, että päätät tehdä niin 10 päivän kuluessa päivityksestä. Tässä on joitain riskejä, mutta asennat silti vakaata käyttöjärjestelmäpäivitystä.
Miksi tietokoneesi pitäminen ajan tasalla on hyvä idea?
Haluat ehkä lopettaa Windowsin päivittämisen tai napsauttaa "Muistuta minua myöhemmin" , kun ohjelmistopäivityksen ilmoitus tulee näkyviin, jotta voit palata töihin ja tehdä sen myöhemmin. Tämä saattaa tuntua vaarattomalta, mutta ohjelmistopäivitysten viivyttäminen tuo ikäviä seurauksia.
Ohjelmoijat yrittävät parhaansa mukaan optimoida ohjelmiston estääkseen kolmannen osapuolen tunkeutumisen. Hakkerit voivat löytää porsaanreikiä ohjelman lähdekoodista ja hyödyntää sitä saadakseen käyttäjätietoja.
Ohjelmistopäivitykset löytävät nämä haavoittuvuudet ja korjaavat ne tehden ohjelmistasi ja niihin tallentamistasi tiedoista turvallisempia.
Windows-päivitykset auttavat myös ratkaisemaan virheitä. Nämä ovat ohjelmakoodin virheitä, jotka saavat ohjelman toimimaan väärin ja näyttämään virheilmoituksia. Ohjelman päivittäminen tarkoittaa, että koet ohjelmistosi optimaalisen suorituskyvyn.
Näiden päivitysten asentaminen voi olla työlästä ja joskus epämukavaa, mutta niistä on hyötyä pitkällä aikavälillä.
1. Windows 10 marraskuun 2021 päivittäminen Update Assistantin avulla
Vaikka tämä menetelmä ei ole yhtä kätevä kuin Windows Updaten tarkistaminen , monet käyttäjät pitävät sitä vakaampana ja vähemmän alttiita virheille. Erityisesti voit päivittää hyppyversion.
Päivitä Windows 10 marraskuu 2021 Windows 10 Update Assistantin avulla seuraavasti:
Vaihe 1: Vieraile Microsoftin tukisivustolla ja napsauta Päivitä nyt , tiedoston tallennusikkuna avautuu, valitse kansio, johon tiedosto tallennetaan (noin 6 Mt).

Vaihe 2: Lataa ja suorita Windows10Upgrade9252.exe -tiedosto .
Vaihe 3: Napsauta juuri avautuneessa Windows 10 Update Assistant -ikkunassa Päivitä nyt .

Vaihe 4: Windows 10 Update Assistant tarkistaa, onko laite yhteensopiva päivityksen kanssa. Jos ehdot täyttyvät, näet 3 vihreää valintapainiketta. Jatka napsauttamalla Seuraava .

Vaihe 5: Päivitysavustaja lataa päivitysprosessia varten tarvittavat tiedostot tietokoneellesi. Tämä vaihe on nopea tai hidas verkon nopeudesta riippuen. Tietokoneellani meni melkein tunti.

Vaihe 6: Assistentti päivittää tietokoneen Windows 10:n marraskuun 2021 päivitykseen. Tämä vaihe hidastuu noin 80 prosenttiin ja alkaa sitten hitaasti kuin etana ja kestää noin 2 tuntia.

Vaihe 7: Käynnistä tietokone uudelleen ja odota, että se määrittää uuden päivityksen, noin 1 tunti lisää.
Ajon aikana, ensimmäisten 6 vaiheen aikana, työskentelet edelleen tietokoneella normaalisti. Kun vaihe 6 on valmis, tietokoneen on käynnistettävä uudelleen päivitettyä kokoonpanoa varten. Tänä aikana näet vain sinisen näytön, joka näyttää %, etkä voi tehdä mitään. Voit käynnistää uudelleen välittömästi tai asettaa ajastimen käynnistymään uudelleen myöhemmin. Käynnistä tietokone uudelleen ja olet valmis.
Koska kyseessä on vain päivitys, kaikki tietosi, sovelluksesi ja suurin osa asetuksistasi säilyvät entisellään.
2. Windows 10:n päivittäminen Media Creation Toolin avulla
Jos laitteesi on yhteensopiva uuden ominaisuuspäivityksen kanssa, mutta sillä on ongelmia Windows Updaten kanssa, voit asentaa uusimman Windows 10 -päivityksen tietokoneellesi Media Creation Toolin päivitystyökalun avulla.
Asenna Windows 10:n uusi versio Media Creation Toolin avulla seuraavasti:
- Avaa Microsoftin tukisivusto, linkki osiossa 1.
- Napsauta Lataa työkalu nyt -painiketta .
- Suorita tukityökalu kaksoisnapsauttamalla MediaCreationTool20H2.exe -tiedostoa.
- Hyväksy käyttöehdot, napsauta Hyväksy .

- Napsauta tässä vaiheessa Päivitä tämä tietokone nyt päivittääksesi nykyinen tietokoneesi tai valitse Luo asennusmedia (USB-muistitikku, DVD tai ISO-tiedosto) toiselle tietokoneelle luodaksesi käynnistettävän USB:n tai lataa Windows 10 ISO-tiedosto asennettavaksi toiseen tietokoneeseen. . Napsauta sitten Seuraava.

- Seuraavaksi työkalu lataa Windows 10 -päivitystiedoston tietokoneellesi ja jatkaa päivitystä. Noudata näytön ohjeita.

Median luontityökalu asentaa Windows 10 -version 2004 pöytätietokoneellesi, kannettavalle tietokoneellesi tai tablet-tietokoneellesi menettämättä henkilökohtaisia tiedostojasi, asetuksiasi ja sovelluksiasi.
3. Windows 10 -päivityksen lataaminen Windows Updaten avulla
Turvallisin tapa saada marraskuun 2021 päivitys on odottaa, kunnes saat päivitysilmoituksen laitteellesi. Saatat kuitenkin odottaa jonkin aikaa etkä silti saa päivitystä. Siksi, jos haluat saada päivitykset nopeasti, voit pakottaa tietokoneesi käyttämään Windows Updatea, kun päivitys on saatavilla.
Voit päivittää Windows 10:een marraskuuta 2021 Windows Updaten avulla seuraavasti:
Vaihe 1 . Avaa asetukset .
Vaihe 2 . Napsauta Päivitä ja suojaus .
Vaihe 3 . Napsauta Windows Update .
Vaihe 4 . Napsauta Tarkista päivitykset -painiketta .

Vaihe 5. Napsauta Lataa ja asenna nyt -painiketta Ominaisuuksien päivitys Windows 10:een -osiossa .
Vaihe 6. Napsauta Käynnistä uudelleen nyt -painiketta , kun olet ladannut päivityksen laitteellesi.
Kun olet suorittanut yllä olevat vaiheet, uusi versio ladataan ja asennetaan automaattisesti, kuten laadukkaan päivityksen asentaminen, vain päivitysaika on pidempi.
Jos käytät Windows Updatea, mutta laitteesi ei näe päivitystä, Microsoft saattaa estää sen, koska uusi versio ei edelleenkään ole yhteensopiva laitteistosi tai ohjelmistosi kanssa.
Jos yllä olevat menetelmät eivät toimi, voit käyttää Media Creation Toolia luodaksesi käynnistettävän USB-aseman ja suorittaaksesi Windows 10:n uuden asennuksen uusimmilla ominaisuuksilla ja muutoksilla.
Huomautus: Äskettäin julkaistut päivitykset voivat sisältää monia virheitä. Jos sinulla ei jostain syystä ole kiire, suosittelemme odottamaan, kunnes Windows Update toimittaa tämän päivityksen automaattisesti tietokoneellesi. Näin varmistetaan, että päivitys toimii mahdollisimman vakaasti laitteellasi.
Menestystä toivottaen!