3 tapaa luoda useita kansioita kerralla Windows 10/11:ssä

Uusimmat Windows-versiot mahdollistavat useiden tehtävien automatisoinnin, kuten useiden kansioiden ja alikansioiden luomisen kerralla.

Uusimmat Windows-versiot mahdollistavat useiden tehtävien automatisoinnin, kuten useiden kansioiden ja alikansioiden luomisen kerralla. Tämä on varsin hyödyllistä tilanteissa, joissa sinun on järjestettävä tiedot (esimerkiksi jokaiselle lukukaudelle) etkä halua viettää tuntikausia sen tekemiseen.
On olemassa monia tapoja luoda useita tiedostoja ja kansioita Windowsissa. Nämä ovat parhaita tapoja tehdä se!
1. Käytä komentokehotetta luodaksesi useita kansioita kerralla
Ensimmäinen menetelmä käyttää Windowsin komentoriviohjelmaa nimeltä Command Prompt. Yleensä järjestelmänvalvojat käyttävät tätä työkalua vaativien järjestelmän laajuisten muutosten tekemiseen. Voit syöttää tekstipohjaisia komentoja automatisoidaksesi erilaisia tehtäviä.
Alla on yksityiskohtaiset vaiheet komentokehotteen avulla useiden kansioiden luomiseen kerralla. Varmista, että olet kirjautunut Windowsiin järjestelmänvalvojan oikeuksilla ennen kuin jatkat:
1. Kirjoita Windows-hakuun Command Prompt ja napsauta Suorita järjestelmänvalvojana .
2. Vaihtoehtoisesti voit myös avata Suorita n painamalla Win + R ja kirjoittamalla tekstikenttään cmd . Avaa komentokehote järjestelmänvalvojan oikeuksilla painamalla Ctrl + Shift + Enter .

Suorita -valintaikkuna
3. Napsauta Käyttäjätilien valvonta -kehotteessa Kyllä .
4. Kirjoita seuraava komento Command Prompt -ikkunaan ja suorita se painamalla Enter . Muista korvata [sijainti] sijainnilla, johon haluat luoda useita kansioita.
cd /d [location]5. Jos esimerkiksi haluamme luoda kansioita hakemistoon C:\users\hp\documents , suoritamme komennon cd /d C:\users\hp\documents .
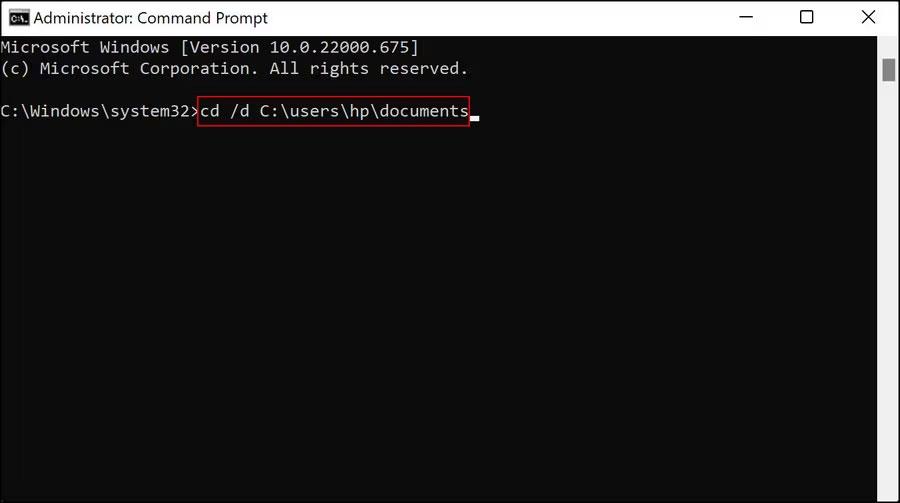
6. Kirjoita sitten md ja sitten kansioiden nimet yhteen komennossa ja suorita se. Jos esimerkiksi haluat luoda kansion vuoden ensimmäisille neljälle kuukaudelle, suorita seuraava komento:
md january february march april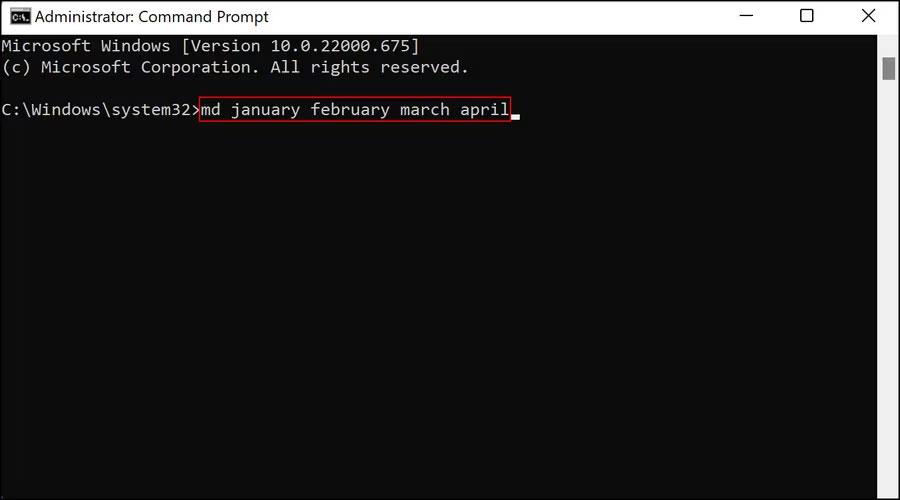
Komento tiedostonimellä
7. Kun olet valmis, sulje komentokehote-ikkuna ja etsi kansioiden sijainti File Explorerissa nähdäksesi, onko kansiot luotu.
Jos komentokehotteen käyttö ei jostain syystä auta, voit suorittaa samat vaiheet Windows Powershellin (Admin) avulla. Powershell toimii melkein kuin Command Prom, mutta on paljon tehokkaampi kuin cmd.
Voit käyttää Powershelliä seuraavasti:
1. Napsauta hiiren kakkospainikkeella tehtäväpalkin Windows-kuvaketta ja valitse Powershell (Admin) .
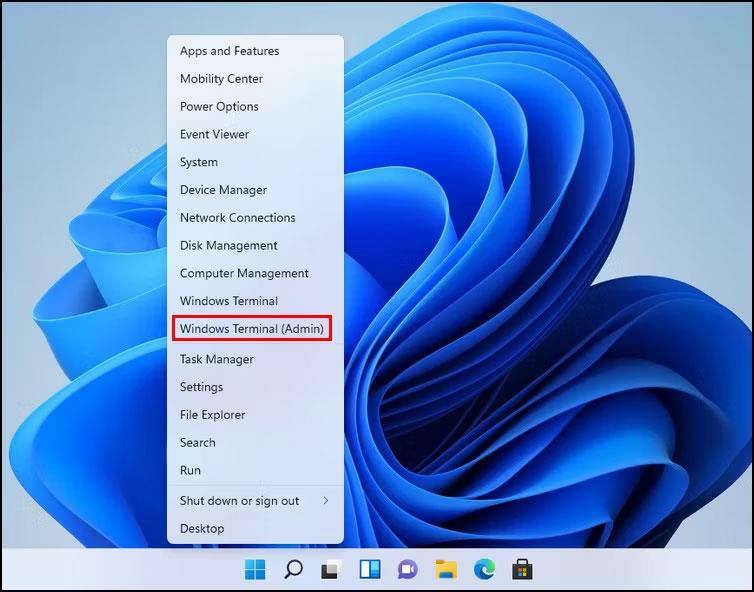
Windows Terminal (Admin) -asetukset
2. Valitse UAC-kehotteessa Kyllä .
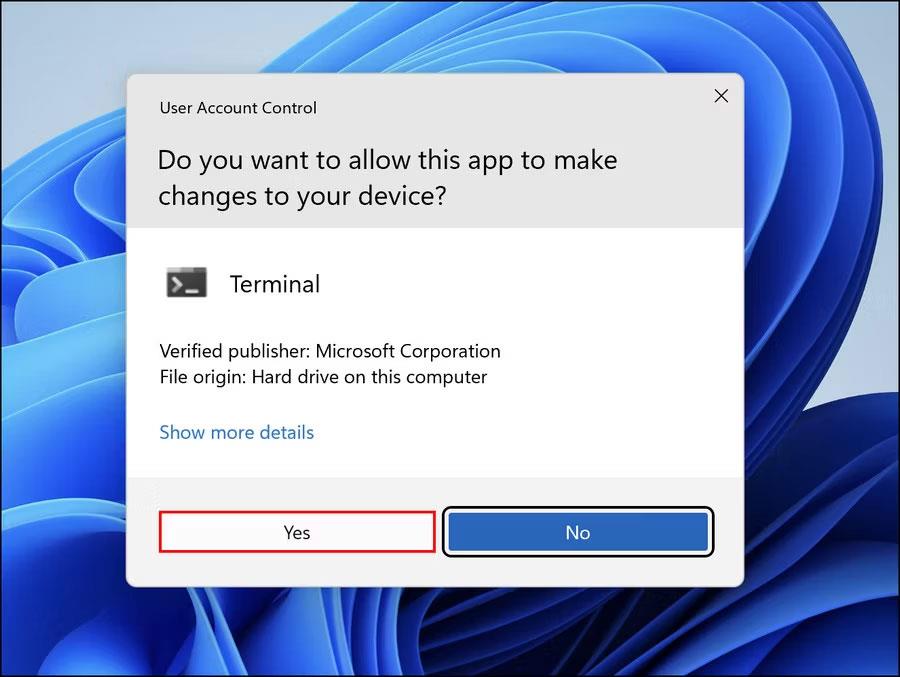
UAC-kehote
3. Suorita nyt alla mainittu komento ja vaihda [Sijainti] sijaintiin, johon haluat luoda kansiot.
cd [Location]4. Haluamme esimerkiksi luoda alikansioita asiakirjakansioihin, joten seuraava komento suoritetaan:
cd C:\users\hp\documents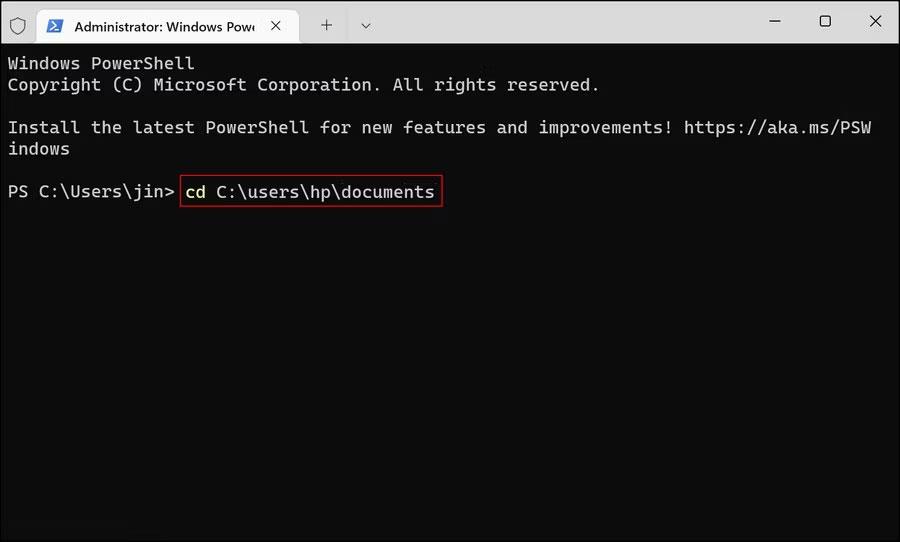
Suorita komento luodaksesi alikansioita
5. Kun olet valmis, suorita seuraava komento. Korvaa [kansion nimi] nimellä, jonka haluat antaa kansioille.
md "[foldername]", "[foldername]", "[foldername]", "[foldername]"6. Jos esimerkiksi haluat luoda kansion vuoden ensimmäisille neljälle kuukaudelle, suorita seuraava komento:
md "january", "february", "march", "april"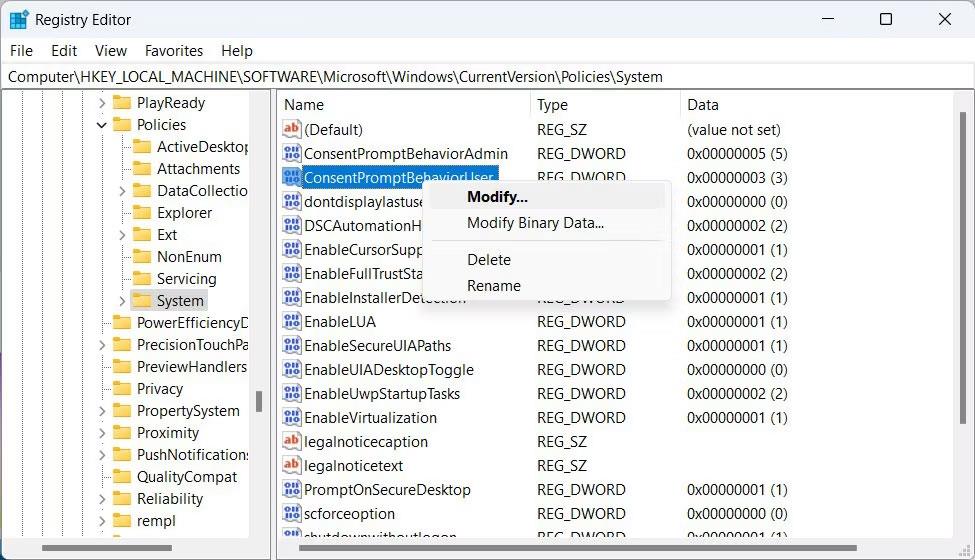
Tiedoston nimeämiskomento
Sulje lopuksi Powershell-ikkuna ja tarkista, onko kansiot luotu.
2. Käytä Notepadia useiden kansioiden luomiseen kerralla
Vaikka se saattaa tulla yllätyksenä, Windows Notepad voi suorittaa edistyneitä teknisiä toimintoja tehtäväluetteloiden kirjoittamisen lisäksi.
Yllä olevat menetelmät sopivat, jos haluat vain luoda useita kansioita ilman alikansioita. Jos haluat myös luoda alikansioita, helppo tapa tehdä se on luoda komentosarja Muistio-sovelluksen kautta.
Näin voit tehdä sen:
1. Kirjoita Windowsin hakupalkkiin Notepad ja napsauta Avaa .
2. Napsauta Muistio-ikkunassa @ECHO OFF ja paina Enter .
3. Kirjoita sitten md ja sen jälkeen kansioiden ja alikansioiden nimet lainausmerkein. Jos esimerkiksi haluat luoda MUO January -kansion, jossa on Windows-alikansio ja MUO February -kansion, jossa on Android-alikansio, Muistioon syötettävä komento on:
@ECHO OFF
md "MUOJan"\"Windows" "MUOFeb"\"Android"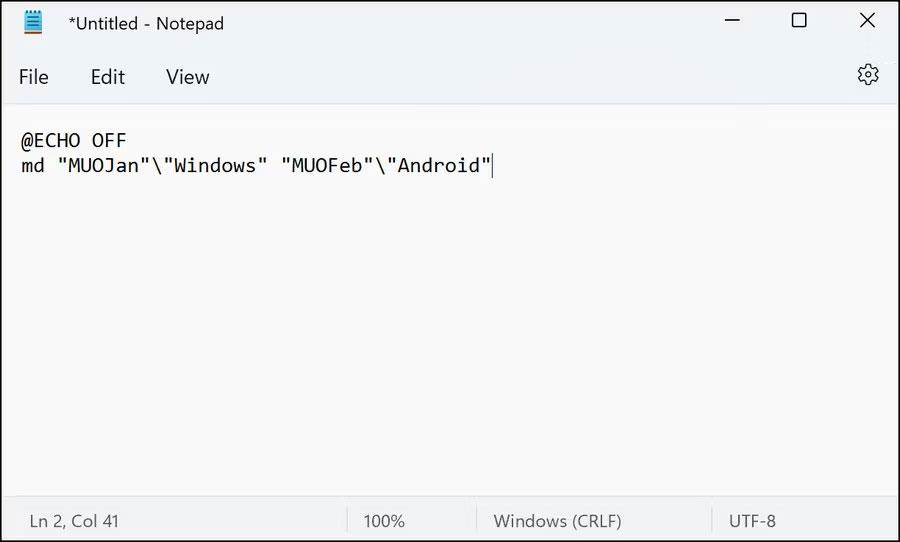
Komennot Notepadissa
4. Kun olet kirjoittanut kaikkien luotavien kansioiden ja alikansioiden nimet, siirry kohtaan Tiedosto vasemmassa yläkulmassa ja valitse Tallenna nimellä .
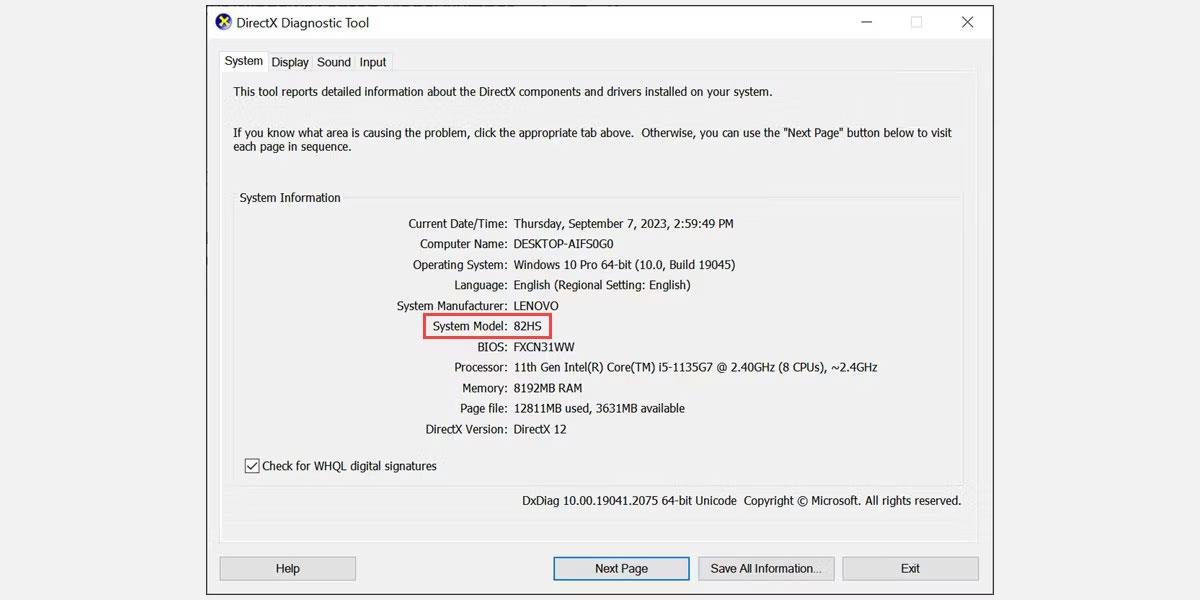
Tallenna vaihtoehtona
5. Nimeä tiedosto ja sen jälkeen .bat. Esimerkkitiedosto olisi makeuseof.bat.
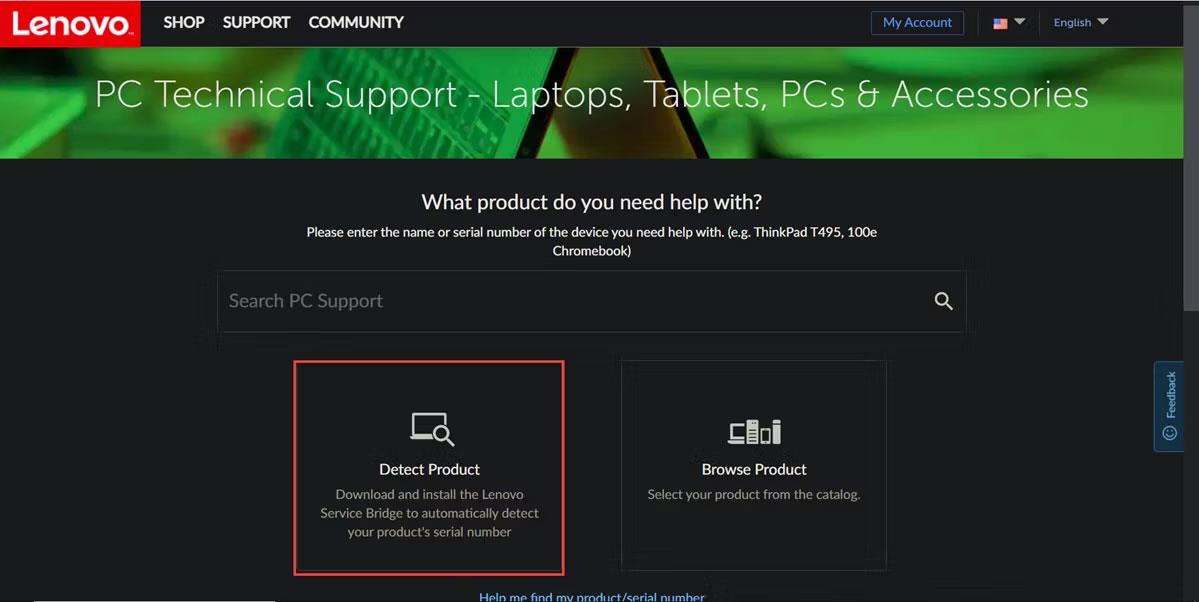
Nimeä tiedosto
6. Laajenna avattava Tallenna nimellä -luettelo ja valitse Kaikki tiedostot .
7. Napsauta OK ja sulje Muistio.
8. Siirry nyt kansion sijaintiin ja avaa bat-tiedosto. Sen avaaminen luo kansiot ja niiden alikansiot puolestasi.
Nyt kun olet luonut monia tiedostoja ja kansioita, näiden tiedostojen järjestämistä Windowsissa kannattaa myös harkita, jos et halua käyttää paljon aikaa tiedon etsimiseen niistä. Lisäksi Windowsin avulla voit nimetä uudelleen useita kansioita kerralla , mikä voi olla hyödyllistä niitä järjestettäessä.
3. Käytä kolmannen osapuolen sovelluksia
Viimeisenä mutta ei vähäisimpänä, jos Komentorivi- ja Muistio-ohjelman käyttö on mielestäsi liian aikaa vievää, voit kokeilla kolmannen osapuolen sovellusta.
On olemassa useita sovelluksia, jotka voivat auttaa sinua saavuttamaan tämän, mukaan lukien seuraavat:
Havainnollistamiseksi artikkelissa käytetään Folder Frenzyä. Useiden kansioiden luomisen vaiheet muissa sovelluksissa voivat vaihdella, mutta perusasiat pysyvät samoina.
1. Lataa Folder Frenzy.
2. Pura ladattu tiedosto ja käynnistä se.
3. Napsauta vahvistuskehotteessa Kyllä .
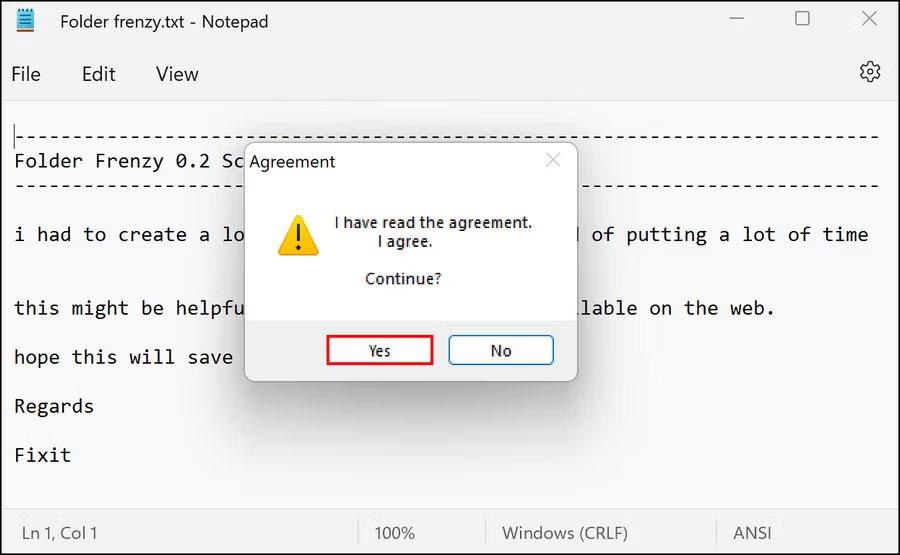
Napsauta Kyllä UAC-kehotteessa
4. Kun Folder Frenzy -valintaikkuna avautuu, kirjoita luotavien kansioiden nimet ja napsauta Luo kansio -painiketta . Nämä kansiot luodaan Folder Frenzy -tiedostoon.
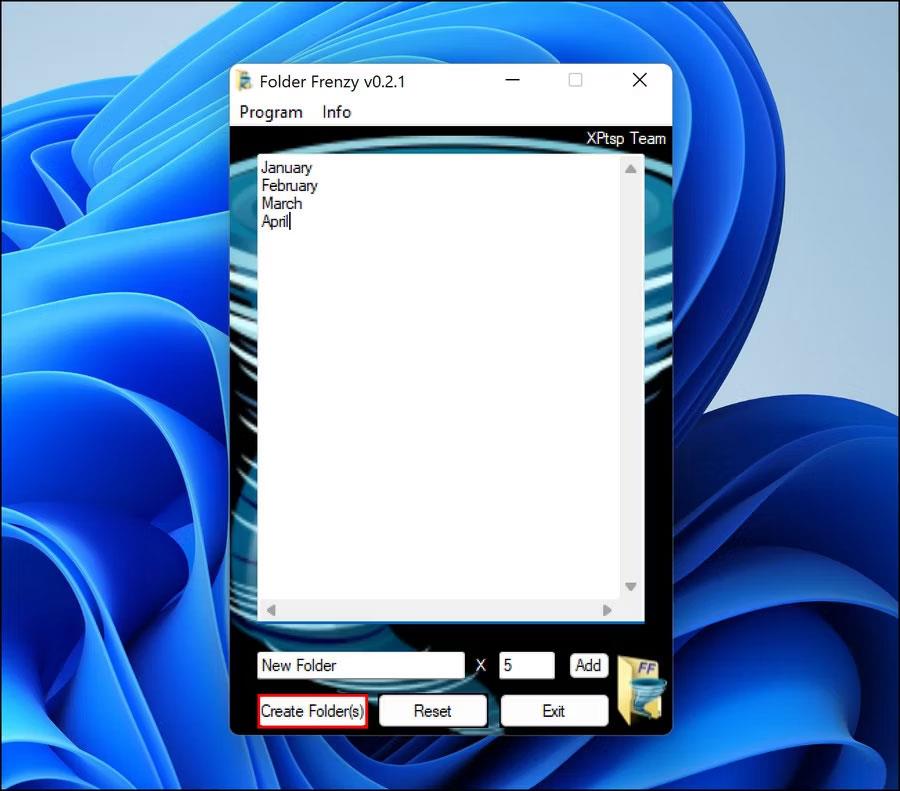
Luo kansioita Folder Frenzyssä
Täältä voit jopa mennä askeleen pidemmälle. Siinä opitaan käynnistämään useita ohjelmia yhdellä Windows-pikanäppäimellä tuottavuuden lisäämiseksi työssä tai koulussa. Jos et enää tarvitse tätä työkalua joukkokansion luomisen jälkeen, voit poistaa sen. Tämä ei poista automaattisesti työkalulla luomiasi kansioita, ellei asennuksen poistoprosessi nimenomaisesti pyydä sitä ja vahvista toimintoa.
Kioskitila Windows 10:ssä on tila, jolla voit käyttää vain yhtä sovellusta tai käyttää vain yhtä verkkosivustoa vierailevien käyttäjien kanssa.
Tämä opas näyttää, kuinka voit muuttaa tai palauttaa Camera Roll -kansion oletussijaintia Windows 10:ssä.
Hosts-tiedoston muokkaaminen voi aiheuttaa sen, että et voi käyttää Internetiä, jos tiedostoa ei ole muokattu oikein. Seuraava artikkeli opastaa sinua muokkaamaan isäntätiedostoa Windows 10:ssä.
Valokuvien koon ja kapasiteetin pienentäminen helpottaa niiden jakamista tai lähettämistä kenelle tahansa. Erityisesti Windows 10:ssä voit muuttaa kuvien kokoa erässä muutamalla yksinkertaisella vaiheella.
Jos sinun ei tarvitse näyttää äskettäin vierailtuja kohteita ja paikkoja turvallisuus- tai yksityisyyssyistä, voit helposti sammuttaa sen.
Microsoft on juuri julkaissut Windows 10 Anniversary Update -päivityksen, joka sisältää monia parannuksia ja uusia ominaisuuksia. Tässä uudessa päivityksessä näet paljon muutoksia. Windows Ink -kynän tuesta Microsoft Edge -selainlaajennuksen tukeen, Start Menu ja Cortana ovat myös parantuneet merkittävästi.
Yksi paikka monien toimintojen ohjaamiseen suoraan ilmaisinalueella.
Windows 10:ssä voit ladata ja asentaa ryhmäkäytäntömalleja hallitaksesi Microsoft Edge -asetuksia, ja tämä opas näyttää prosessin.
Dark Mode on tumman taustan käyttöliittymä Windows 10:ssä, joka auttaa tietokonetta säästämään akun virtaa ja vähentämään vaikutusta käyttäjän silmiin.
Tehtäväpalkissa on rajoitetusti tilaa, ja jos työskentelet säännöllisesti useiden sovellusten kanssa, tila saattaa loppua nopeasti, jotta voit kiinnittää lisää suosikkisovelluksiasi.









