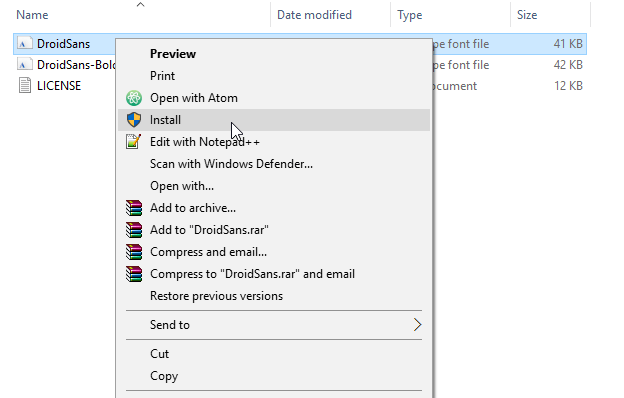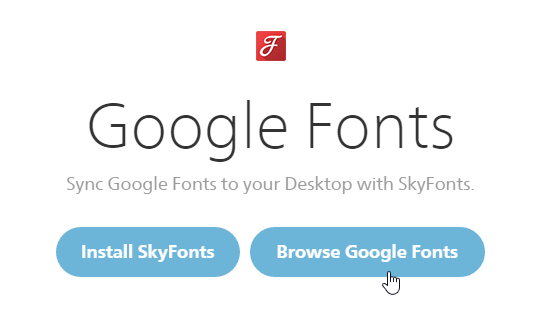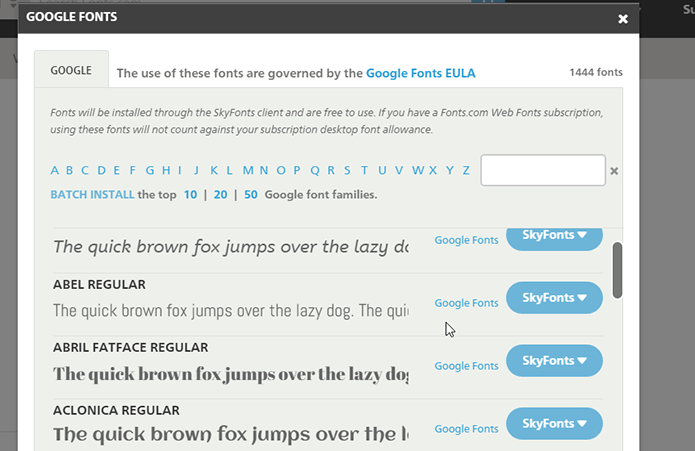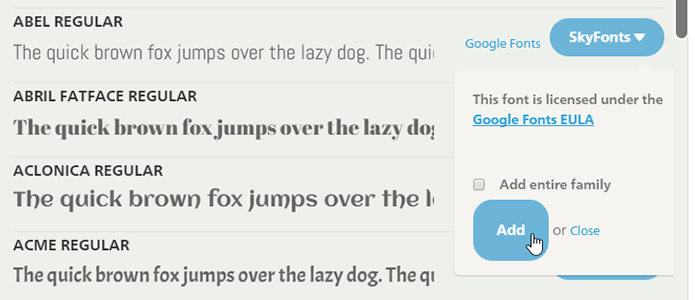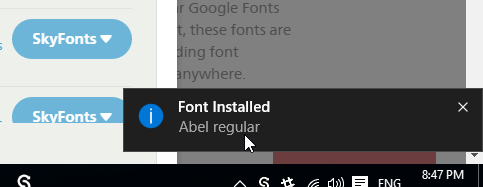Google Fonts on Googlen ilmainen palvelu. Tämä on Googlen ilmainen kirjasinkirjasto, joka tarjoaa käyttäjille yli 600 erilaista kirjasinta käytettäväksi verkkosivuillaan. Voit käyttää näitä fontteja kaikissa Microsoft Office -sovelluksissa ja jopa muokata ohjelmistoissa, kuten Photoshopissa.

Alla olevassa artikkelissa Tips.BlogCafeIT opastaa sinua kahdessa yksinkertaisessa tapaa asentaa Google Fonts Windows 10 -tietokoneellesi.
1. Asenna Google Font manuaalisesti
Vieraile Google Fontissa tai katso tästä linkistä yksityiskohtaiset ohjeet Google-fontin lataamiseen .
Lataamisen jälkeen pura juuri lataamasi tiedosto ja asenna fontti. Napsauta .ttf- tiedostoa hiiren kakkospainikkeella ja valitse sitten Asenna.
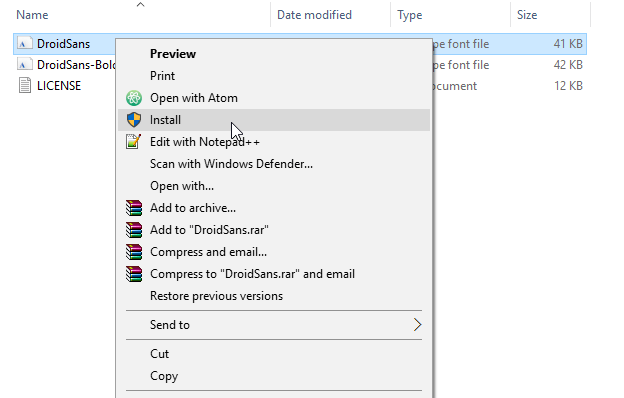
Noudata samoja vaiheita kuin asennat muita fontteja Windows 10 -tietokoneellesi.
2. Käytä kolmatta sovellusta
Voit pyytää tukea kolmannen osapuolen sovellukselta ladataksesi Google Web Fonts tietokoneellesi, kuten SkyFonts-sovelluksen. SkyFonts-sovellus ei tue vain fonttien lataamista, vaan myös päivittää fontit automaattisesti, kun uusia versioita on saatavilla.
Asenna SkyFonts täältä.
Huomautus: Sinulla on oltava tili verkkosivustolla kirjautuaksesi sisään. Fontit synkronoidaan Web-tilisi kanssa Desktop Client -sovelluksen kautta.
Jos haluat ladata kirjasimia asiakkaan kautta, sinun on lisättävä kokoelmasi verkkosivustolle. Se on samanlainen kuin linkki, jolla voit selata Google Fontsia.
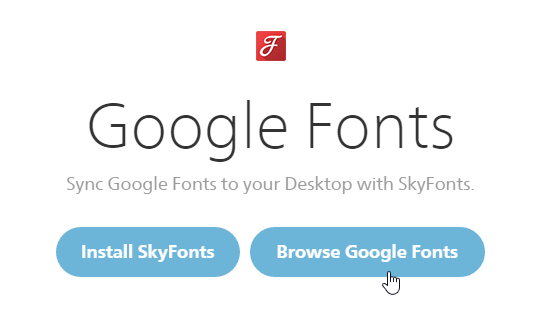
Napsauta Selaa Google-kirjasimia . Näet näytöllä ponnahdusikkunan, jossa näkyy kaikki Google Fonts -luettelo.
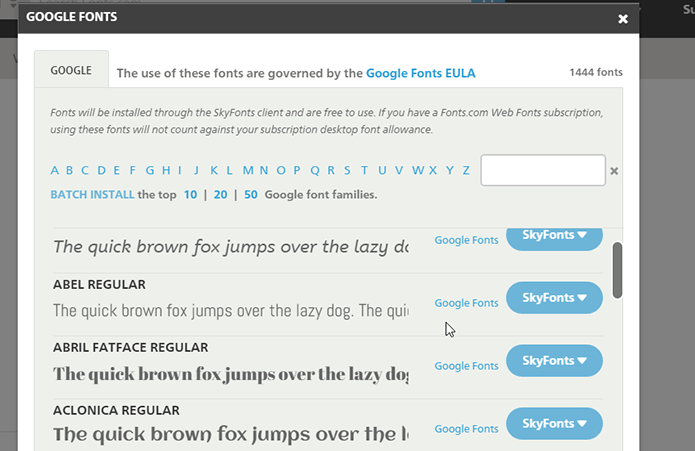
Napsauta SkyFonts lisätäksesi SkyFont-kokoelmaasi.
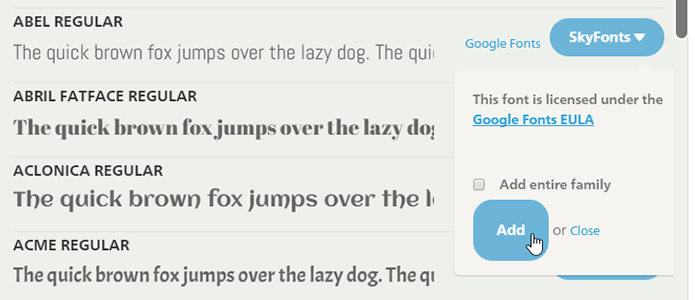
Saat nyt ilmoituksen, että kirjasin on asennettu työpöytäasiakkaalle (tietokoneelle).
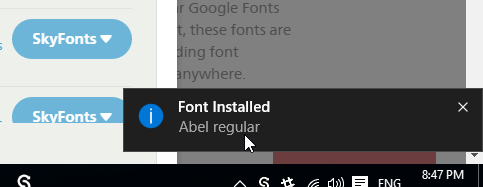
Tästä lähtien voit käyttää Microsoft Word -sovellukseen asentamiasi fontteja tai muokata mitä tahansa käyttämääsi ohjelmistoa.
Katso lisää alla olevista artikkeleista:
Onnea!