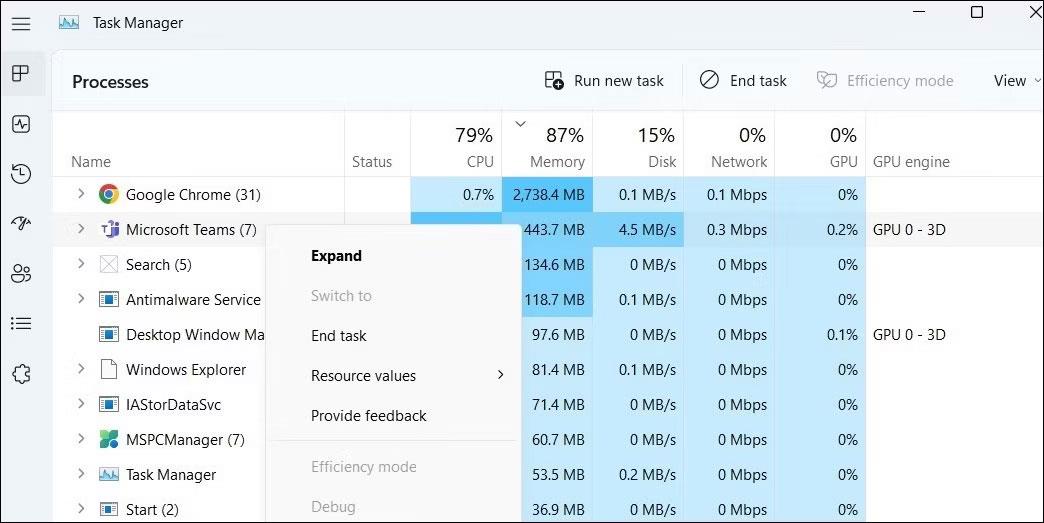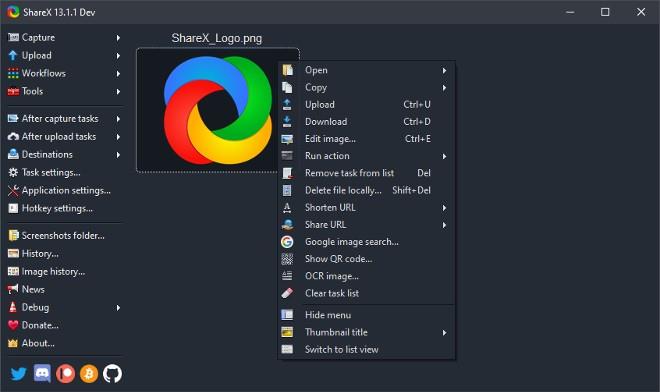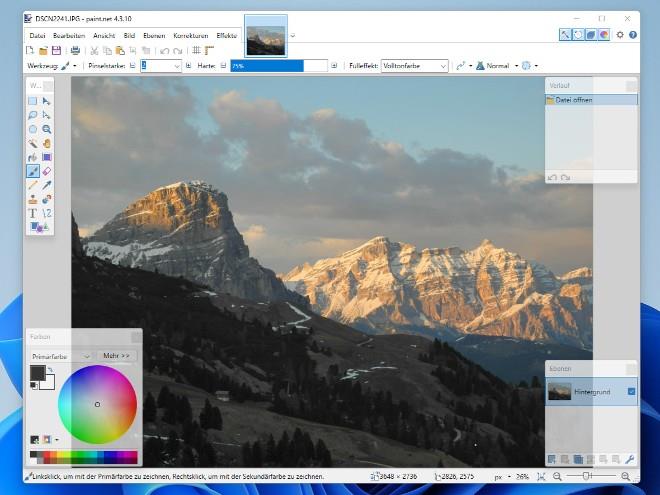Windows 11:stä on tulossa yhä suositumpi käyttäjien keskuudessa tavallisista kuluttajista yrityskäyttäjiin ja pelaajiin. Vaikka Microsoft on julkaissut ominaisuuspäivityksiä monilla tarpeellisilla muutoksilla, Windows 11:ssä on edelleen joitain puutteita.
Jos olet asentanut Windows 11:n tai valmistaudut asentamaan sen, tässä on 11 sovellusta, jotka sinulla pitäisi olla Microsoftin uudessa käyttöjärjestelmässä. Nämä sovellukset parantavat olemassa olevia ominaisuuksia tai lisäävät sitä, mitä Windows 11:stä puuttuu (ne toimivat myös hyvin Windows 10:ssä).
1. Start11 (hinta 4,99 USD, 30 päivän kokeilu)

Start11 korjaa Windows 11:n Käynnistä-valikon ja tehtäväpalkin ongelmat. Se tarjoaa tutumman ja kätevämmän Käynnistä-valikon asettelun, joka mahdollistaa sovellusten yhdistämisen, mahdollisuuden siirtää tehtäväpalkkia ja muuttaa Käynnistä-painikkeen sijaintia ja mukauttaa käyttökokemustasi suosikkisisältöäsi. Start11 päivitetään säännöllisesti ja lisää uusia ominaisuuksia.
Tämän sovelluksen ainoa haittapuoli on, että se maksaa rahaa, joudut maksamaan 4,99 dollaria 30 päivän kokeilun jälkeen.
Lataa Start11: Stardock.com
2. PowerToys (ilmainen)
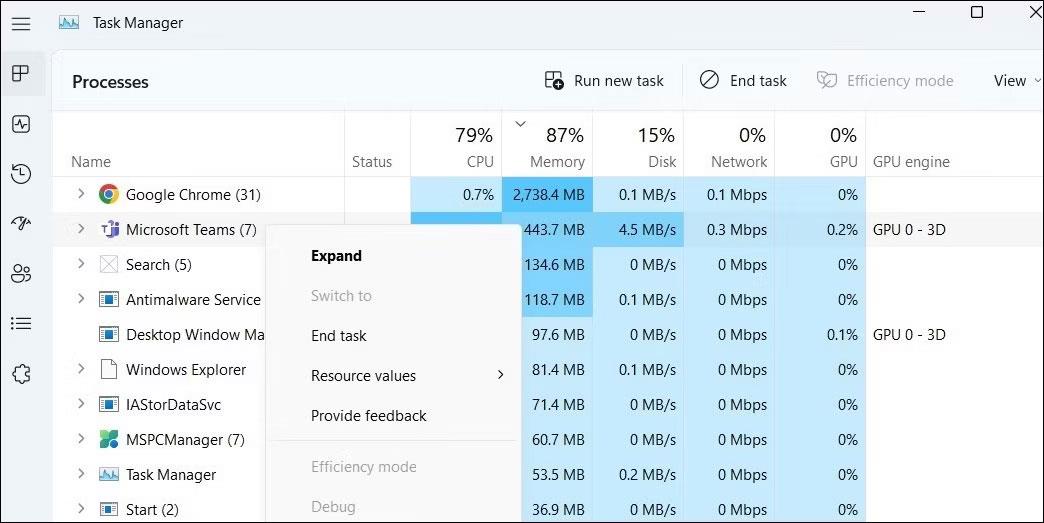
Tässä luettelossa PowerToys on ainoa Microsoftin itsensä kehittämä Windows-tuettu sovellus. Se sisältää joukon hyödyllisiä työkaluja Windows 11- ja Windows 10 -käyttäjille, kuten isäntätiedoston muokkaamiseen, näytön testaamiseen, näppäimistöjen ja pikanäppäinten palauttamiseen sekä ikkunoiden ja sovellusten järjestämiseen. , kiinnitä sovellus toisen sovelluksen päälle...
Monien työkalujen lisäksi PowerToys on myös hyvin muokattavissa ja tukee sovellusten varmuuskopiointia. Voit ladata PowerToysin ilmaiseksi GitHubista tai Microsoft Storesta.
Lataa PowerToys: GitHub | Microsoft Store
3. Twinkle Tray (ilmainen)

Twinkle Trayn avulla voit hallita näytön kirkkautta helposti ilman fyysisten painikkeiden painamista tai rumien ohjelmistojen asentamista. Tällä sovelluksella on kaunis käyttöliittymä todelliseen Windows 11 -tyyliin, ja siinä on lisäasetuksia, kuten mahdollisuus ajoittaa automaattiset kirkkauden säädöt, asettaa mukautettuja pikakuvakkeita, synkronoida kirkkaus useiden näyttöjen välillä, asettaa lisäparametreja (kontrasti tai äänenvoimakkuus), muuttaa virran tilaa... voi jopa säätää näytön kirkkautta vierittämällä osoitinta sovelluskuvakkeen päällä.
Lataa Twinkle Tray: Twinkletray.com | Microsoft Store
4. NanaZIP (ilmainen)

NanaZIP kehitettiin 7Zipin koodista. Sen lisäksi, että NanaZIP tarjoaa kaikki 7Zipin ominaisuudet, se tarjoaa myös paremman käyttökokemuksen Windows 11:ssä, kun se integroidaan uuteen kontekstivalikkoon. Lisäksi NanaZIP "läpäisee" hitaasti WinUI:n, joten sovelluksella on yhä nykyaikaisempi käyttöliittymä.
Lataa NanaZIP: Microsoft Store
5. Tiedostot-sovellus (ilmainen itsepäivitysominaisuuksilla)
Files App on se, mitä File Explorerin olisi pitänyt olla. Tässä sovelluksessa on sarja ominaisuuksia, joiden avulla voit lisätä tuottavuuttasi, kun sinun on käytettävä tiedostoja, arkistoja ja kansioita. Se tukee tunnisteita, tukee useita kehyksiä ja puunäkymäominaisuuksia, mukautettuja teemoja... Lisäksi voit asettaa Files App -sovelluksen Windowsin oletustiedostonhallintaohjelmaksi ja mikä parasta, siinä on kontekstivalikko Kätevämpi, paljon parempi.
Files on ilmainen ja avoimen lähdekoodin projekti, jossa on kaunis käyttöliittymä ja jota päivitetään säännöllisesti tarjoamaan uusia ominaisuuksia.
Lataa Files-sovellus: Files.community | Microsoft Store
6. Automaattinen tumma tila (ilmainen)
Windows 11 ei tällä hetkellä tue mahdollisuutta vaihtaa teemaa automaattisesti aikataulun tai auringonnousun/auringonlaskun aikojen mukaan. Siksi Auto Dark Mode antaa sinulle mahdollisuuden automatisoida nämä prosessit ja lisätä muutamia uusia ominaisuuksia. Automaattinen tumma tila antaa sinun luoda mukautettuja aikatauluja tilan vaihtamiseen, määrittää mukautettuja teemoja tummille ja vaaleille tiloille, vaihtaa teemoja pikanäppäimillä, muokata taustakuvaa...
Lataa Auto Dark Mode: GitHub | Microsoft Store
7. ShareX (ilmainen)
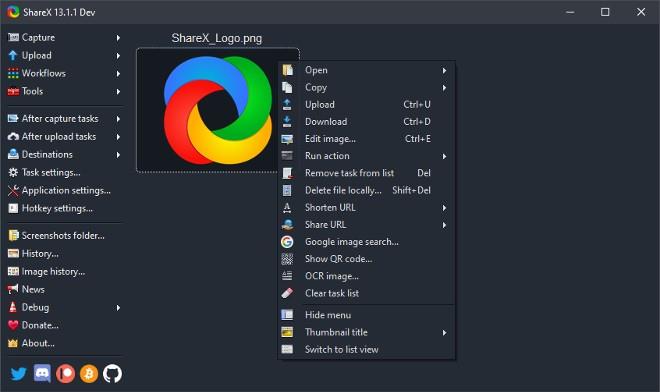
Windows 11:ssä on useita kuvakaappaustyökaluja. Ne ovat kuitenkin edelleen melko yksinkertaisia, joten ne, jotka haluavat kehittyneempiä ja kätevämpiä ominaisuuksia, voivat kokeilla ShareX:ää. Vaikka sovellukseen tottuminen vie jonkin aikaa, kun hallitset sen, sinulla on käsissäsi erittäin tehokas työkalu kaikkiin toimintoihin, kuten näytön kaappaamiseen, näytön tallentamiseen (vienti GIF- tai videomuotoon), valokuvien muokkaamiseen. ..
Lataa ShareX: Getsharex.com | Microsoft Store
8. EarTrumpet (ilmainen)
EarTrumpet on ohjelmisto, jonka avulla voit säätää äänenvoimakkuutta Windows 11:ssä helposti ja kätevästi. Kun se on asennettu, se luo äänenvoimakkuuden ilmaisimen ilmoitusalueelle. Kun napsautat tätä ilmaisinta, näkyviin tulee pikavalikko, jossa voit säätää kunkin laitteen ja sovelluksen äänenvoimakkuutta.
Lataa EarTrumpet: Eartrumpet.app | Microsoft Store
9. QuickLook (ilmainen)
Tämä sovellus toistaa yhden macOS:ssä oletuksena saatavilla olevista hyödyllisistä ominaisuuksista. Applen työpöytäkäyttöjärjestelmän avulla voit esikatsella mitä tahansa tiedostoa painamalla välilyöntinäppäintä, ja voit tuoda tämän ominaisuuden Windows 11:een QuickLookilla. Sen lisäksi, että QuickLook-sovellus on pieni, kevyt ja nopea, se tukee myös monia laajennuksia, jotka laajentavat sen ominaisuuksia entisestään.
Lataa QuickLook: Microsoft Store
10. Paint.NET (ilmainen)
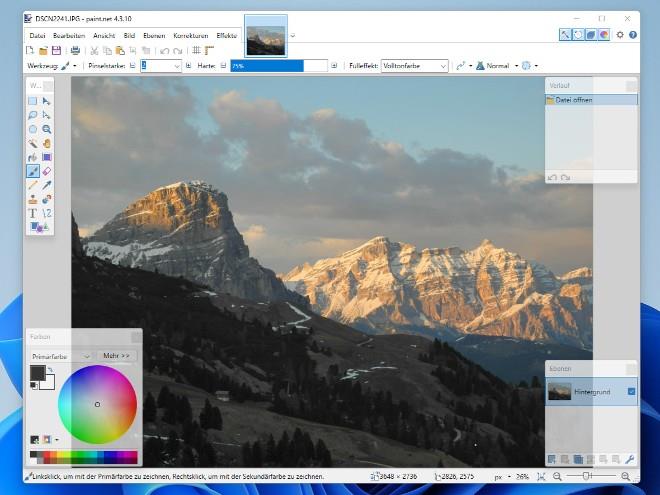
Paint.NETiä kutsutaan usein ilmaiseksi Photoshop-vaihtoehdoksi Windowsille. Se on täydellinen työkalu niille, jotka tarvitsevat edistyneitä kuvankäsittelyominaisuuksia ilmaiseksi. Pain.NET:ssä on intuitiivinen käyttöliittymä, jossa on tasotuki, rajoittamaton kumoaminen, erikoistehosteet ja tehokkaat työkalut.
Lataa Paint.NET: Getpaint.net
11. Dynaaminen teema (ilmainen)
Dynaaminen teema on pienikokoinen taustakuvatyökalu, jonka avulla voit ladata ja asentaa kuvia tai pöytätietokoneita.
Lataa dynaaminen teema: Microsoft Store