10 vinkkiä tuottavuuden lisäämiseen Windows 10:ssä

Windows 10 tarjoaa lukemattomia ominaisuuksia, jotka auttavat käyttäjiä organisoimaan sovelluksia ja tekemään moniajoja helposti.

Windows 10 on nopea ja tehokas käyttöjärjestelmä, joka on suunniteltu parantamaan käyttäjien tuottavuutta. Tämä eniten käytetty työpöytäkäyttöjärjestelmä tarjoaa lukemattomia ominaisuuksia, jotka auttavat käyttäjiä järjestämään sovelluksia ja tekemään moniajoja äärimmäisen kätevästi.
Nämä ominaisuudet eivät kuitenkaan ole monien tiedossa. Tästä syystä tämä viesti esittelee 10 vinkkiä ja temppua, joiden avulla voit saada kaiken irti Windows 10:stä ja auttaa käyttäjiä lisäämään tuottavuuttaan.
1. Käytä GodModea ohjataksesi kaikkea
GodMode on yksi Windows 10:n parhaiten säilyneistä salaisuuksista. Tämä on piilotettu kansio, joka sisältää mukautusvaihtoehtoja ja tehokkaita Windows 10:n ominaisuuksia. Kun käytät sitä, voit mukauttaa melkein mitä tahansa. Sinun ei tarvitse etsiä vaihtoehtoja tai määrityksiä Asetuksista tai Ohjauksesta Paneeli.
Voit aktivoida GodModen seuraavilla yksinkertaisilla vaiheilla:
Tämä saa kansion kuvakkeen näyttämään ohjauspaneelilta ja voit avata " GodMode " -kansion löytääksesi kaikki asetukset.
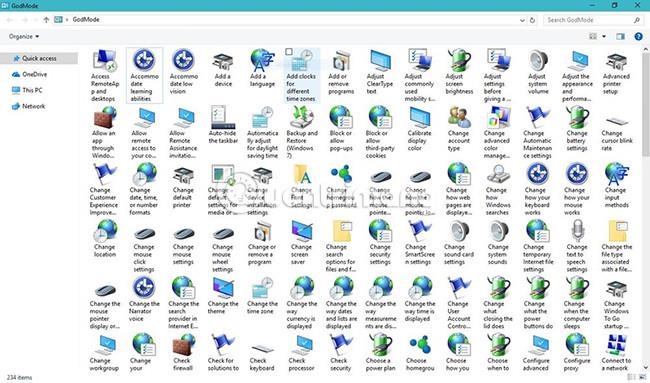
2. Käytä ääntäsi komentojen antamiseen
Windows 10:n mukana tulee virtuaalinen avustaja, Cortana , joka lähettää sinulle räätälöityjä ilmoituksia, ehdotuksia ja muistutuksia asetustesi, viestiesi ja muiden Microsoft-tilisi tietojen perusteella. Cortana tekee paljon muutakin, kuten avaa sovelluksia, toistaa musiikkia, asettaa tapahtumia, etsii verkosta, näyttää paikallisia ja maailman uutisia, ilmoittaa tärkeistä päivityksistä ja paljon muuta.
Asioiden helpottamiseksi Cortana tarjoaa innovatiivisen " kuuntelutilan ", jonka avulla voit puhua Cortanalle kuten oikealle henkilölle ja pyytää häntä tekemään jotain. Se toistaa usein musiikkia. Voit ottaa tämän ominaisuuden käyttöön seuraavasti:
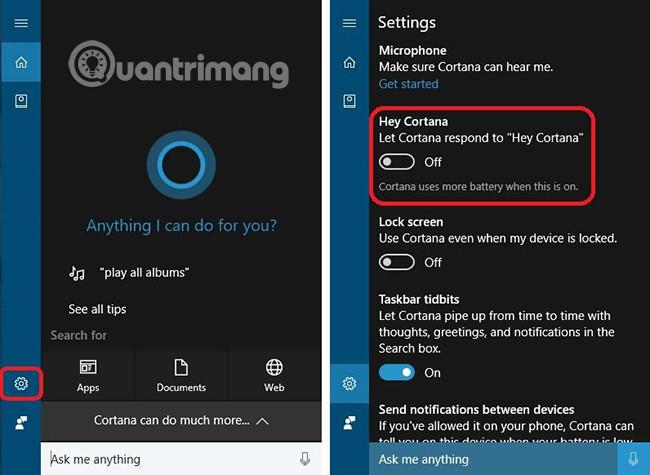
3. Käytä Snapia sovellusikkunoiden järjestämiseen
Snap on äärimmäisen hieno ominaisuus, jonka avulla saat kaiken irti näyttötilasta millä tahansa laitteella. Tämä on hyödyllisin, kun sinulla on paljon sovelluksia ja haluat järjestää ne näytölle, jotta niitä on helppo käyttää tarvittaessa.
Snap-toiminnolla voit napsauttaa minkä tahansa ikkunan ja sijoittaa sen mihin tahansa näytön puolikkaaseen tai neljännekseen. Vedä vain sovelluksen otsikkorivi näytön reunaan tai sivuun ja Snap järjestää sovellukset omaan tilaansa. Kun sovellus asetetaan tätä ominaisuutta käyttämällä, Snap Assist auttaa myös sinua napsauttamaan nopeasti muita sovelluksia jäljellä olevaan tilaan.
Voit napsauttaa avoinna olevia sovelluksia näytön vasempaan tai oikeaan puoliskoon, vasempaan tai oikeaan yläkulmaan tai näytön vasempaan tai oikeaan alakulmaan. Voit nopeuttaa tätä prosessia käyttämällä Snap-ominaisuutta seuraavilla pikanäppäimillä:
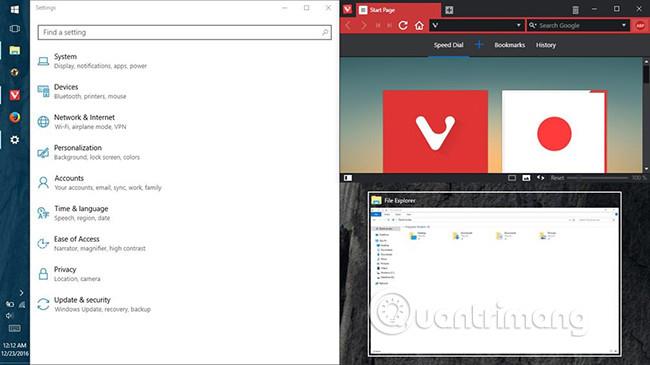
4. Muuta kaapatun sovelluksen kokoa hiirellä
Mahdollisuus napsauttaa ikkunoita yhteen neljästä neljännestä tai kahdesta näytön puoliskosta on yksi Windows 8:n hyödyllisimmistä ominaisuuksista . Windows 10:ssä voit kuitenkin jopa muuttaa niiden kokoa.
Voit muuttaa niiden kokoa haluamallasi tavalla siirtämällä hiiren osoittimen kahden kaapatun sovellusikkunan leikkauskohdan päälle. Tämän avulla voit muuttaa molempien ikkunoiden kokoa samanaikaisesti, mutta se toimii vain, kun sovellukset on pinottu vaakasuoraan eli vierekkäin.
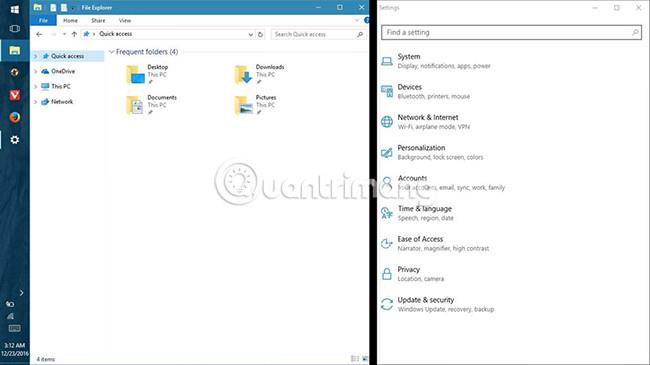
5. Käytä Tehtävänäkymää löytääksesi sovellusikkunan
Task View on innovatiivinen tehtävänvaihtotyökalu, joka esiteltiin ensimmäisen kerran Windows 10:ssä ja jonka tarkoituksena on parantaa moniajokokemusta. Se näyttää pikkukuvat kaikista avoimista sovelluksista nykyisellä työpöydällä tai virtuaalisella työpöydällä (katso lisätietoja virtuaalityöpöydästä alta).
Tämän ominaisuuden avulla voit hallita useita sovelluksia työpöydällä ja näytöllä, löytää nopeasti sovellusikkunoita ja näyttää työpöydän tai pienentää kaikki ikkunat. Pääset Task View -näyttöön jollakin seuraavista tavoista:
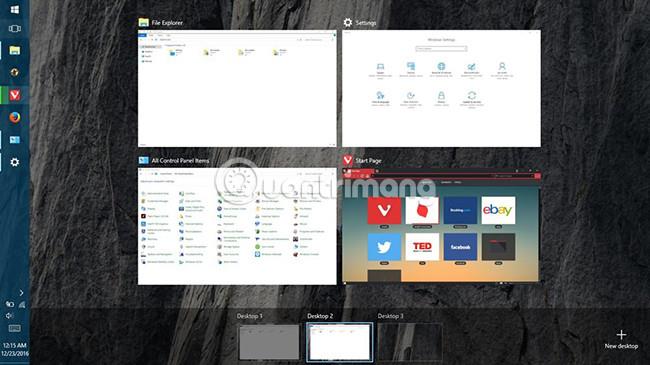
6. Käytä Virtual Desktopsia sovellusten ryhmittelyyn
Windows 10 Linux-jakeluista saatujen vihjeiden kanssa antaa käyttäjille vihdoin virtuaalisen työpöytäominaisuuden , joka auttaa järjestämään tai ryhmittelemään avoimia sovelluksia järjestelmässä. Tämän ominaisuuden avulla voit ryhmitellä sovelluksia useisiin virtuaalisiin työpöytiin (mukaan lukien kaikki komponenttisovellusikkunat), jotka ovat näkyvissä milloin tahansa.
Ota tämä ominaisuus käyttöön noudattamalla alla olevia ohjeita:
Voit siirtää sovelluksia virtuaalisten työasemien välillä seuraavasti:
Lisäksi voit kokeilla myös seuraavia:
Oletetaan esimerkiksi, että luot kaksi virtuaalista työpöytää: yhden työhön ja toisen hauskanpitoon. Ensimmäisellä työpöydällä voi olla sovelluksia, kuten selain, sähköpostiohjelma, tekstinkäsittelyohjelma jne. ja toisella työpöydällä voi olla sovelluksia, kuten musiikkisoitin, videotoisto jne. Kun avaat ensimmäisen työpöydän, et näe musiikkisoitinta tehtäväpalkissa tai Tehtävänäkymä, koska se on osa toista virtuaalista työpöytää. Ja näin ollen se tukee myös työsovellusten ja viihdesovellusten pitämistä erillään.
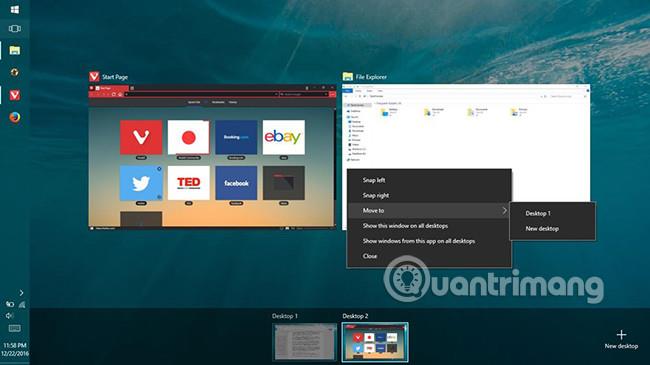
7. Käytä Tablet-tilanäkymää tietokoneessa
Windows 10 on tarpeeksi älykäs muuttaakseen ulkonäköään laitteestasi riippuen. Jos esimerkiksi työskentelet tabletilla, se näyttää koko näytön metroliittymän, joka toimii kosketustilassa. Perinteisissä tietokoneissa se näkyy työpöydän käyttöliittymässä.
Jos kuitenkin haluat nauttia molempien maailmojen parhaista puolista ja haluat kokea koko näytön käyttöliittymän (tunnetaan myös nimellä Tablet Mode ) tavallisella tietokoneellasi, siihen on yksinkertainen temppu. Sinun tarvitsee vain noudattaa näitä vaiheita:
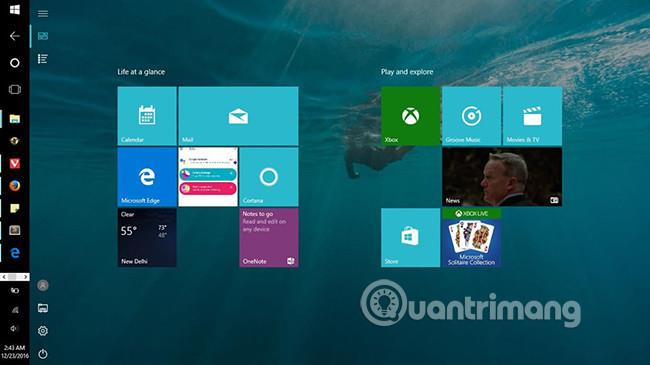
8. Käytä Windows Inkiä muistiinpanojen kirjoittamiseen
Windows Ink on Windows 10:ssä käyttöön otettu muistiinpanoominaisuus, joka on tarkoitettu ensisijaisesti kosketusnäytön ja Microsoft Surfacen käyttäjille. Tämä ei tarkoita, etteikö se olisi hyödyllinen tai käytettävissä työpöytäjärjestelmässäsi, vaan päinvastoin, se on hienoa.
Windows Ink sisältää vähintään kolme työkalua, nimittäin:
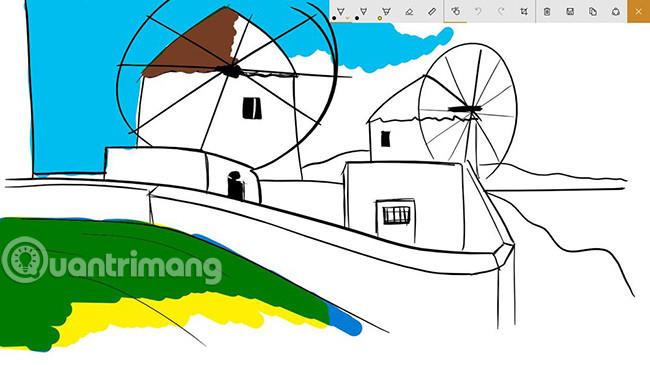
9. Käytä kosketuslevyeleitä nopeisiin tehtäviin
Windows 10 ymmärtää kosketuslevyllä tekemäsi eleet nopeiden tehtävien suorittamiseksi. Huomaa kuitenkin, että näitä eleitä tuetaan vain erittäin tarkoilla kosketuslevyillä, joten jos et voi suorittaa näitä eleitä, se johtuu todennäköisesti kannettavan tietokoneen viasta. Tässä on hyödyllisiä kosketuseleitä jokapäiväiseen käyttöön:
10. Vieritä ei-aktiivisia ikkunoita hiirellä
Moniajoympäristöissä on usein avoinna useita sovelluksia vierekkäin, jolloin työskentelet yhden sovelluksen parissa ja tarkistat tai luet jotain muissa sovelluksissa. Tällaisissa tilanteissa tämä ominaisuus auttaa vierimään passiivisia sovelluksia napsauttamatta sitä.
Ominaisuus vierittää passiivisia ikkunoita viemällä hiiren osoitin niiden päälle voidaan ottaa käyttöön seuraavilla vaiheilla:
Yllä on kaikki erilaiset vinkit, temput ja ominaisuudet, joiden avulla voit parantaa tuottavuuttasi Windows 10:tä käytettäessä. Jos tiedät muita hyödyllisiä vinkkejä tai temppuja Windows 10:lle, jaa meille. Alla olevassa kommenttiosiossa!
Katso lisää:
Kioskitila Windows 10:ssä on tila, jolla voit käyttää vain yhtä sovellusta tai käyttää vain yhtä verkkosivustoa vierailevien käyttäjien kanssa.
Tämä opas näyttää, kuinka voit muuttaa tai palauttaa Camera Roll -kansion oletussijaintia Windows 10:ssä.
Hosts-tiedoston muokkaaminen voi aiheuttaa sen, että et voi käyttää Internetiä, jos tiedostoa ei ole muokattu oikein. Seuraava artikkeli opastaa sinua muokkaamaan isäntätiedostoa Windows 10:ssä.
Valokuvien koon ja kapasiteetin pienentäminen helpottaa niiden jakamista tai lähettämistä kenelle tahansa. Erityisesti Windows 10:ssä voit muuttaa kuvien kokoa erässä muutamalla yksinkertaisella vaiheella.
Jos sinun ei tarvitse näyttää äskettäin vierailtuja kohteita ja paikkoja turvallisuus- tai yksityisyyssyistä, voit helposti sammuttaa sen.
Microsoft on juuri julkaissut Windows 10 Anniversary Update -päivityksen, joka sisältää monia parannuksia ja uusia ominaisuuksia. Tässä uudessa päivityksessä näet paljon muutoksia. Windows Ink -kynän tuesta Microsoft Edge -selainlaajennuksen tukeen, Start Menu ja Cortana ovat myös parantuneet merkittävästi.
Yksi paikka monien toimintojen ohjaamiseen suoraan ilmaisinalueella.
Windows 10:ssä voit ladata ja asentaa ryhmäkäytäntömalleja hallitaksesi Microsoft Edge -asetuksia, ja tämä opas näyttää prosessin.
Dark Mode on tumman taustan käyttöliittymä Windows 10:ssä, joka auttaa tietokonetta säästämään akun virtaa ja vähentämään vaikutusta käyttäjän silmiin.
Tehtäväpalkissa on rajoitetusti tilaa, ja jos työskentelet säännöllisesti useiden sovellusten kanssa, tila saattaa loppua nopeasti, jotta voit kiinnittää lisää suosikkisovelluksiasi.









