10 tumma teema Windows 10:lle

Tummat teemat ovat viime aikoina suosittuja matkapuhelinsovelluksista Windows 10 -tietokoneiden käyttöjärjestelmään.

Tummat teemat ovat viime aikoina suosittuja matkapuhelinsovelluksista tietokoneiden käyttöjärjestelmiin.
Niiden etuja ovat lukemisen helppous, vähemmän silmien rasitusta ja ne näyttävät salaperäisiltä, eikö niin?
Onneksi ladattavissa on paljon upeita tummia teemoja, jotka sopivat jokaiseen tyyliin. Nämä ovat 10 kauneinta tummaa teemaa.
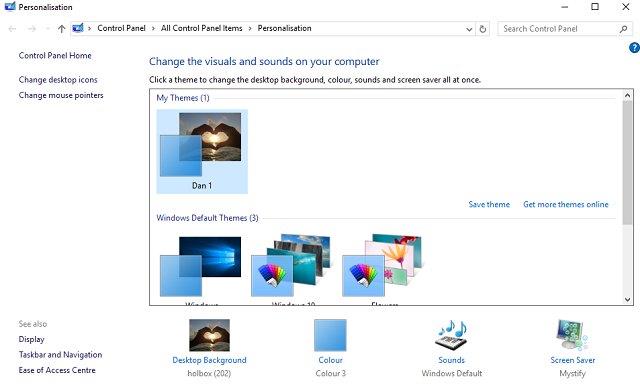
Napsauta tavalliseen tapaan työpöytää hiiren kakkospainikkeella ja valitse Mukauta > Teemat tai valitse Käynnistä > Asetukset > Mukauttaminen > Teemat .
Voit valita jonkin sisäänrakennetuista Windows-teemoista tai nähdä lisää napsauttamalla Hae lisää teemoja Microsoft Storesta .
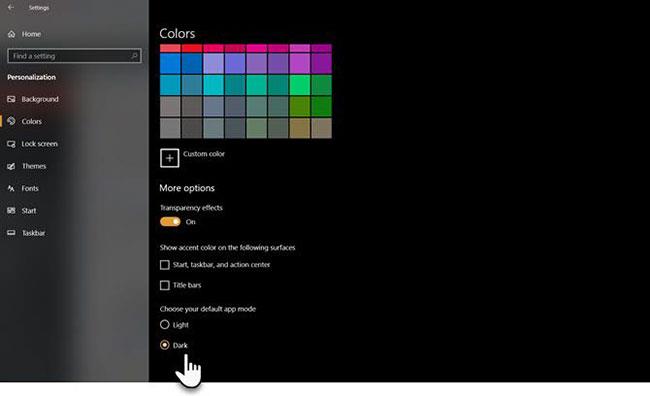
Windows 10:n tumma teema
2017 Anniversary Update -päivityksen myötä Microsoft esitteli järjestelmän laajuisen Windows 10:n tumman teeman, joka oli aiemmin saatavilla vain rekisterihakkeroinnin kautta.
Jos käytät Windows 10:n uusinta versiota, siirry kohtaan Asetukset ( Windows-näppäin + I ) > Mukauttaminen > Värit , vieritä alas ja aseta oletussovellustilaksi Tumma .
Teema muuttaa Windows-järjestelmäsovelluksia ja Microsoft Store -sovelluksia. Muut kolmannen osapuolen sovellukset on silti vaihdettava tapauskohtaisesti.
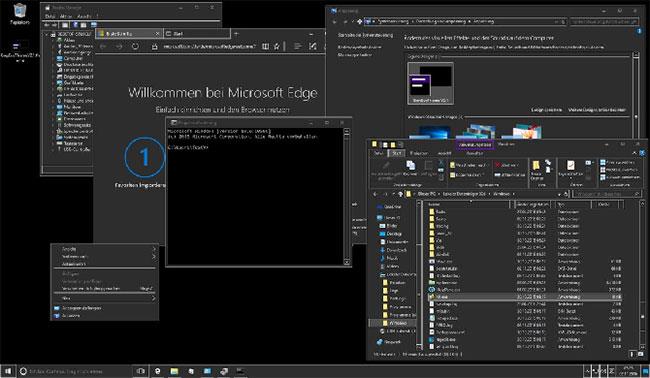
GreyEve
GreyEve-teema on ladattavissa DeviantArtista. Tämä on yksi parhaista ilmaisista Windows 10 -teemoista, joita kannattaa kokeilla.
Toisin kuin jotkin muut tämän luettelon teemat, se voidaan asentaa ilman kolmannen osapuolen työkaluja tai järjestelmätiedostojen muokkaamista - mikä tekee GreyEvestä mahtavan käyttäjille, jotka haluavat yksinkertaisen vaihtoehdon.
Kehittäjä varoittaa, että sen oli pakko tehdä GreyEve korkeakontrastiseksi teemaksi Microsoftin rajallisten tummien teemavaihtoehtojen vuoksi. Sinun on tarkistettava, sopiiko se tarpeisiisi vai ei.
Aloita sen käyttö lataamalla tiedosto ja sijoittamalla se kansioon [USERNAME]AppData\Local\Microsoft\Windows\Themes.
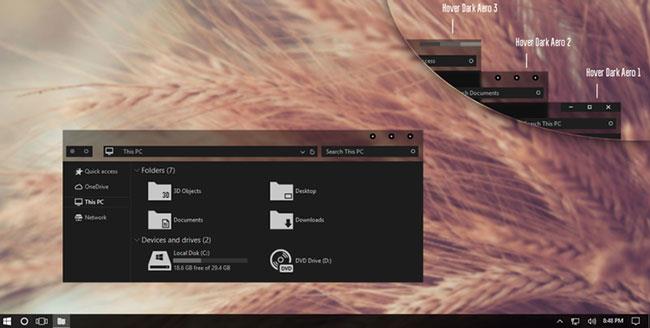
Hover Dark Aero
Hover Dark Aero käyttää mattamustaa ja harmaata luodakseen tyylikkään ja visuaalisesti vaikuttavan käyttöliittymän. Jos haluat luoda uudelleen yllä olevassa kuvassa näkyvän ilmeen, sinun on myös ladattava tekijän linkitetty teemapaketti. Kuvakepaketti sisältyy teeman lataustiedostoihin.
Valittavana on 6 erilaista versiota, joista jokaisessa on hieman erilainen tunnelma.
Jotta teema toimisi, sinun on varmistettava, että sinulla on edellä mainittu UXThemePatcher asennettuna .
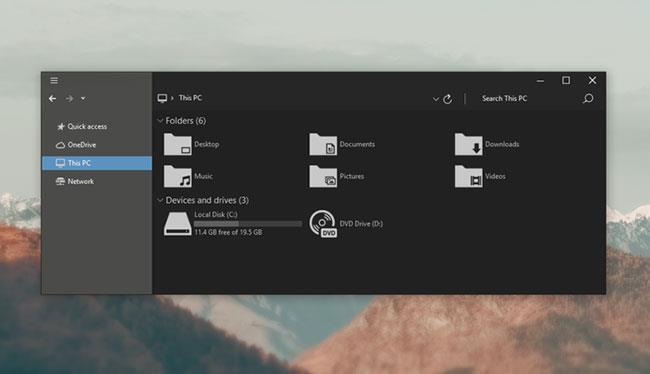
Nost Metro
Nost Metro on toinen tumma Windows 10 -teema, joka on todella suosittu.
Itse teema on kaksi yhdessä -vaihtoehto. Samassa latauspaketissa on sekä tummia että vaaleita teemoja Windows 10:lle, ja voit valita, mitä teemaa haluat käyttää järjestelmässäsi.
Saat myös Firefoxin teeman (joka lisää yhdenmukaisuutta käyttämiesi sovellusten välillä) ja kaksi kuvakepakettia (yksi tumma ja yksi vaalea).
Kuten monien muiden tämän luettelon latausvaihtoehtojen kohdalla, sinun on suoritettava UXThemePatcher, ennen kuin teema toimii Windowsissa.
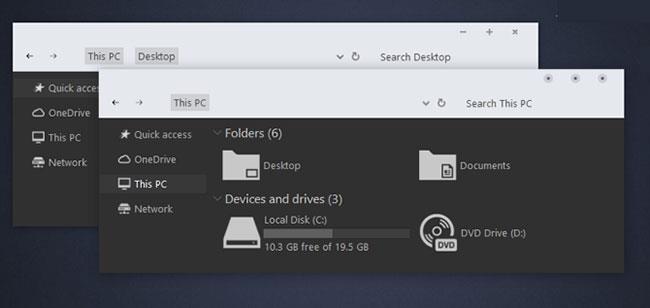
Kiireinen
Seuraava tyylikäs Windows 10 -teema, jonka tämä artikkeli esittelee, on Hastpy.
Tämän teeman kehittäjä on Cleodesktop, joka on sama kuin Hover Dark Aero, joten voit helposti nähdä yhtäläisyydet, molemmat käyttävät samoja kuvakepaketteja.
Toisin kuin Hover Dark Aerossa, Hastpyssa ei ole läpikuultavaa nauhaa. Sen sijaan se käyttää kontrastista vaaleanharmaata väriä. Taas on saatavilla 6 eri versiota teemasta.
Jos haluat asentaa Hastpyn järjestelmääsi, sinun on suoritettava UXThemePatcher. Siirrä kaikki tiedostot teeman lataustiedostokansiossa %windir%/Resources/Themes, jotta se käynnistyy.
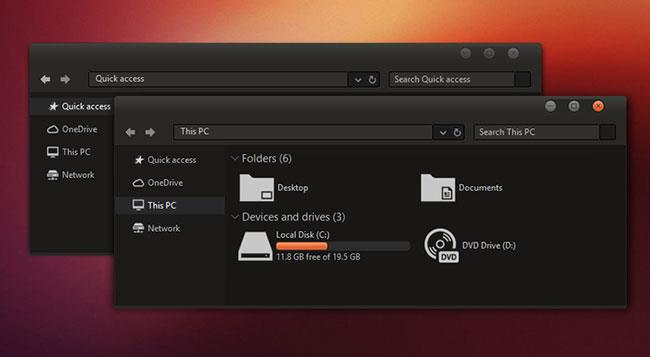
Ubuntun tumma teema
Jos olet Linux- käyttäjä ja haluat tuoda Ubuntu- hohtoa Windowsiin, harkitse Ubuntu Dark Theme -vaihtoehtoa.
Ubuntu Dark Theme käyttää inspiraationaan suosittua Linux-jakelua, jossa on tyylikkäät värit ja runsaasti litteitä kuvakkeita. Teema on täysin mainokseton.
Ubuntu Dark Theme on täysin muokattavissa, joten voit muokata sitä tarpeidesi mukaan. Varmista vain, että käytät UxThemePatcheria ennen asennuksen aloittamista.
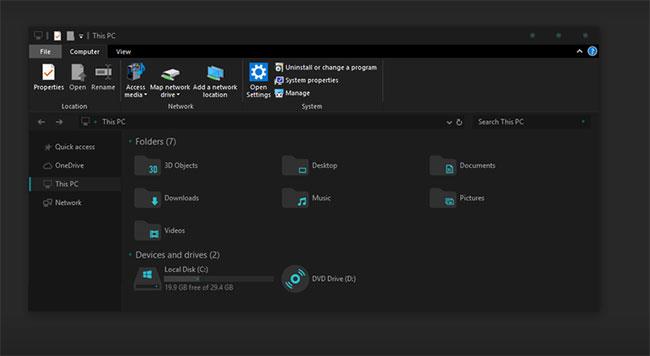
Tumman syaanin jälkeen
Seuraava Windows 10:n tumma teema, jonka tämä artikkeli esittelee, on After Dark Cyan.
Toisin kuin jotkin muut listan tummat teemat, tämä on itse asiassa täysin tumma - ei korostusvärejä tai harmaan sävyjä.
Kaikki Windows 10 -järjestelmän osat on peitetty, joten et kohtaa kirkkaita näyttöjä, jotka voivat yhtäkkiä aiheuttaa häikäisyä.
Näitä teemoja voidaan käyttää vain Windows 10:ssä, joten jos yrität käyttää teemaa Windows 7:lle tai 8:lle, se ei toimi.
Teema on suunniteltu käyttämään neutraaleja tummia värejä, joten näytölläsi ei ole voimakasta kontrastia tai karkeita värejä.
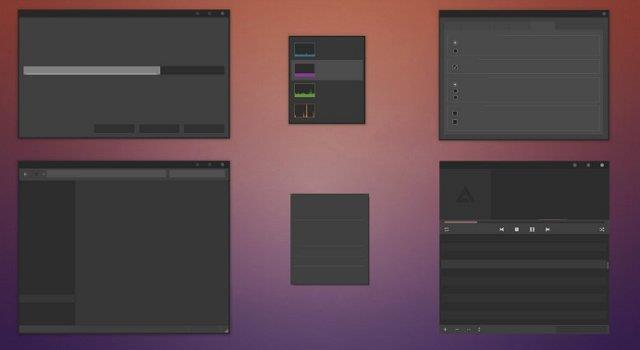
Asennusprosessi on monimutkaisempi kuin muut teemat. Varmista, että lataat alla olevat työkalut ennen kuin asennat mitään:
Asenna ensin Open Sans -fontti. Asenna sitten UXThemePatcher ja lopuksi Ribbon Disabler .
Poista seuraavaksi nauha käytöstä Ribbon Disabler -työkalulla ja siirrä sitten Visual Style -kansiosi sisältö kansioon C:\Windows\Resources\Themes . Valitse lopuksi teema Teema-asetuksista .
Voit asentaa teeman edelleen muuttamalla tehtäväpalkin väriä ja peittävyyttä . Tämä työkalu on saatavilla DevianArt-sivustolla.
Muistutan vielä kerran, että tämä on Windows 10:n teema. Vaikka sillä on sama nimi kuin Windows 8 -vastineella, se ei toimi vanhempien käyttöjärjestelmien kanssa.
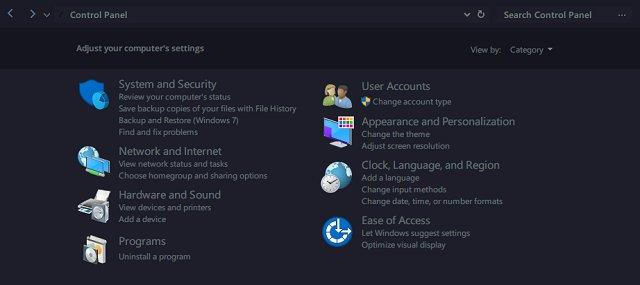
Tämän teeman asentaminen on melko monimutkaista. Tarvitset neljä kolmannen osapuolen sovellusta ennen pääteeman asentamista. Tuo on:
Avaa ensin OldNewExplorer ja valitse Käytä komentoriviä ja Piilota painike -ruudut . Poista seuraavaksi käytöstä Näytä tilapalkki Classic Shellissä ja tuo XML- tiedosto valitsemalla Classic Start Menu Settings > Backup > Load from XML .
Asenna lopuksi Sans Semibold -fontti ja pääteema.
Kaikkien tummien värien sijaan Ades-teema olisi parempi valinta käytettäessä monia harmaan sävyjä sekoitettuna muutamiin muihin väreihin.
Ades Theme on helpompi asentaa kuin Nocturnal ja Penumbra , vaikka kolmas työkalu, UXThemePatcher, tarvitaan . Voit kuitenkin ladata tiedoston suoraan ja laittaa sen suoraan kansioon C:\Windows\Resources\Themes .
Tee teemasta kauniimpi asentamalla valmistajan kuvakepaketti. Sen avulla voit käyttää hienoja kuvakkeita alla olevan kuvan mukaisesti.
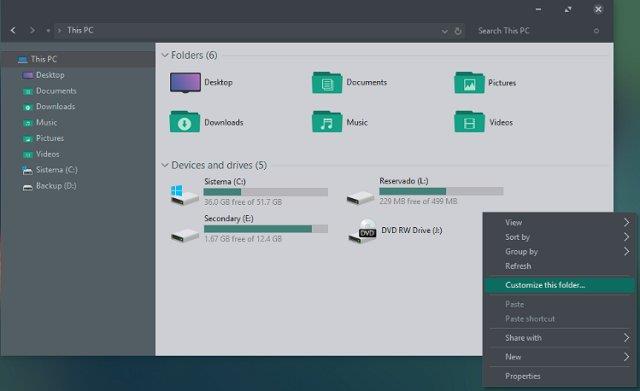
Jotkut näistä teemoista tekevät merkittäviä muutoksia tiedostojärjestelmääsi. Siksi luo aina järjestelmän palautuspisteet ja varmuuskopiot ennen niiden asentamista.
Toivottavasti tämän luettelon avulla voit tehdä tietokoneesi näytöstä hieman mielenkiintoisemman. Valittavanasi on satoja teemoja, ja jokaisella teemalla on erilaisia houkuttelevia ominaisuuksia.
Toivottavasti löydät itsellesi oikean vaihtoehdon!
Kioskitila Windows 10:ssä on tila, jolla voit käyttää vain yhtä sovellusta tai käyttää vain yhtä verkkosivustoa vierailevien käyttäjien kanssa.
Tämä opas näyttää, kuinka voit muuttaa tai palauttaa Camera Roll -kansion oletussijaintia Windows 10:ssä.
Hosts-tiedoston muokkaaminen voi aiheuttaa sen, että et voi käyttää Internetiä, jos tiedostoa ei ole muokattu oikein. Seuraava artikkeli opastaa sinua muokkaamaan isäntätiedostoa Windows 10:ssä.
Valokuvien koon ja kapasiteetin pienentäminen helpottaa niiden jakamista tai lähettämistä kenelle tahansa. Erityisesti Windows 10:ssä voit muuttaa kuvien kokoa erässä muutamalla yksinkertaisella vaiheella.
Jos sinun ei tarvitse näyttää äskettäin vierailtuja kohteita ja paikkoja turvallisuus- tai yksityisyyssyistä, voit helposti sammuttaa sen.
Microsoft on juuri julkaissut Windows 10 Anniversary Update -päivityksen, joka sisältää monia parannuksia ja uusia ominaisuuksia. Tässä uudessa päivityksessä näet paljon muutoksia. Windows Ink -kynän tuesta Microsoft Edge -selainlaajennuksen tukeen, Start Menu ja Cortana ovat myös parantuneet merkittävästi.
Yksi paikka monien toimintojen ohjaamiseen suoraan ilmaisinalueella.
Windows 10:ssä voit ladata ja asentaa ryhmäkäytäntömalleja hallitaksesi Microsoft Edge -asetuksia, ja tämä opas näyttää prosessin.
Dark Mode on tumman taustan käyttöliittymä Windows 10:ssä, joka auttaa tietokonetta säästämään akun virtaa ja vähentämään vaikutusta käyttäjän silmiin.
Tehtäväpalkissa on rajoitetusti tilaa, ja jos työskentelet säännöllisesti useiden sovellusten kanssa, tila saattaa loppua nopeasti, jotta voit kiinnittää lisää suosikkisovelluksiasi.









