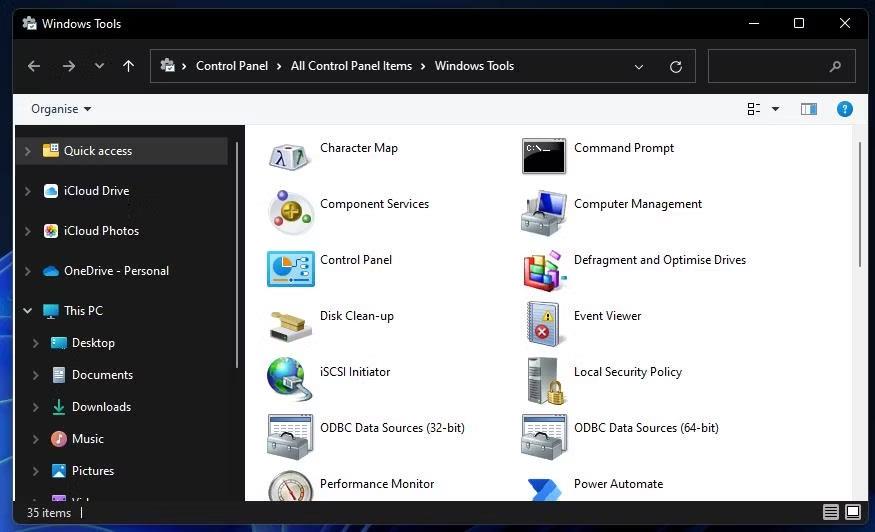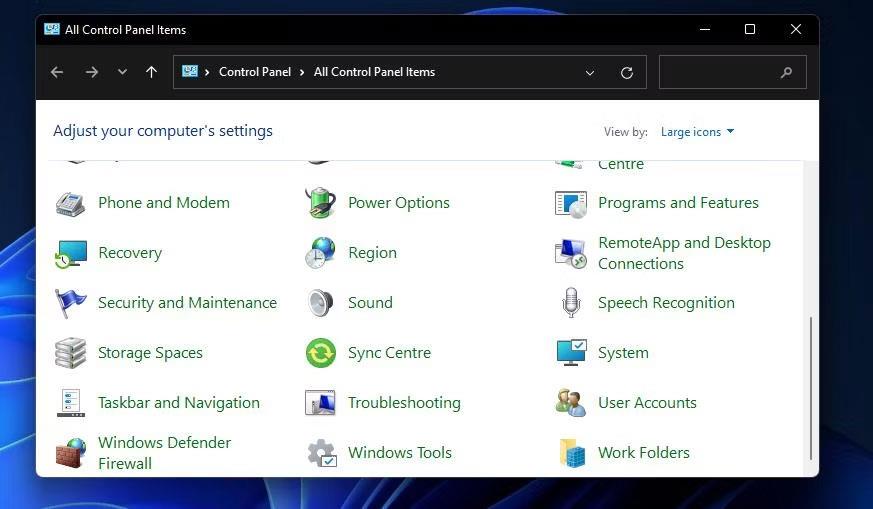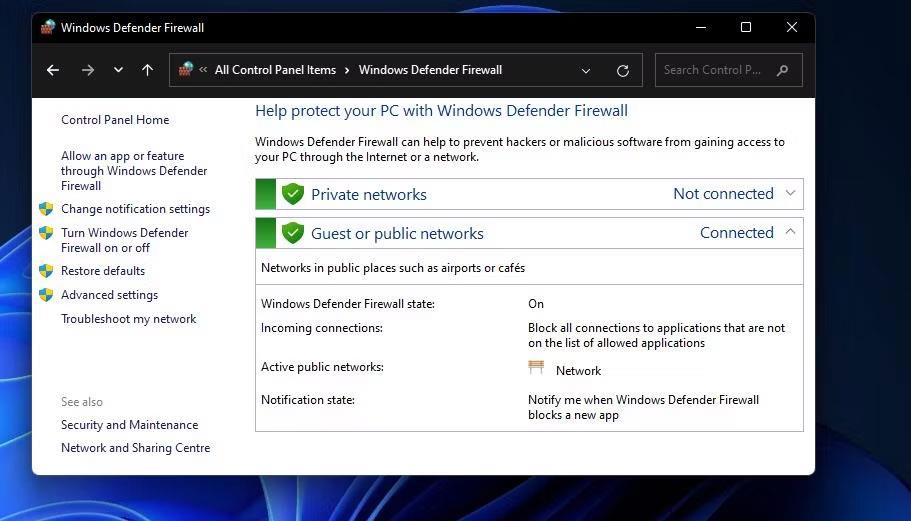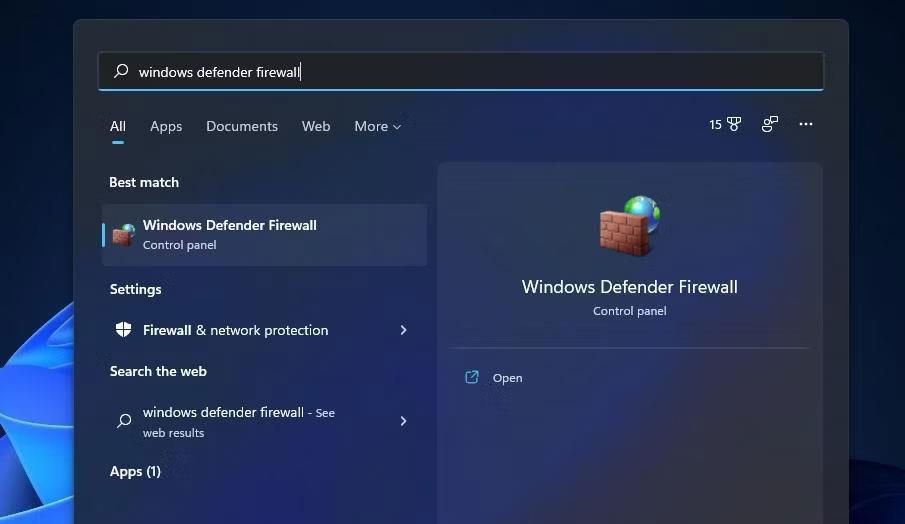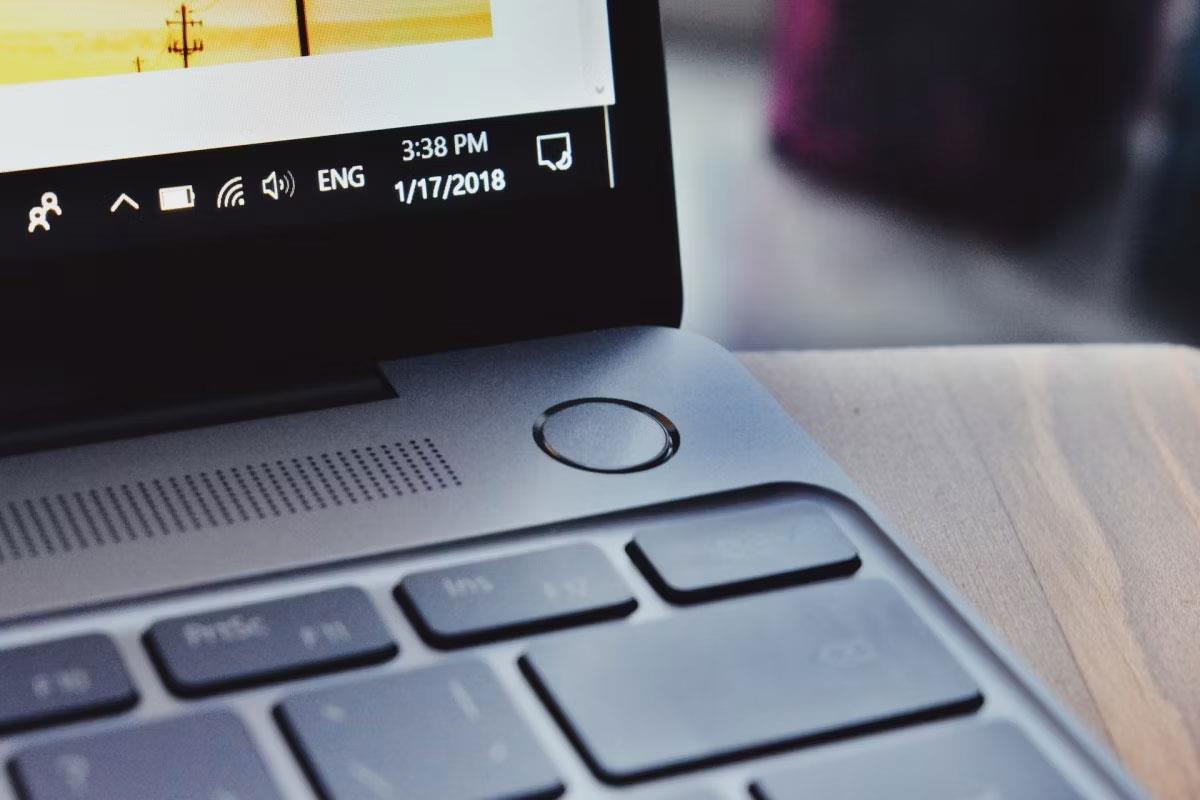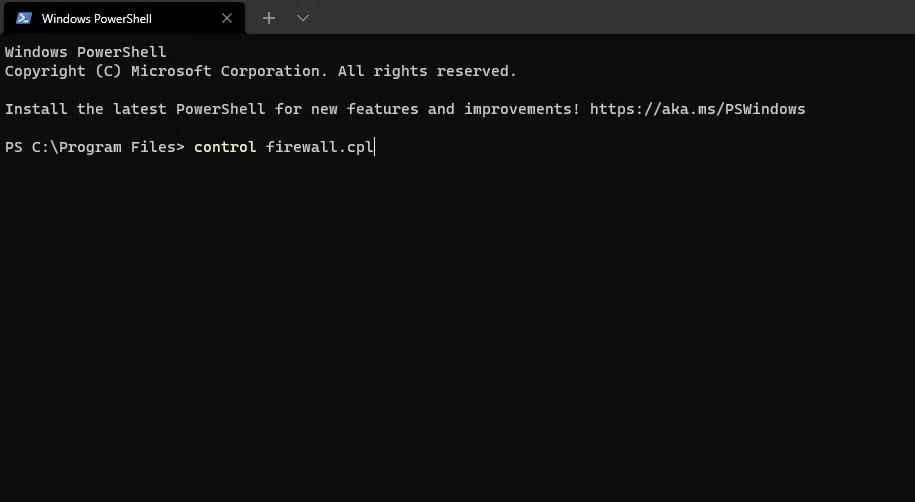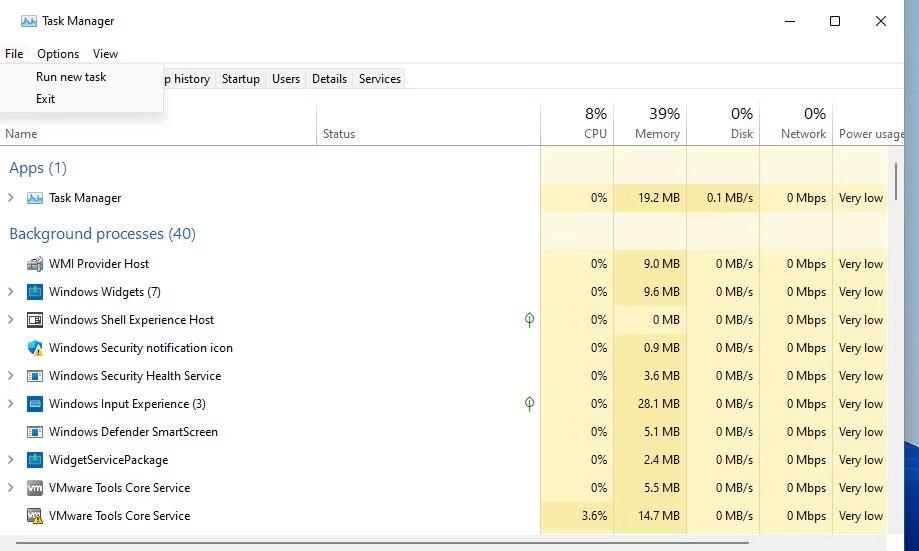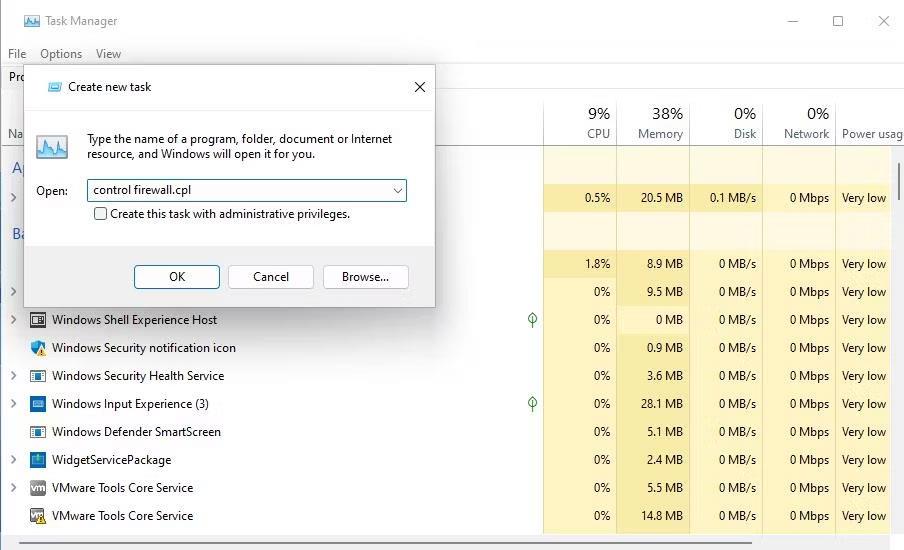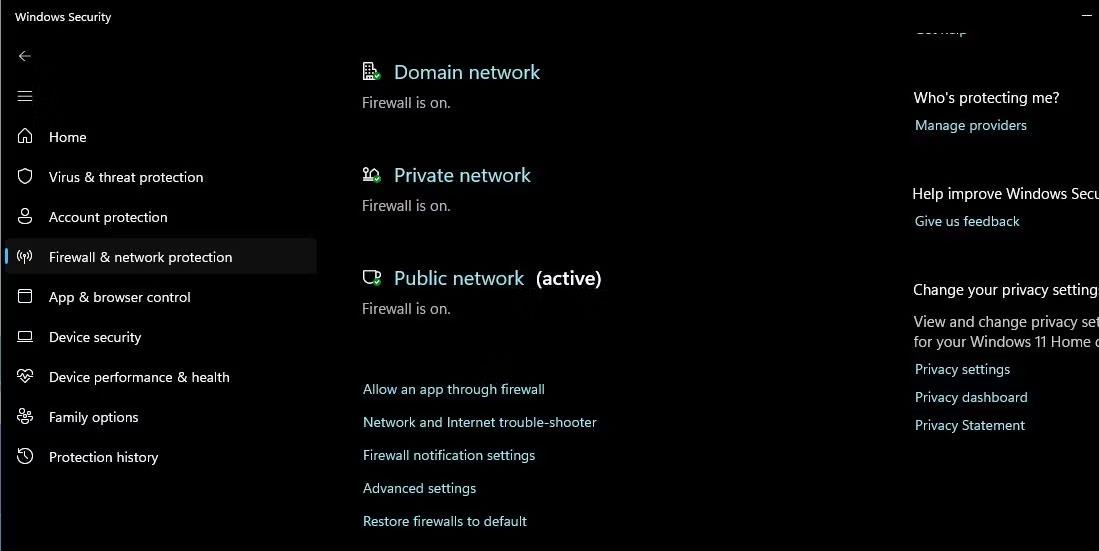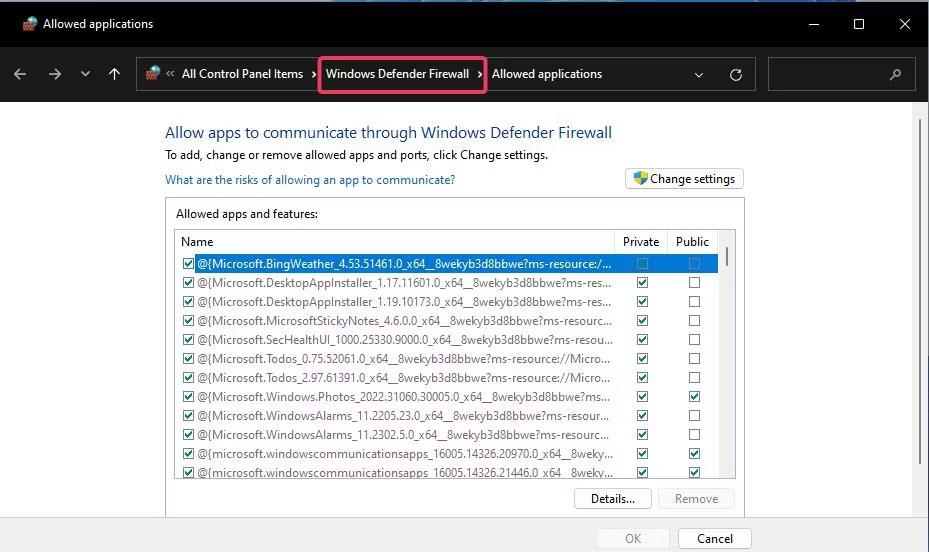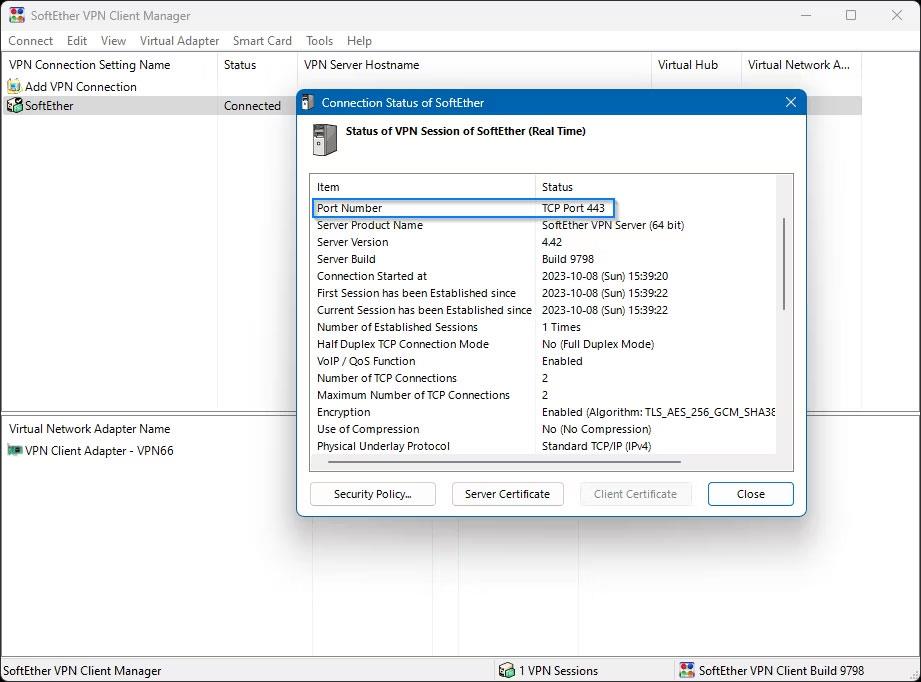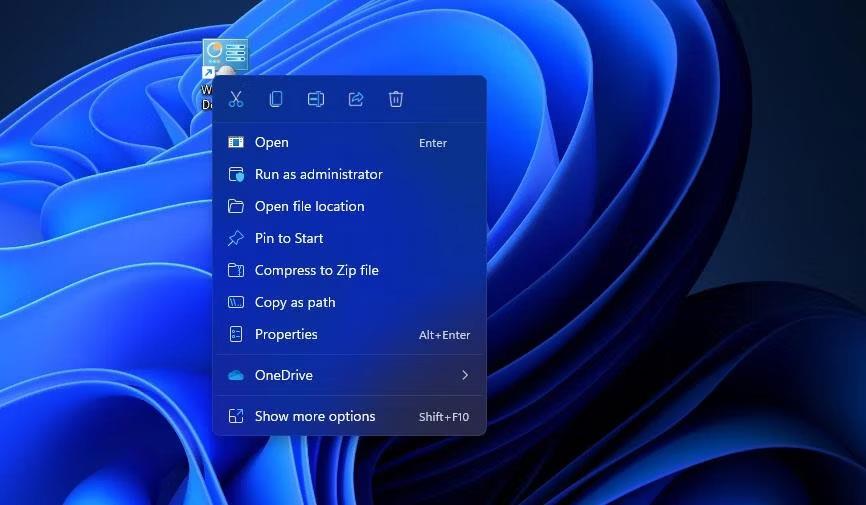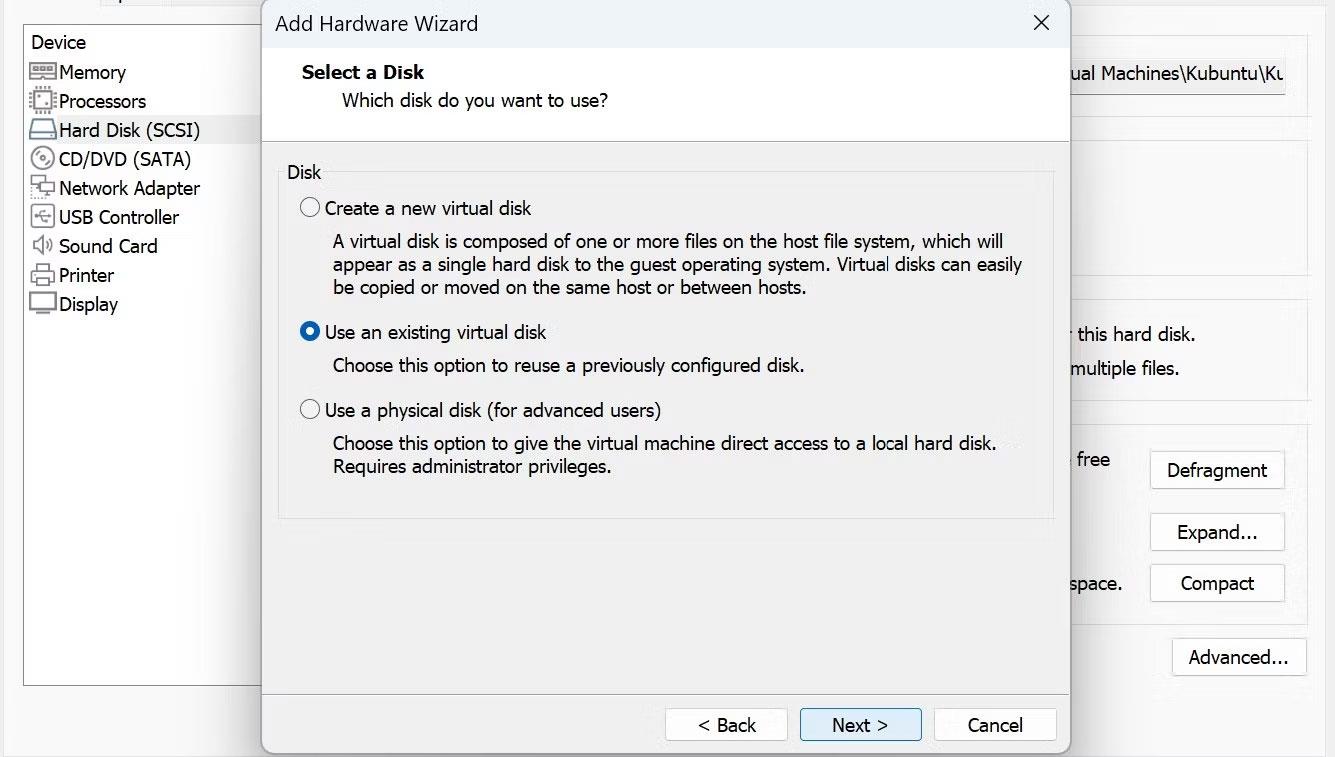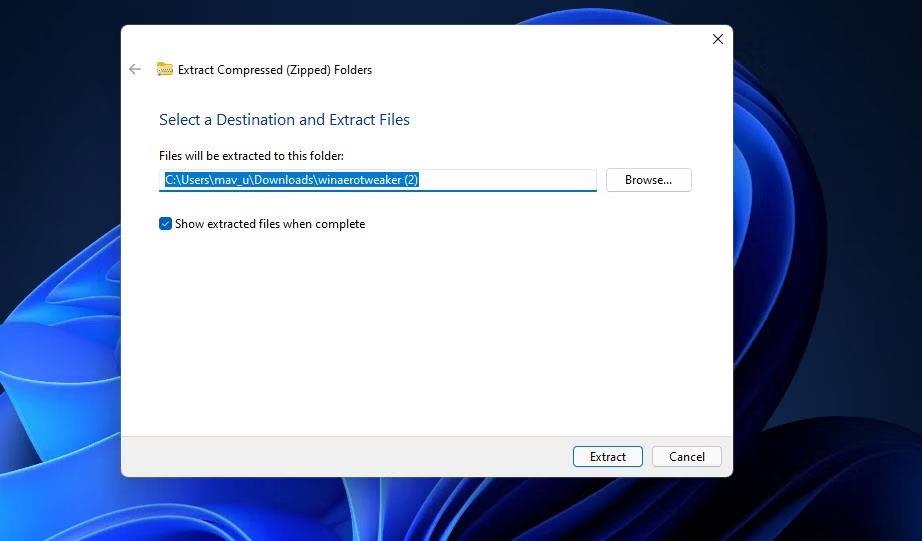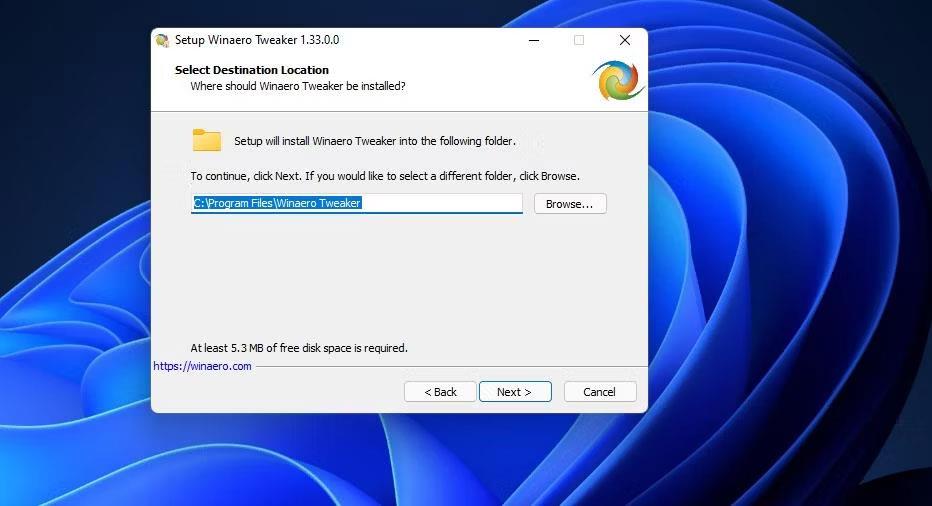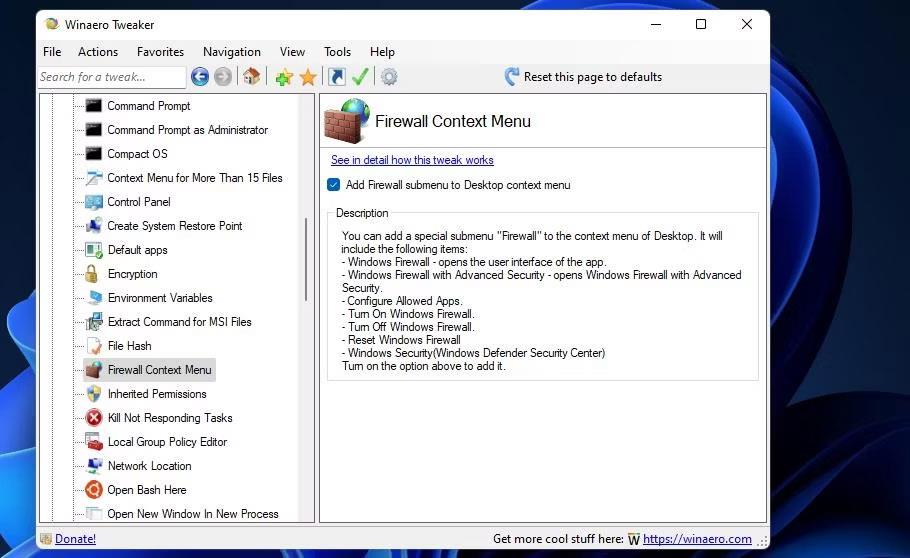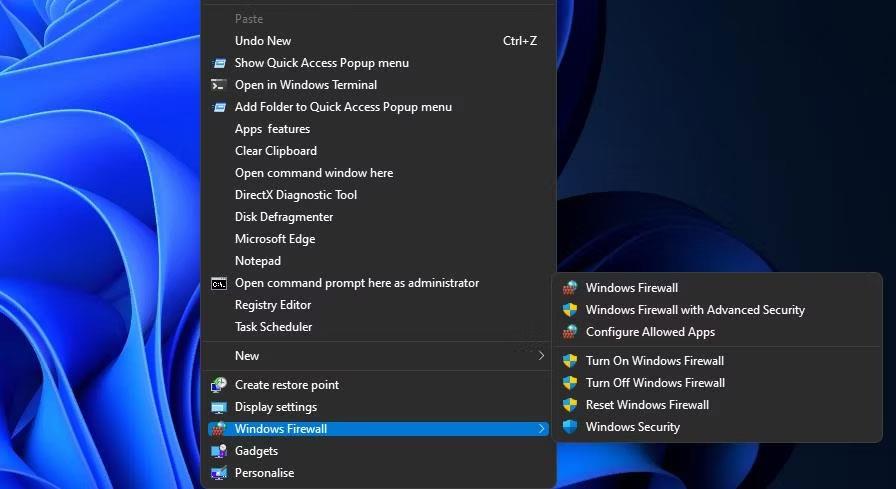Tietokoneen palomuuri on verkkotyökalu, joka valvoo saapuvaa ja lähtevää Internet-liikennettä PC:llä. Windows Defender Firewall (WDF) on Windows 11 :n sisäänrakennettu palomuuri , joka estää luvattomien ohjelmistojen pääsyn Internetiin.
Joskus käyttäjien on määritettävä, mitkä ohjelmistot ovat sallittuja Windows Defenderin palomuurin kautta sallituilla sovellusvaihtoehdoilla. Joidenkin käyttäjien on ehkä jopa poistettava WDF tilapäisesti käytöstä vianetsintätarkoituksiin. Jos haluat muuttaa palomuurin asetuksia, sinun on avattava sen Ohjauspaneeli-sovelma. Tässä on joitakin tapoja, joilla voit avata Ohjauspaneelin palomuurisovelman Windows 11:ssä.
1. Windows Defenderin palomuurin avaaminen Ohjauspaneelin avulla
Voit avata Windows Defenderin palomuurisovelluksen manuaalisesti Ohjauspaneelista. Se ei ole suorin tapa, mutta se on silti tapa avata palomuurisovelma. Näin voit avata palomuurisovelman Windows 11:n ohjauspaneelista.
1. Avaa Käynnistä-valikko ja napsauta Kaikki sovellukset .
2. Vieritä Käynnistä-valikkoa alas Windowsin Työkalut-kansioon. Avaa se napsauttamalla Windows-työkalut.
3. Kaksoisnapsauta kansion Ohjauspaneelia avataksesi sen ikkunan.
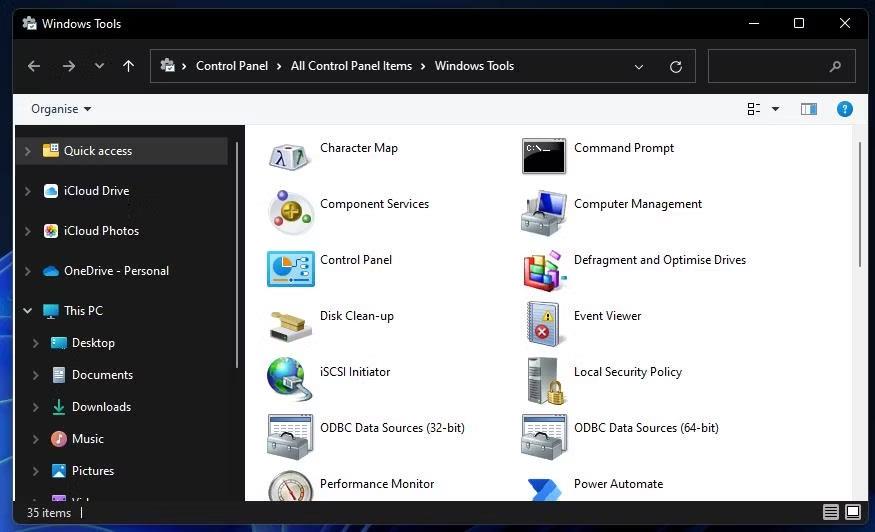
Windowsin työkalut -kansio
4. Jos Ohjauspaneeli avautuu luokkanäkymään, napsauta Näytä- valikkoa ja valitse Suuret kuvakkeet .
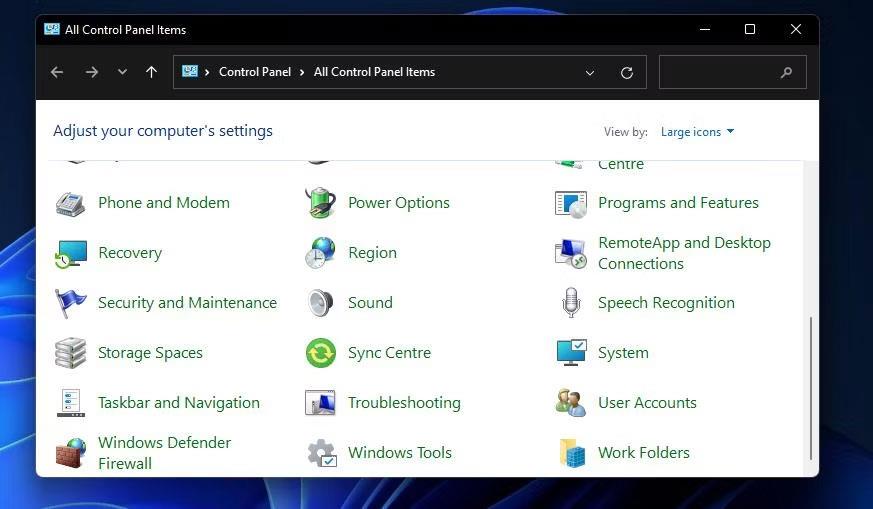
Kaikki ohjauspaneelin kohteet
5. Napsauta sitten Windows Defenderin palomuuri avataksesi ohjauspaneelin sovelman.
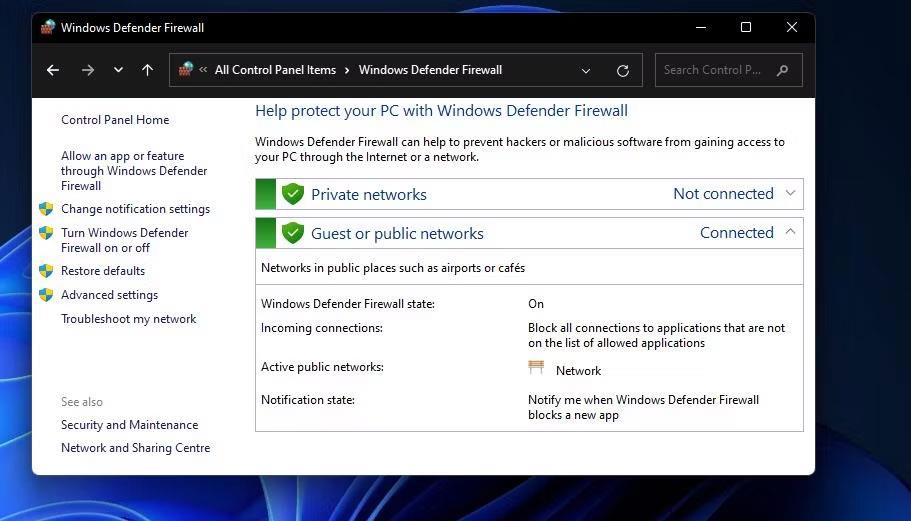
Windows Defenderin palomuurin ohjauspaneelin sovelma
2. Windows Defenderin palomuurin avaaminen Run-komennolla
Suorita-valintaikkuna tarjoaa nopeamman kolmivaiheisen tavan avata Windows Defenderin palomuuri. Voit avata palomuurin Ohjauspaneeli-sovelman kirjoittamalla nopeasti sovelman komennon Avaa- ruutuun . Tässä on kolme vaihetta Windows Defender -palomuurin avaamiseksi Suorita-toiminnolla.
1. Paina näppäimistön Windows + R -näppäimiä samanaikaisesti käynnistääksesi Suorita .
2. Kirjoita Avaa - tekstiruutuun komento Run control firewall.cpl .

Suorita -valintaikkuna
3. Napsauta OK- vaihtoehtoa , jolloin Windows Defenderin palomuuri tulee näkyviin.
3. Windows Defenderin palomuurin avaaminen hakukoneella
Windows 11:n hakutyökalu on aina hyödyllinen sisäänrakennettujen järjestelmäapuohjelmien ja kolmannen osapuolen ohjelmistojen avaamisessa. Kirjoita vain avattavan asian nimi hakukenttään. Voit sitten avata etsimäsi sieltä. Voit avata Windows Defender Firewall Control Panel -sovelman käyttämällä hakukenttää seuraavasti.
1. Avaa widget painamalla hakukoneen suurennuslasipainiketta.
2. Kirjoita hakukenttään hakusana Windows Defender Firewall .
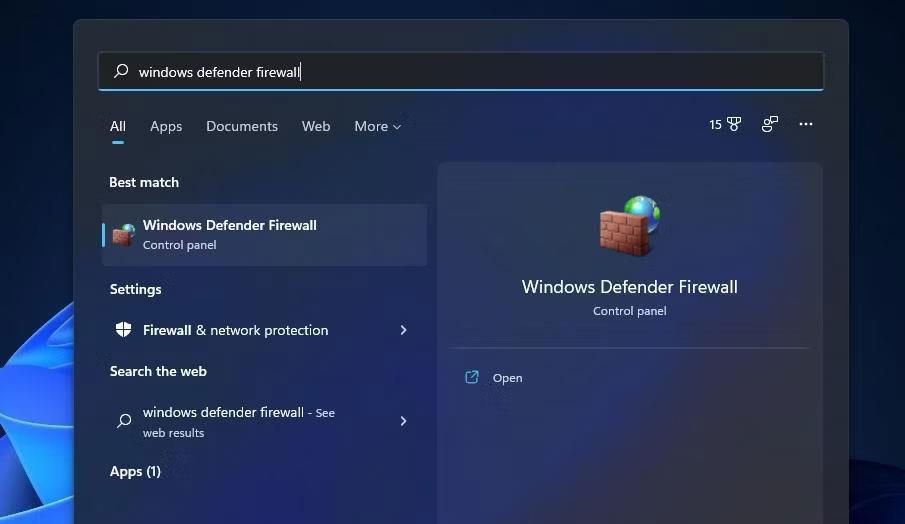
Etsi Windows Defender Firewall
3. Avaa se napsauttamalla Windows Defenderin palomuuri.
4. Windows Defenderin palomuurin avaaminen Windows Terminalin avulla
Menetelmässä kaksi määritetty Run control firewall.cpl -komento toimii myös, kun se syötetään komentokehotteeseen ja PowerShelliin. Siksi voit avata palomuurisovelluksen Windows Terminalilla, joka yhdistää molemmat komentorivitulkit. Näin voit avata Windows Defenderin palomuurin Windows Terminalin avulla.
1. Napsauta hiiren kakkospainikkeella Käynnistä-painiketta ja valitse Windows Terminal (Admin) .
2. Napsauta seuraavaksi Avaa uusi välilehti -painiketta Windows Terminalin yläosassa, jotta saat näkyviin alla olevan valikon.
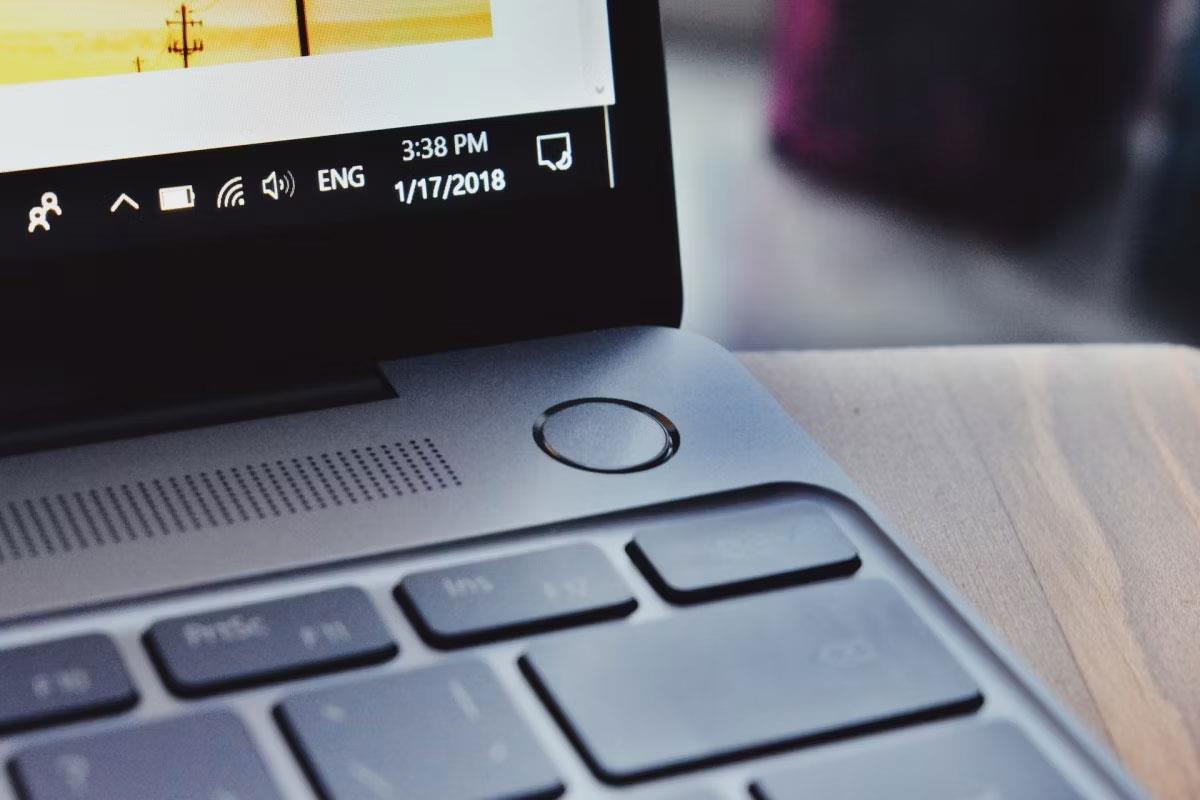
Valikko Avaa uusi välilehti
3. Valitse sieltä komentokehote tai Windows PowerShell.
4. Kirjoita sitten komentokehotteeseen tai Windows PowerShell -välilehteen control firewall.cpl ja paina Enter - näppäintä .
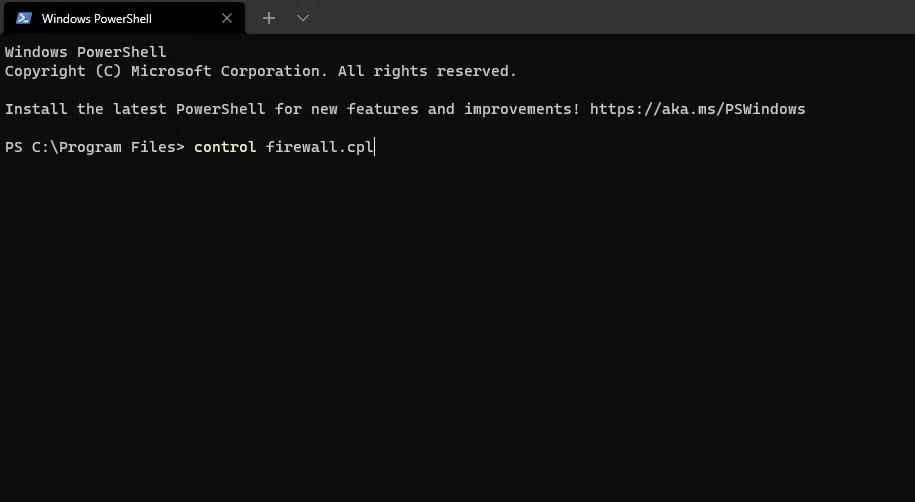
Komentohallinta firewall.cpl
5. Windows Defenderin palomuurin avaaminen Task Managerin avulla
Tehtävienhallinta sisältää Luo uusi tehtävä -työkalun, kuten Suorita. Tämän työkalun avulla voit ajaa uusia prosesseja. Voit käyttää Windows Defenderin palomuurisovelmaa luomalla uuden tehtävän seuraavasti:
1. Napsauta mitä tahansa tyhjää aluetta Windows 11 -tehtäväpalkissa hiiren oikealla painikkeella ja valitse Task Manager.
2. Napsauta seuraavaksi Task Manager -valikkopalkista Tiedosto .
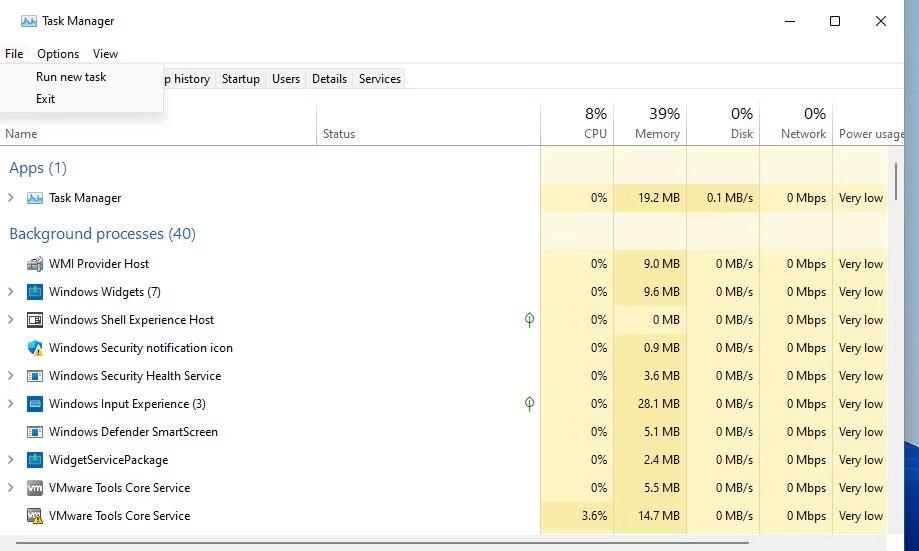
Suorita uusi tehtävävaihtoehto
3. Valitse Suorita uusi tehtävä avataksesi Luo uusi tehtävä -komento -valintaikkunan .
4. Kirjoita Control firewall.cpl Luo uusi tehtävä -ikkunan Avaa - ruutuun .
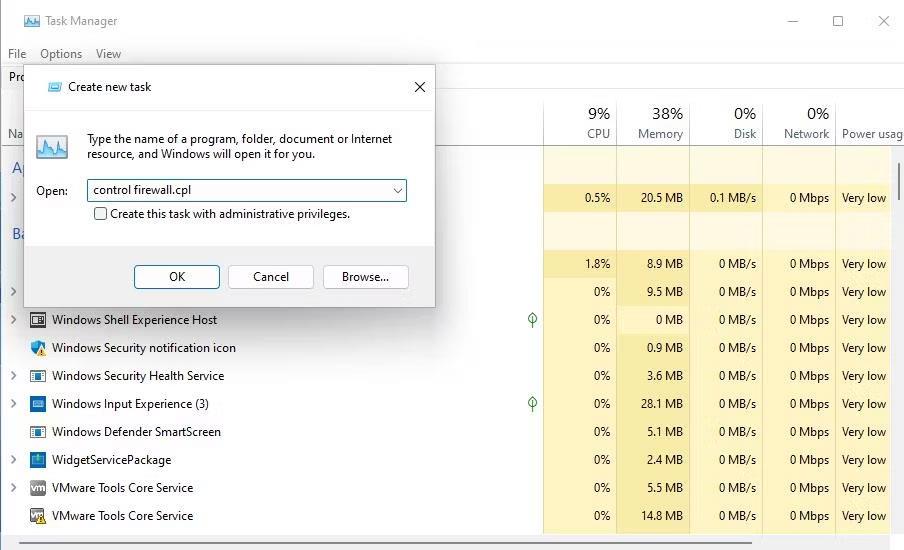
Luo uusi tehtävätyökalu
5. Napsauta OK näyttääksesi Windows Defender Firewall -sovelman.
6. Windows Defenderin palomuurin avaaminen asetusten avulla
Vaikka Windows Defenderin palomuuri on Ohjauspaneelin sovelma, voit käyttää sitä Asetuksista. Näin voit avata Windows Defenderin palomuurin asetusten kautta:
1. Napsauta Käynnistä ja valikon Asetukset -sovelluksen pikakuvake avautuu.
2. Kirjoita Asetukset-hakukenttään avainsana Windows Defender Firewall .

Etsi Windows Defenderin palomuuri Asetuksista
3. Valitse Windows Defenderin palomuurin hakutulos .
7. Windows Defenderin palomuurin avaaminen Windowsin suojauksen avulla
Windowsin suojaussovellus sisältää vaihtoehtoisia palomuuriasetuksia. Tämä sovellus sisältää myös navigointivaihtoehdot Windows Defenderin palomuurin ohjauspaneelin sovelman osiin pääsemiseksi. Voit käyttää näitä navigointiasetuksia WDF-sovelman käyttämiseen Windowsin suojauksesta seuraavasti:
1. Avaa suojaussovellus kaksoisnapsauttamalla suojakuvaketta Windows 11:n ilmaisinalueen alueella. Saatat joutua myös napsauttamaan pientä Näytä piilotetut kuvakkeet -nuolta nähdäksesi Windowsin suojauksen ilmaisinalueen kuvakkeen.
2. Valitse Palomuuri ja verkon suojaus -välilehti Windowsin suojauksesta.
3. Napsauta Salli sovellus palomuurin kautta -vaihtoehtoa .
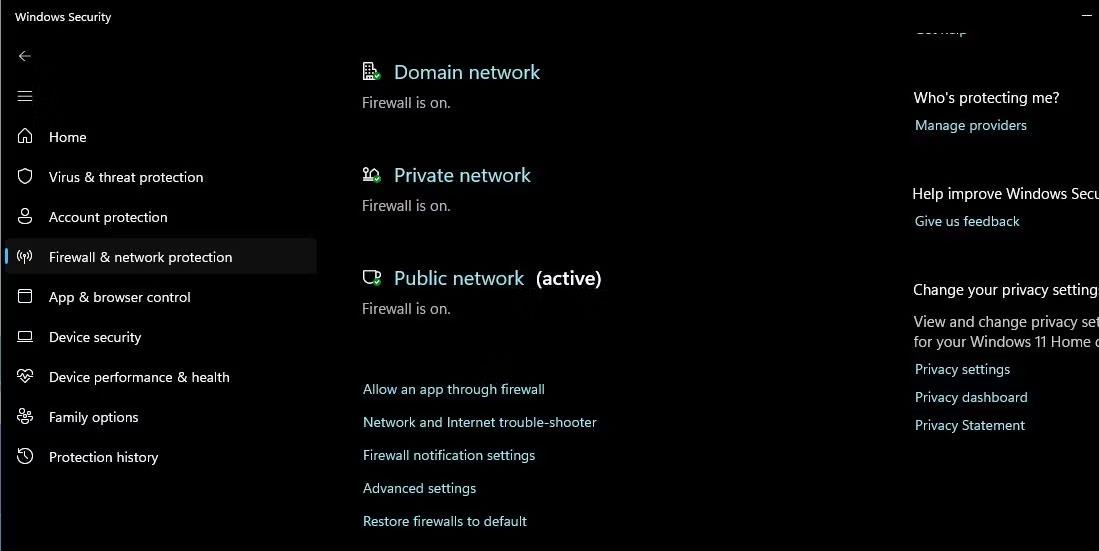
Salli sovellus palomuurin kautta
4. Windows Defender Firewall -sovelluksen sallittujen sovellusten luetteloosio avautuu. Pääset sovelman aloitusnäyttöön napsauttamalla Windows Defenderin palomuuri Ohjauspaneelin navigointipalkissa.
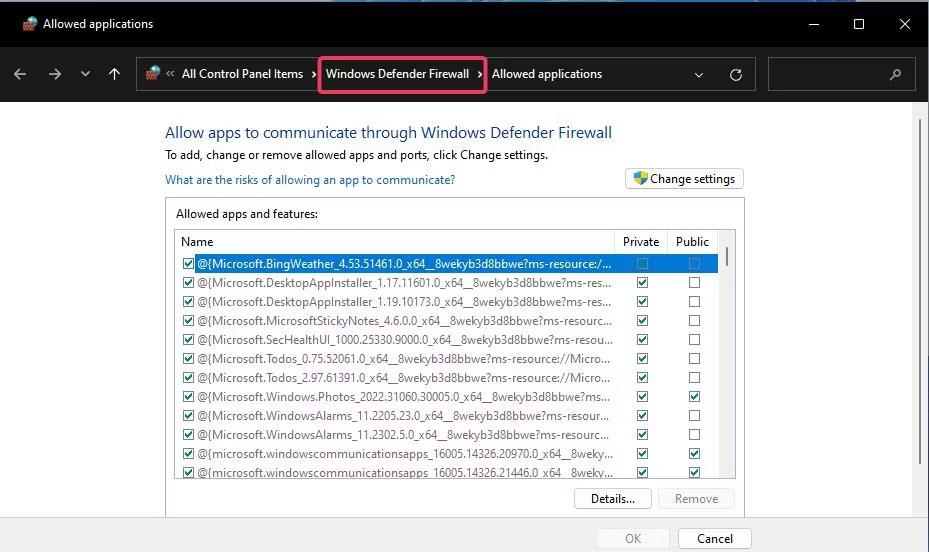
Luettelo Windows Defenderin palomuurisovelluksen sallituista sovelluksista
Vaihtoehtoisesti voit napsauttaa Palauta palomuurit oletusarvoiksi samalla Palomuuri- ja verkkosuojaus -välilehdellä . Tämä avaa Palauta oletusasetukset -vaihtoehdon Windows Defenderin palomuurin ohjauspaneelissa. Windowsin suojaus sisältää nämä navigointilinkit WDF-sovellukseen, koska se ei sisällä vaihtoehtoja palomuurin uudelleenasentamiseksi tai sovellusten ohittamiseksi.
8. Windows Defenderin palomuurin avaaminen työpöydän pikakuvakkeella
Voit tehdä Windows Defenderin palomuurista saatavan suoraan työpöydältä luomalla sille pikakuvakkeen. Voit sitten avata palomuurin hieman nopeammin käyttämällä tätä pikakuvaketta aina, kun sinun on muutettava sen asetuksia. Näillä vaiheilla voit lisätä Windows Defenderin palomuurin pikakuvakkeen työpöydälle.
1. Napsauta jotakin työpöydän kohtaa hiiren oikealla painikkeella ja valitse Uusi > Pikakuvake .
2. Kirjoita control firewall.cpl kohteen sijaintiruutuun alla olevan kuvakaappauksen mukaisesti.
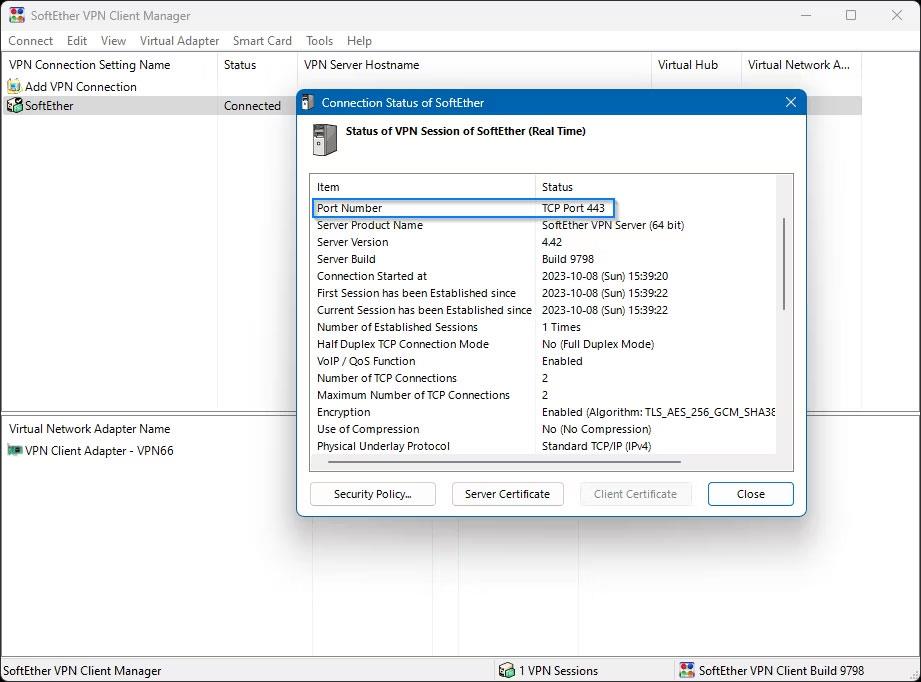
Luo pikakuvakeikkuna
3. Napsauta Seuraava -painiketta siirtyäksesi nimeämisvaiheeseen.
4. Poista tekstiruudun sisältö ja kirjoita siihen Windows Defender Firewall .
5. Lisää Windows Defenderin palomuurikuvake työpöydälle napsauttamalla Valmis .

Pikakuvake Windows Defender Firewall
6. Siirry eteenpäin ja kaksoisnapsauta Windows Defender Firewall -pikakuvaketta näyttääksesi sen Ohjauspaneeli-sovelman.
9. Windows Defenderin palomuurin avaaminen pikanäppäimillä
Jos pidät pikanäppäinkäytöstä, voit myös määrittää pikanäppäimiä Windows Defenderin palomuurille. Palomuurin työpöydän pikakuvakkeen määrittäminen edellisessä menetelmässä kuvatulla tavalla on ensimmäinen askel tähän. Kun olet tehnyt sen, voit käyttää pikanäppäintä WDF-työpöydän pikakuvakkeessa näin.
1. Napsauta hiiren kakkospainikkeella työpöydälle lisäämääsi Windows Defender Firewall -pikakuvaketta ja valitse Ominaisuudet .
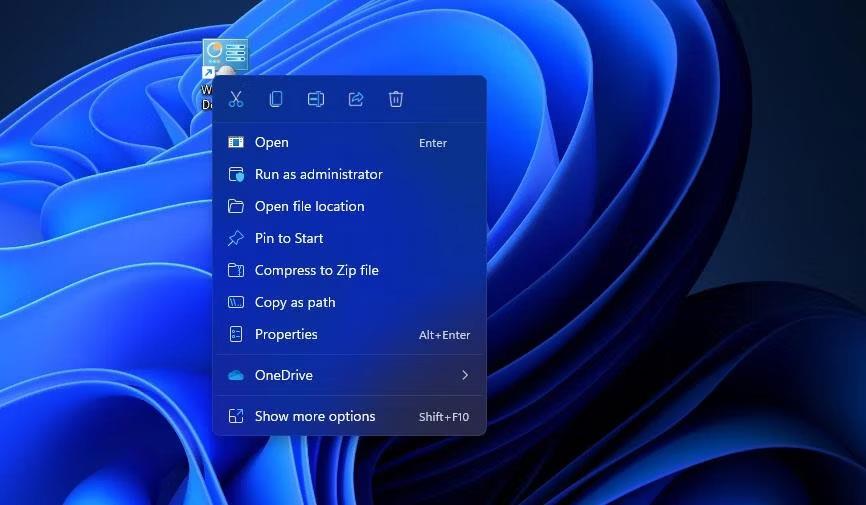
Ominaisuudet-vaihtoehto
2. Napsauta ominaisuusikkunan Pikanäppäin- ruutua.
3. Paina F (lyhenne sanoista palomuuri) määrittääksesi pikanäppäimet Ctrl + Alt + F .
Pikanäppäinlaatikko
4. Tallenna uusi pikakuvake valitsemalla Käytä .
5. Napsauta OK ominaisuusikkunassa.
Avaa Windows Defenderin palomuuri painamalla Ctrl + Alt + F samanaikaisesti. Voit aina muuttaa tätä pikanäppäintä painamalla toista näppäintä Pikanäppäin - ruudussa . Huomaa, että Windows Defender Firewall -työpöydän pikakuvakkeen poistaminen poistaa myös siihen käytetyn pikanäppäimen.
10. Windows Defenderin palomuurin avaaminen pikavalikon pikakuvakkeen avulla
Työpöydän kontekstivalikko on toinen paikka, josta voit avata Windows Defender -palomuurin. Ensin sinun on kuitenkin lisättävä palomuurin pikakuvake työpöydän hiiren kakkospainikkeen valikkoon. Voit lisätä Windowsin palomuurivaihtoehdon kontekstivalikkoon Winaero Tweakeria käyttämällä näin.
1. Avaa Winaero Tweaker -kotisivu Windows-selaimessa.
2. Napsauta Kotisivulla Lataa Winaero Tweaker .
3. Paina Win + E ja avaa sitten kansio, joka sisältää ladatun Winaero Tweaker ZIP -tiedoston.
4. Avaa winaerotweaker.zip-tiedosto kaksoisnapsauttamalla sitä.
5. Napsauta Resurssienhallinnan yläreunassa Pura kaikki .
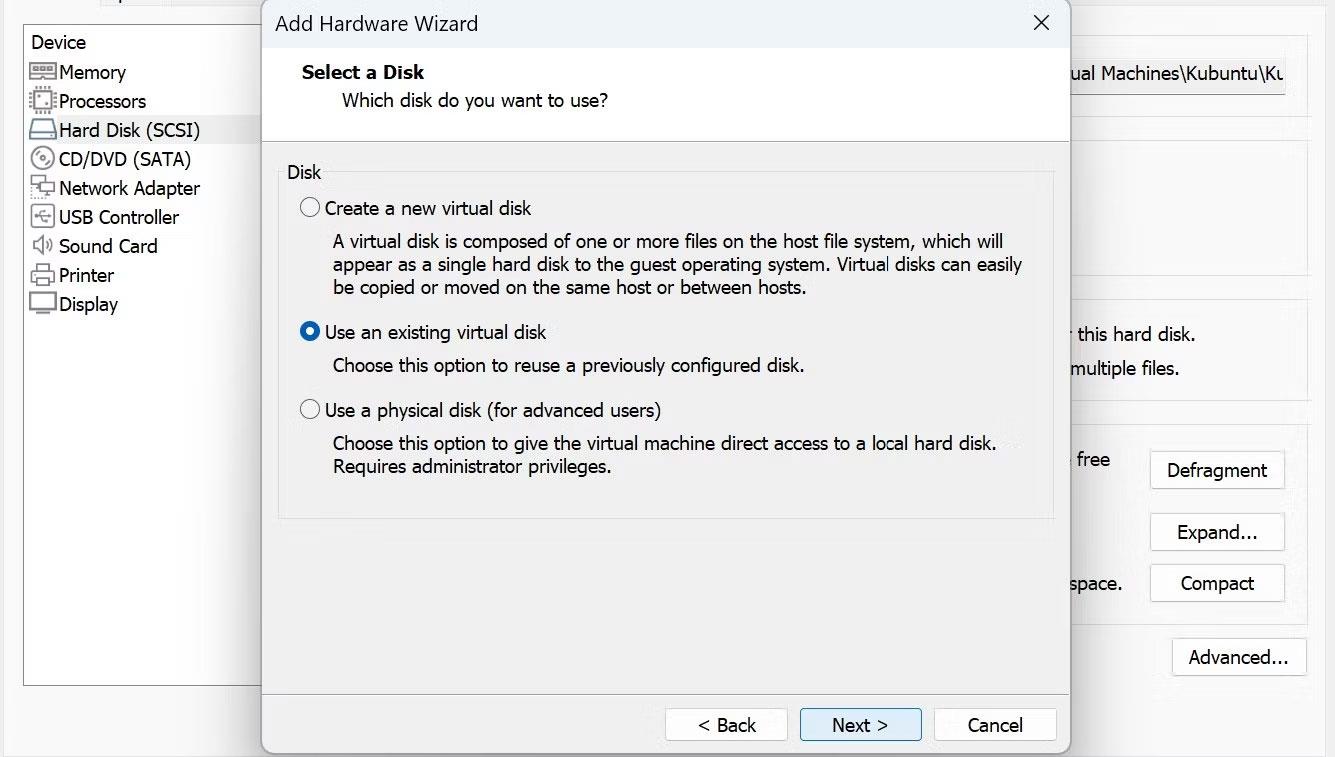
Pura kaikki -painike
6. Näytä puretut tiedostot -vaihtoehto voidaan valita oletusarvoisesti. Jos ei, valitse tämä vaihtoehto.
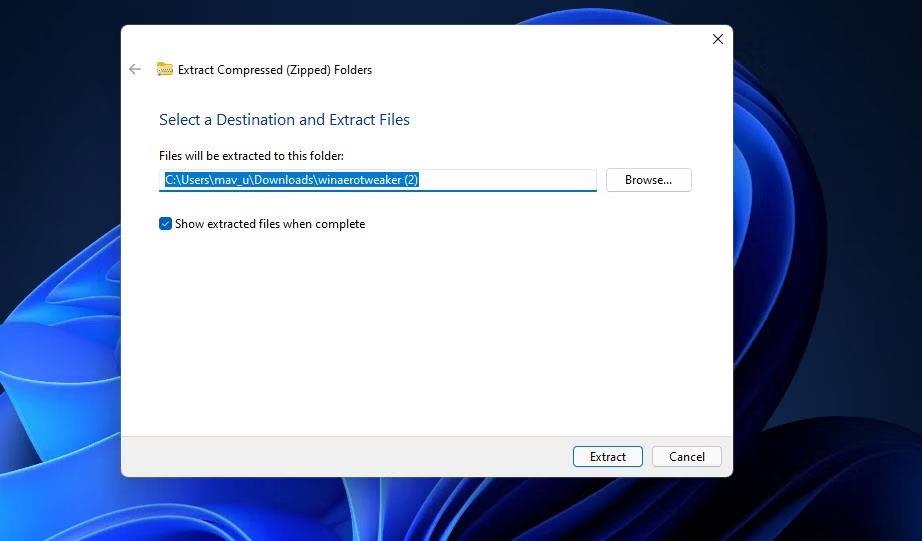
Pura pakatut (zipatut) kansiot -ikkuna
7. Napsauta Pura -painiketta avataksesi puretun Winaero Tweaker -kansion.
8. Kaksoisnapsauta WinaeroTweaker-1.33.0.0-setup.exe- tiedostoa nähdäksesi ohjelmiston asennusohjelman.
9. Valitse Normaali tila , hyväksyn ohjatun asennustoiminnon sopimusvaihtoehdot ja jatka napsauttamalla Seuraava .
10. Napsauta Selaa , valitse asennuskansio ja paina OK-painiketta.
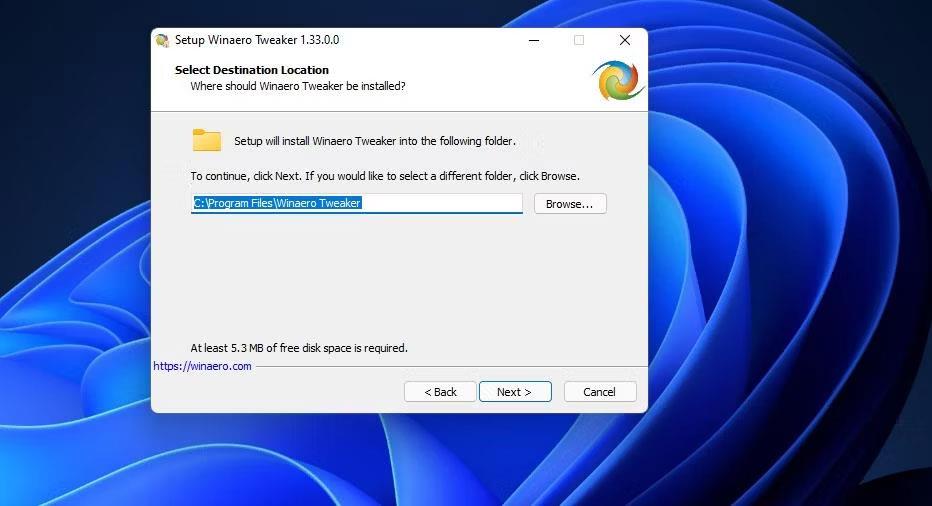
Winaero Tweaker -asetusikkuna
11. Paina sitten Seuraava- painiketta vielä muutaman kerran päästäksesi asennusvaihtoehtoon . Suorita loppuun napsauttamalla Asenna- painiketta.
12. Avaa Winaero Tweaker -ikkuna.
13. Laajenna kontekstivalikon luokka kaksoisnapsauttamalla sitä.
14. Valitse sitten Winaero Tweakerin Firewall Context Menu -vaihtoehto, joka näkyy suoraan alla.
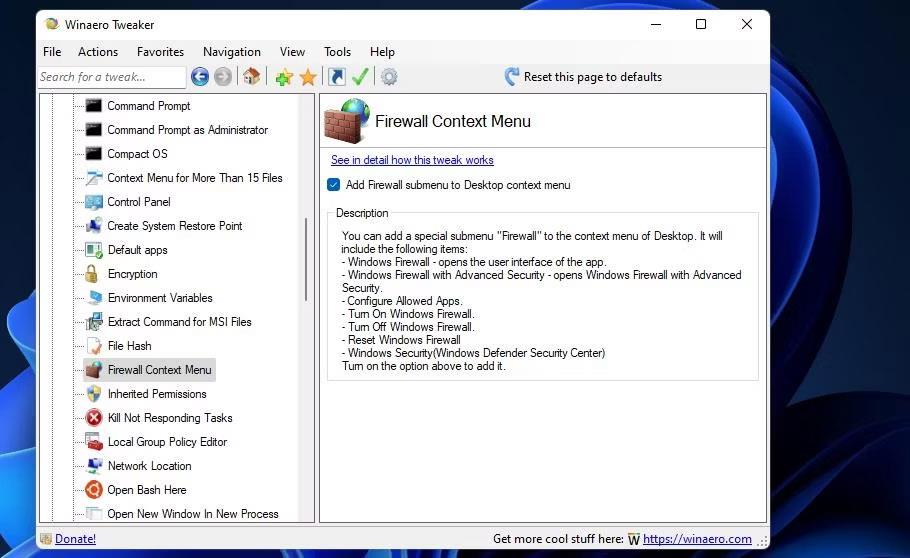
Palomuurin kontekstivalikon vaihtoehto
15. Valitse Lisää palomuuri -alivalikko työpöydän kontekstivalikkoon -valintaruutu .
Sulje nyt Winaero Tweaker. Napsauta työpöytää hiiren kakkospainikkeella ja valitse Näytä lisää vaihtoehtoja nähdäksesi perinteisen kontekstivalikon. Siirrä kohdistin siellä olevan Windowsin palomuuri- alivalikon päälle . Napsauta sitten Windowsin palomuuria tuodaksesi ohjauspaneelin sovelman näkyviin.
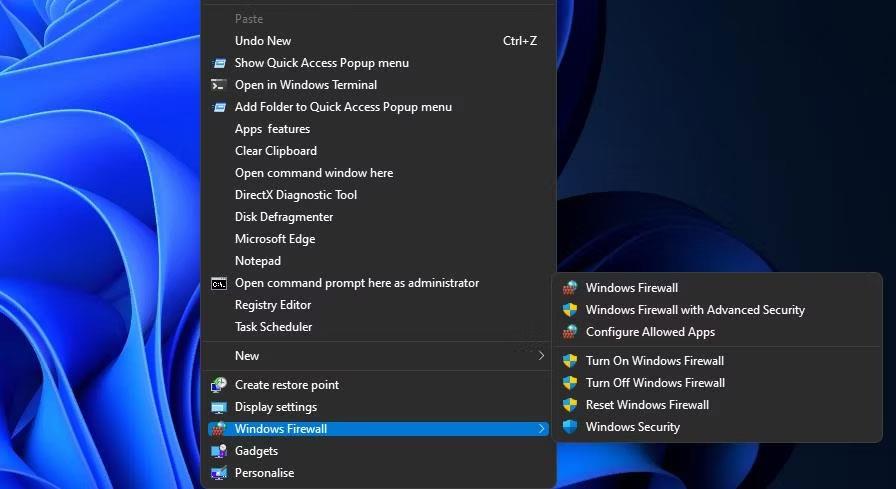
Windowsin palomuurivaihtoehdot
Huomaat, että Windowsin palomuurin alivalikko sisältää monia pikakuvakkeita. Siellä voit avata Windows Defenderin palomuurin lisäsuojauksella. Tämä alivalikko sisältää myös vaihtoehdot palomuurin käyttöön ottamiseksi/poistamiseksi ja sen nollaamiseksi.