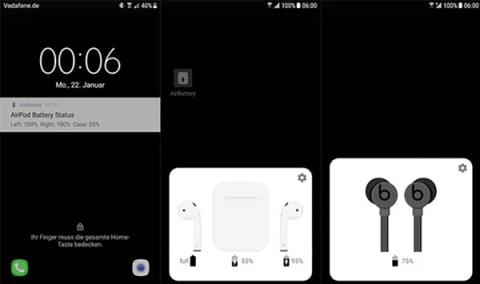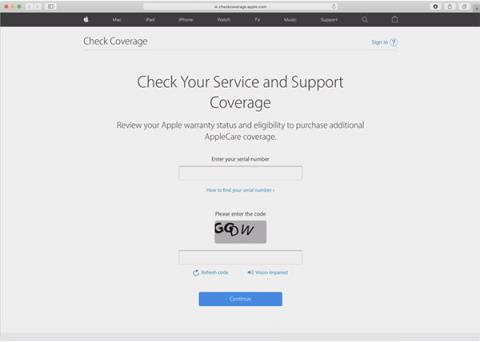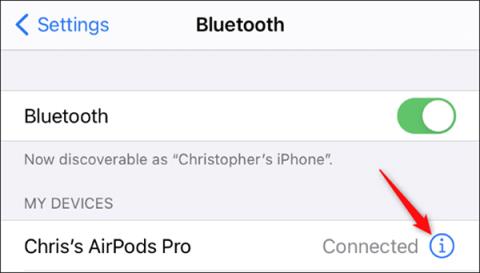AirPods-kuulokkeiden nimeäminen uudelleen iPhonessa

Määrittämällä AirPod-laitteillesi yksilöllisen nimen löydät helposti kuulokkeet ja yhdistät niihin tarvittaessa.

Asenna AirPods iPhonella
Jos määrität AirPodit ensimmäistä kertaa, varmista, että laitteessasi on uusin käyttöjärjestelmä. Toimi seuraavasti:

Jos olet kirjautunut sisään iCloudilla, AirPods muodostaa automaattisesti yhteyden mihin tahansa laitteeseen, joka tukee kirjautumista samalla iCloud-tilillä.
Kuinka käyttää AirPodeja
Kun laitat AirPodit korvillesi, ne kytkevät automaattisesti äänen päälle laitteesta. Kun toinen korva on irrotettu, ääni pysähtyy, molempien kuulokkeiden poistaminen pysähtyy kokonaan ja sammuu. Aseta kuulokkeet takaisin, ääni kuuluu uudelleen noin 15 sekunnin kuluttua.
Kun irrotat kuulokkeen, aseta se latauslaatikkoon välttääksesi törmäyksen aiheuttamat katoamiset tai vauriot.
Vaihda laitteita
Näin siirrät AirPodit laitteesta toiseen.
Automaattinen muunnos
AirPods on yhdistetty iPhoneen ja Apple Watchiin samanaikaisesti. Ääni vaihtuu automaattisesti edestakaisin niiden välillä.
iPhonen, iPadin ja Macin on oltava käytössä iOS 14 , iPadOS 14 ja macOS Big Sur for AirPods 2 tai AirPods Pro, jotta laite vaihdetaan automaattisesti. Lisäksi heidän on myös oltava kirjautuneena sisään samaan Apple ID:hen 2-kerroksisen suojauksen avulla. Kun esimerkiksi kuuntelet musiikkia iPadillasi, voit silti vastata puhelimeen iPhonellasi. AirPods vaihtaa automaattisesti iPadista iPhoneen, kun puhelu saapuu.
Joissakin tapauksissa macOS Big Surissa näet AirPods-ilmoituksen Macin näytöllä. Vie hiiri ilmoituksen päälle, niin Yhdistä- painike tulee näkyviin. Napsauta Yhdistä vahvistaaksesi, haluatko vaihtaa tai pysyä yhteydessä Maciin.
Jos haluat poistaa käytöstä automaattisen vaihdon iPhonen tai iPadin välillä, siirry kohtaan Asetukset > Bluetooth laitteessa, johon AirPods muodostaa yhteyden. Napsauta laiteluettelon AirPods-kohdan vieressä olevaa kirjainkuvaketta (i) . Valitse Yhdistä tähän iPhoneen (tai iPadiin) ja valitse Kun viimeksi yhdistetty tähän iPhoneen (tai iPadiin). Ota tämä ominaisuus takaisin käyttöön valitsemalla Automaattisesti .
Jos haluat poistaa automaattisen kytkennän käytöstä Macissa, avaa Bluetooth-sivu, kun yhdistät AirPodeja. Napsauta laiteluettelon AirPods-kohdan vieressä olevaa Asetukset-painiketta. Valitse Yhdistä tähän Maciin ja sitten Kun viimeksi yhdistetty tähän Maciin . Ota tämä ominaisuus käyttöön valitsemalla Automaattisesti .
Vaihda laitteita manuaalisesti
Jos tarpeen, noudata näitä ohjeita vaihtaaksesi laitteita manuaalisesti.
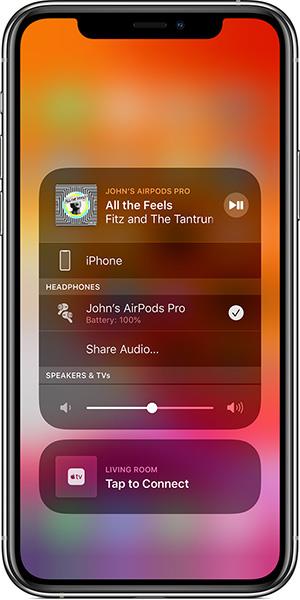
iOS-laitteilla:
Macilla
AirPods Pron säätäminen
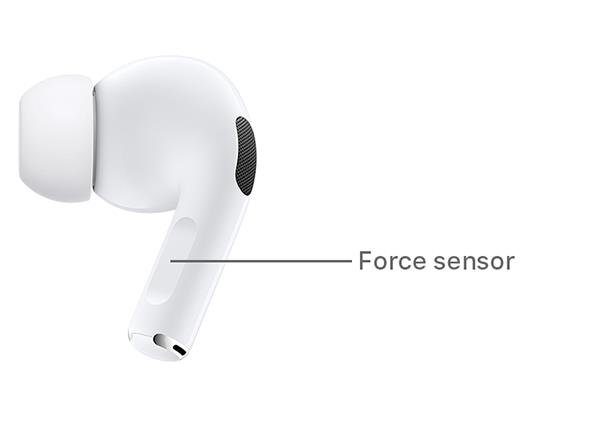
AirPods 1:n ja 2:n säätäminen
Voit käyttää AirPodeja soittaaksesi Sirille tai säätääksesi ääntä.
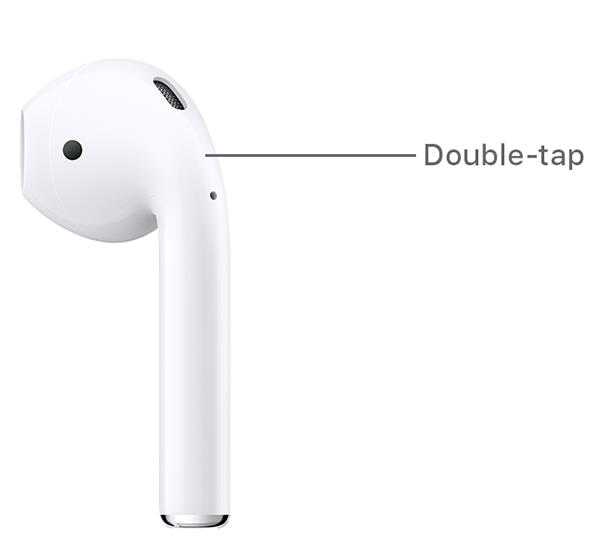
Kuinka ladata AirPods
Lataa AirPods asettamalla ne koteloon, sulje kansi, niin kuulokkeet latautuvat missä tahansa.
Voit ladata AirPods Pron langattomasti Qi-yhteensopivalla latauslevyllä. Kun lataus on ladattu, laatikon ulkopuolella oleva vihreä valo syttyy. Lisäksi voit ladata AirPodeja Applen Lightning-kaapelilla (USB-A tai USB-C).
AirPods 1 ja 2 voivat myös ladata langattomasti, jos ostat tämän version. Muuten kuulokkeiden lataaminen on samanlaista kuin AirPods Pron lataaminen Applen salamakaapelilla yllä.
Ohjelmistoversiot, jotka tukevat AirPodeja
Jos käytät AirPods Prota, tarvitset:
Jos käytät AirPods 2:ta, tarvitset:
Jos käytät AirPods 1:tä, tarvitset:
Määrittämällä AirPod-laitteillesi yksilöllisen nimen löydät helposti kuulokkeet ja yhdistät niihin tarvittaessa.
Alla olevassa artikkelissa Quantrimang opastaa sinua käyttämään AirPodeja yleisesti.
Tässä artikkelissa Quantrimang esittelee muutamia sovelluksia, jotka voivat auttaa parantamaan AirPods-kokemusta Androidilla.
Jos käytät säännöllisesti Apple AirPods -kuulokkeita kuunnellaksesi musiikkia ja podcasteja joka päivä, voit käyttää "seuraava kappale"-eleitä tai palata edelliseen kappaleeseen suoraan kuulokkeissa.
Apple TV voi suoratoistaa ääntä suoraan AirPods-, AirPods Pro- tai AirPods Max -kuulokkeisiin Bluetooth-yhteyden kautta.
Oletko asettanut AirPod-laitteiden sekä vasemman että oikean puolen latauskoteloon, mutta mietitkö, latautuvatko kuulokkeet todella?
Oletko huolissasi siitä, että ostit väärennettyjä AirPodeja, tai oletko valmis sijoittamaan sellaiseen, mutta et tiedä miten erottaa aidot ja väärennetyt? Alla olevassa artikkelissa Quantrimang näyttää sinulle vinkkejä aidoiden AirPod-laitteiden tunnistamiseen oikeilla hinnoilla.
Apple suunnitteli iOS 14:n, jossa on monia uusia ominaisuuksia, jotka parantavat AirPods- ja AirPods Pron suorituskykyä. Quantrimang esittelee sinulle kaikki ominaisuudet, jotka Apple on lisännyt iOS 14:n AirPodeihin.
Tässä osassa kerrotaan, kuinka tulostin määritetään lähiverkon kautta, mukaan lukien tulostimen nimen, TCP/IP:n, DNS-palvelimen ja verkkoyhteyttä varten tarvittavan välityspalvelimen asettaminen.
Amazon Fire -tabletit, jotka tunnettiin aiemmin nimellä Kindle Fire -tabletit, toimivat täysin eri tavalla kuin Kindlen e-lukijat. Kuitenkin, mitä tulee e-kirjojen lukemiseen yleensä, molemmat laitteet voivat vastata käyttäjien tarpeisiin hyvin.
Sinulla on suorittimen jäähdytin, ylikellotettava prosessori tai komponentti ja tiedät kuinka pääset BIOSiin, joten noudata alla olevia suorittimen ylikellotusohjeita!
Bluetooth-kuulokkeita ostettaessa on otettava huomioon monia asioita: hinta, äänenlaatu, mukavuus jne. Mutta ehkä suurin huolenaihe on akun kesto.
Quantrimang esittelee sinulle joitain USB-C-latureita, joita voidaan käyttää iPhonen kanssa, erityisesti uusien iPhone-mallien kanssa.
Mikä on paras tietokone opiskelijoille? Hyvä tietokone riippuu paljon jokaisen ihmisen tarpeista. Alla on parhaat tietokoneet eri hinnoilla ja käyttötarkoituksilla.
Sekä langattoman sovittimen että tukiaseman erilaiset standardit - mukaan lukien 802.11b, 802.11g ja 802.11n - vaikuttavat maksimikantamaan. Tiettyjen ongelmien ratkaiseminen voi kuitenkin parantaa minkä tahansa langattoman reitittimen kantamaa.
Tulostimen lisääminen Windows 10:een on yksinkertaista, vaikka langallisten laitteiden prosessi on erilainen kuin langattomien laitteiden.
Verkkokameroista voi tulla työkalu, jolla hakkerit pääsevät laittomasti tietokoneellesi ja varastavat henkilökohtaisia tietoja, kuten sosiaalisten verkostojen tilejä.
Tietokoneongelmat aiheuttavat usein epämukavuutta. Yksi ärsyttävimmistä ongelmista on kuitenkin hiiri. Ilman sitä järjestelmässä liikkuminen on tuskaa.