Kuinka diagnosoida ja korjata rikkinäiset USB-portit

Oletko koskaan liittänyt USB:n tai muun laitteen tietokoneeseesi, mutta mikään ei toimi? On mahdollista, että USB-portissa on ongelma.

Oletko koskaan liittänyt USB-laitteen tai muun laitteen tietokoneeseesi USB-portin kautta, mutta mikään ei toimi? On mahdollista, että USB-portissa on ongelma.
Mitä voit tehdä korjataksesi tämän? Näin voit diagnosoida ja korjata epäillyt USB-portteihin liittyvät ongelmat .
Kuinka diagnosoida ja korjata rikkinäiset USB-portit

Ennen kuin jatkat, huomaa, että sinun on varmistettava, että vika on portissa, ei laitteessa, johon muodostat yhteyden.
Jos haluat selvittää tarkalleen, mikä ongelma on, liitä laite toiseen USB-porttiin. Jos se toimii, niin ongelma on USB-portissa. Jos 2. USB-portti ei vieläkään tunnista laitetta, laite on viallinen. Jos et voi alustaa USB-asemaa uudelleen , se on vaihdettava.
Jos USB-portissasi on ongelma, huomaat sen jollain seuraavista merkeistä:
Joka tapauksessa sinun tulee ottaa huomioon USB-portin tila. Mistä syystä se oli rikki? Turvallisin tapa selvittää se on sammuttaa tietokone tai kannettava tietokone.
Katso seuraavaksi USB-portti. Onko se puhdas ja pölytön? Jos käytät pöytätietokonetta tai USB-portteja tietokoneen takana, on mahdollista, että likaa on päässyt näihin portteihin ja aiheuttaa virheen.
Pöly vähentää ilmavirtausta, mikä aiheuttaa järjestelmän ylikuumenemisen. Se on erityisen haitallista kannettaville tietokoneille, joissa laitteiston ylikuumeneminen voi heikentää suorituskykyä muutamassa sekunnissa. Puhdista asema esimerkiksi pölynimurilla.
Ota lopuksi USB-kaapeli (tai flash-asema tai mikä tahansa) ja ravista sitä varovasti. Jos asema liikkuu ja tuntuu löysältä - yleensä se liikkuu ylös ja alas - USB-portissa on ongelma.
Useimmissa tietokoneissa on useita USB-portteja, joten hyvä tapa sulkea pois huono portti on irrottaa USB-laite ja kokeilla sitä eri porteissa.
Liitä USB-laite useisiin portteihin sekä tietokoneen edessä että takana. Jos laite ei toimi missään portissa, laitteen laitteistossa voi olla ongelma.
Jos laitteesi alkaa toimia, kun se on kytketty eri portteihin, ensimmäisessä portissa voi olla fyysinen ongelma, joka on korjattava.
Yhteysongelmia voi olla myös kaikkien etu- tai takapuolella olevien USB-porttien kanssa, minkä vuoksi on tärkeää kokeilla useita portteja molemmilla puolilla.
USB-kaapelivirheet ovat yleisempiä kuin USB-porttivirheet, joten muista vaihtaa kaapeli, jos sinulla on sellainen. Jos laitteesi alkaa yhtäkkiä toimia, tiedät, että ongelma on katkennut johto kaapelin sisällä.

Yritä kytkeä laite toiseen tietokoneeseen
Jos sinulla on toinen tietokone tai kannettava tietokone, yritä kytkeä USB-laite siihen. Tämä on helppo tapa sulkea pois itse laitteessa oleva ongelma.
Jos USB toimii taas heti, kun liität laitteen varatietokoneeseen, tiedät varmasti, että sinulla on ongelma USB-portin kanssa.
Jos sinulla ei ole varatietokonetta, mutta sinulla on ylimääräinen flash-asema tai jokin muu USB-laite, yritä kytkeä se ennen kuin siirryt muihin monimutkaisempiin korjausvaihtoehtoihin.
Jos muut laitteesi toimivat hyvin, tiedät, että portit toimivat hyvin. Tässä tapauksessa saatat joutua korjaamaan tai vaihtamaan laitteen, jota ei voi muodostaa.
Artikkelissa tarkastellaan joitain ohjelmistokorjauksia hetken kuluttua, mutta ensin, mitä tapahtuu, jos USB-portti irtoaa?
Portit on juotettu tietokoneen piirilevyyn. Tämä voi olla emolevy , mutta se on usein toissijainen painettu piirilevy (PCB). Toistuvassa käytössä portit voivat siirtyä, joskus juotosliitokset irtoavat kokonaan.
Tyypillisesti liitetyt USB-laitteet näyttävät tältä. Vaikka Wi-Fi, Bluetooth ja jopa uudet USB-muistitikut eivät todennäköisesti rasita portin fyysistä yhteyttä, vanhemmat muistitikut ovat eri juttu. Sama pätee USB-kaapeleihin . Niiden koko ja vastaava paino toimivat eräänlaisena vipuna, mikä edistää USB-porttien löysää toimintaa.
USB-portin vaihtaminen ei ole helppoa. Pöytätietokoneista löydät helposti korvaavat piirilevyt. Kuitenkin, jos käytät kannettavaa tietokonetta, juottaminen voi olla tarpeen. Tässä on esimerkki siitä, mitä sinun on ehkä tehtävä USB-liittimen uudelleenjuottamiseksi kannettavaan tietokoneeseen:
Voit tietysti kääntyä ammattilaisen puoleen korjaamaan tämä ongelma, mutta siitä aiheutuu kustannuksia. Jos haluat tehdä sen itse, varmista, että osaat juottaa. Jos et ole varma, testaa ohjelmisto ensin.
Oletko yrittänyt sammuttaa tietokoneen ja käynnistää sen uudelleen? Tämä menetelmä on yksinkertainen, mutta erittäin tehokas!
Kun tunnistamaton USB-laite on asetettu oikein epäiltyyn ongelmalliseen USB-porttiin, käynnistä tietokone uudelleen. Kun käyttöjärjestelmä on käynnistynyt uudelleen, se tunnistaa USB-laitteen. Jos ei, sinun tulee tarkastella laitetta Windowsin laitehallinnassa (Windowsin laitehallinnassa).
Aloita napsauttamalla hiiren kakkospainikkeella Käynnistä- valikkoa ja valitsemalla Laitehallinta.
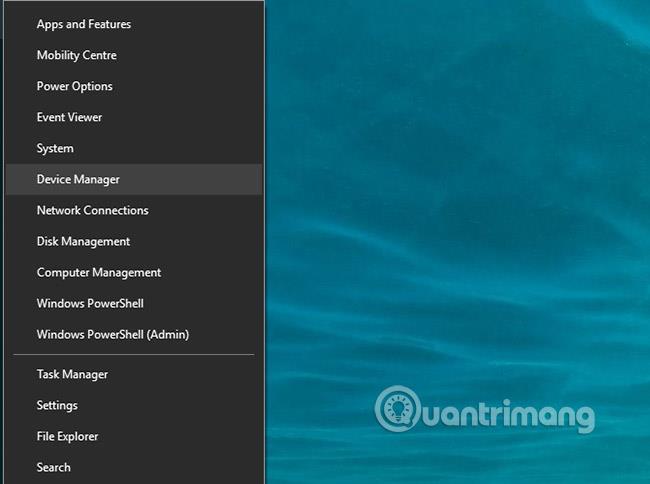
Laitehallinta luettelee tietokoneeseen liitetyt laitteet ja ryhmittelee ne luokkiin. Se on järjestetty aakkosjärjestykseen, joten sinun pitäisi löytää Universal Serial Bus -ohjaimet luettelon alareunasta.
Laajenna luettelo ja etsi USB-isäntäohjain . Laitteessa, jota yrität löytää, voi olla pidempi otsikko, mutta siinä on nämä kolme sanaa.
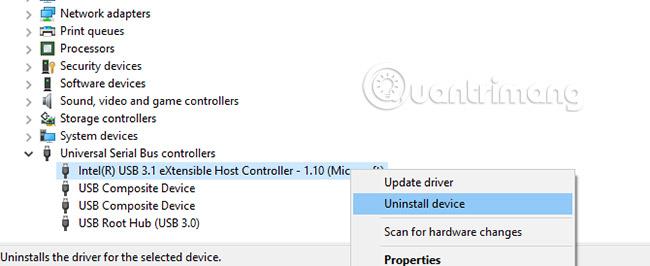
Jos USB-isäntäohjainta ei löydy , tämä saattaa selittää, miksi USB-laitteesi ei toimi. Voit korjata tämän napsauttamalla työkalupalkin Etsi laitteistomuutoksia -painiketta. Tämä vaihe aloittaa kaikkien kytkettyjen laitteiden tarkistamisen ja useimmissa tapauksissa havaitsee USB-portin tai kaiken siihen liitetyn.
Jos tämä ei vieläkään auta, asenna USB-isäntäohjaimet uudelleen. Napsauta hiiren kakkospainikkeella USB Host Controller -merkintöjä yksitellen ja valitse kunkin merkinnän kohdalla Poista asennus . Odota, kunnes ne on poistettu, ja käynnistä sitten tietokone uudelleen.
Kun Windows käynnistyy uudelleen, USB-isäntäohjaimet asennetaan uudelleen automaattisesti. Tämä "päivitys"-toiminto voi auttaa korjaamaan USB-portin ongelmia.
Huomaa, että jos käytät USB-hiirtä tai USB-portilla varustettua laitetta, se poistetaan käytöstä, jos USB-isäntäohjaimet poistetaan.
Jos USB-ohjaimesi virranhallinta-asetukset ohitetaan, tämä vaikuttaa laitteen etsintään. Tämä on erityisen tärkeää, jos käytät kannettavaa tietokonetta. Jos haluat pitää virrankulutuksen alhaisena, olet saattanut asettaa virransäästöasetukset Windows 10 -työpöydälle .
USB Selective Suspend on virransäästöasetus, joka katkaisee virran USB-laitteista ja vähentää siten akun käyttöä.
Tämä ominaisuus toimii yleensä hyvin, mutta aiheuttaa joskus ongelmia USB-portin kanssa.
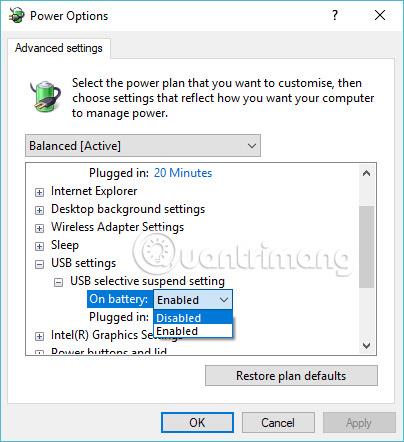
Korjaa tämä avaamalla Windowsin Ohjauspaneeli . Tämä onnistuu parhaiten napsauttamalla Käynnistä ja siirtymällä ohjauspaneeliin. Napsauta vastaavaa tulosta ja valitse sitten Laitteisto ja äänet > Virranhallinta-asetukset . Napsauta tässä Muuta suunnitelman asetuksia ja sitten Muuta virran lisäasetuksia .
Täältä löydät USB-asetukset ja laajenna tämä asetus löytääksesi USB-valinnan keskeytysasetuksen. Muuta valikon arvoksi Ei käytössä ja vahvista sitten napsauttamalla Käytä ja OK . Käynnistä tietokone uudelleen varmistaaksesi, että tämä muutos otetaan käyttöön.
Kuten näet, sinulla on useita vaihtoehtoja rikkinäisen USB-portin korjaamiseen. Useimmissa tapauksissa se ei todellakaan ole "kuollut", ja voit korjata sen. Muista, että kun USB-portti ei toimi, sinun on:
BIOS/UEFI tarjoaa matalan tason rajapinnan tietokoneen laitteiston, ohjelmiston ja laiteohjelmiston välille. Toisin sanoen se auttaa kaikkia tietokoneesi tärkeimpiä komponentteja yhdistämään ja toimimaan yhdessä. Tiettyjen toimintojen osalta se auttaa sinua suorittamaan käynnistysprosessin, laitteiston alustuksen, järjestelmän konfiguroinnin, laiteohjelmistopäivitykset jne.
Ei siis ole yllätys, että kaikki sotkuiset BIOS- tai UEFI-asetukset jättävät jälkeensä monia ongelmia, mukaan lukien vialliset USB-portit. Joten jos sinulla on syytä uskoa, että BIOS/UEFI-asetuksissa on ongelma, artikkeli suosittelee asetusten palauttamista.
Katso ohjeet kohdasta BIOS-asetusten käyttäminen Windowsissa . Jos todellakin BIOS/UEFI-virhe aiheuttaa sen, että USB-portti ei toimi kunnolla, kaikki palautuu normaaliksi nollauksen jälkeen.
Kuten näet, sinulla on useita vaihtoehtoja korjata reagoimaton USB-portti. Useimmissa tapauksissa portti ei ole täysin rikki ja sinun pitäisi pystyä korjaamaan se.
USB-portti ei ole tietokoneen ainoa mahdollinen heikkous. Laitteistosta huolehtiminen minimoi mahdolliset virheet, ja voit säästää paljon rahaa, jos osaat testata tietokoneesi laitteistovirheiden varalta .
Onnea!
Katso lisää:
Tässä osassa kerrotaan, kuinka tulostin määritetään lähiverkon kautta, mukaan lukien tulostimen nimen, TCP/IP:n, DNS-palvelimen ja verkkoyhteyttä varten tarvittavan välityspalvelimen asettaminen.
Amazon Fire -tabletit, jotka tunnettiin aiemmin nimellä Kindle Fire -tabletit, toimivat täysin eri tavalla kuin Kindlen e-lukijat. Kuitenkin, mitä tulee e-kirjojen lukemiseen yleensä, molemmat laitteet voivat vastata käyttäjien tarpeisiin hyvin.
Sinulla on suorittimen jäähdytin, ylikellotettava prosessori tai komponentti ja tiedät kuinka pääset BIOSiin, joten noudata alla olevia suorittimen ylikellotusohjeita!
Bluetooth-kuulokkeita ostettaessa on otettava huomioon monia asioita: hinta, äänenlaatu, mukavuus jne. Mutta ehkä suurin huolenaihe on akun kesto.
Quantrimang esittelee sinulle joitain USB-C-latureita, joita voidaan käyttää iPhonen kanssa, erityisesti uusien iPhone-mallien kanssa.
Mikä on paras tietokone opiskelijoille? Hyvä tietokone riippuu paljon jokaisen ihmisen tarpeista. Alla on parhaat tietokoneet eri hinnoilla ja käyttötarkoituksilla.
Sekä langattoman sovittimen että tukiaseman erilaiset standardit - mukaan lukien 802.11b, 802.11g ja 802.11n - vaikuttavat maksimikantamaan. Tiettyjen ongelmien ratkaiseminen voi kuitenkin parantaa minkä tahansa langattoman reitittimen kantamaa.
Tulostimen lisääminen Windows 10:een on yksinkertaista, vaikka langallisten laitteiden prosessi on erilainen kuin langattomien laitteiden.
Verkkokameroista voi tulla työkalu, jolla hakkerit pääsevät laittomasti tietokoneellesi ja varastavat henkilökohtaisia tietoja, kuten sosiaalisten verkostojen tilejä.
Tietokoneongelmat aiheuttavat usein epämukavuutta. Yksi ärsyttävimmistä ongelmista on kuitenkin hiiri. Ilman sitä järjestelmässä liikkuminen on tuskaa.









