Korjaa virhe, joka johtuu siitä, että kuulokkeisiin ei saada yhteyttä Windows 10:ssä

Yhteyksien luominen äänilaitteiden kanssa Windowsissa ei ole yksinkertainen tehtävä.

Yhteyksien luominen äänilaitteiden kanssa Windowsissa ei ole yksinkertainen tehtävä. Ohjaimet eivät ehkä ole yhteensopivia toistensa kanssa, Windows saattaa lukea äänilähtösignaalin tyypin väärin, jolloin sinun on todennäköisesti puututtava syvällisesti järjestelmän lisäääniasetuksiin löytääksesi oikean .
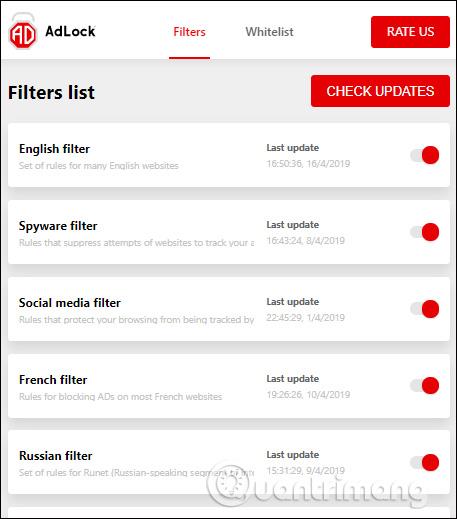
Kuulokkeet eivät toimi Windows 10:ssä? Tässä on korjaus!
Ennen kuin siirryt kaikkiin ohjelmistopohjaisiin korjauksiin, jotka artikkelissa luetellaan alla, on tärkeää tarkistaa, liittyykö ongelma laitteistoon. Jos näin on, alla olevat korjaukset eivät välttämättä auta sinua.

Itse kuulokemikrofoni saattaa olla viallinen
Kaksi merkittävää laitteistoa, jotka voivat epäonnistua, kun kuulokkeet eivät toimi, ovat itse kuulokkeet ja portti, johon ne kytketään. Liitä ensin kuulokkeet toiseen laitteeseen nähdäksesi toimivatko ne siellä. Jos ei, voi olla aika ostaa uudet kuulokkeet.
Katso artikkeli: 10 parasta langallista kuuloketta löytääksesi oikean valinnan itsellesi.
Jos ne toimivat toisessa laitteessa, yritä kytkeä kuulokkeet toiseen tietokoneen ääniporttiin, jossa ne eivät toimi. Jos kuulokkeet alkavat yhtäkkiä toimia, se osoittaa, että ongelma on alkuperäisessä portissa. Voit yksinkertaisesti käyttää kuulokkeita uudessa portissa tai lukea Quantrimangin myöhemmin ehdottamien korjausten luettelon.
Katso myös muutama muu:
Tarkista ulkoiset kaiuttimet : Joissakin ulkoisissa kaiuttimissa on sisäänrakennettu kuulokeliitäntä. Suurin ero on erillisessä virtalähteessä. Monet kaiuttimet vaativat erillisen lähteen. Varmista, että kaiuttimet on kytketty ja päällä, koska ne eivät välttämättä anna tarpeeksi virtaa kuulokkeille.
Testaa äänenvoimakkuuden säätöominaisuuksia : Napsauta näytön oikeassa alakulmassa hiiren kakkospainikkeella kaiutinkuvaketta ja valitse sitten Avaa äänenvoimakkuuden mikseri . Säädä kuulokkeiden liukusäädintä kuullaksesi paremman äänen.
Ota kuulokkeiden ääni käyttöön : Windowsin äänenvoimakkuuden säätötoiminnoissa punainen ympyrä vinoviivalla osoittaa, että jokin on mykistetty. Valitse kaiutin mikserin äänenvoimakkuuden alapuolelta ottaaksesi kuulokkeiden äänen käyttöön.
Tarkista yksittäisten sovellusten äänenvoimakkuusasetukset : Vieritä Windowsin ääniasetuksissa alas ja valitse sovelluksen ja laitteen äänenvoimakkuusasetukset. Täällä voit tarkistaa, mikä lähtösi on asetettu ja mikä äänenvoimakkuus on.
Jos olet kytkenyt kuulokkeen Windows 10 -tietokoneesi oikeaan liitäntäporttiin , mutta kuuntelu ei toimi, ohjelmistossa on todennäköisesti virhe, joka vaikuttaa äänen siirtoon PC:stä kuulokemikrofoniin.
Voit korjata tämän ongelman siirtymällä ensin kohtaan Laitehallinta -> Ääni-, video- ja peliohjaimet ja valitsemalla sitten ääniohjaimesi. Esimerkin tapauksessa valittu ääniohjain on Realtek High Definition Audio.
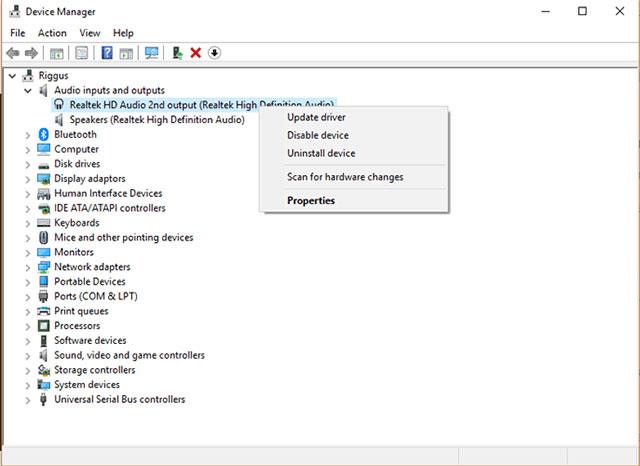
Napsauta seuraavaksi ohjainta hiiren kakkospainikkeella, valitse Päivitä ohjain ja napsauta sitten Etsi päivitettyä ohjainohjelmistoa automaattisesti.
Jos se epäonnistuu, voit napsauttaa ohjainta hiiren kakkospainikkeella, valita Poista laite käytöstä ja ottaa sen uudelleen käyttöön välittömästi sen jälkeen. Lopuksi voit palauttaa ohjaimen napsauttamalla ohjainta hiiren kakkospainikkeella, valitsemalla Ominaisuudet , napsauttamalla sitten Ohjain- välilehteä ja napsauttamalla Palauta ohjain.
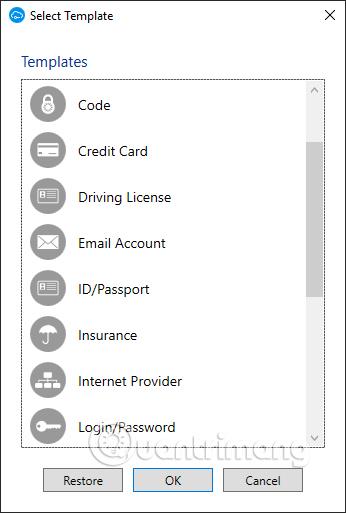
On myös toinen ohjaimiin liittyvä menetelmä, jota voit kokeilla seuraavasti. Napsauta Päivitä ohjain -ikkunassa ensin Selaa tietokoneestani ohjainohjelmistoa , sitten Anna minun valita luettelosta ja napsauta lopuksi Teräväpiirtoäänilaite . Ohita Windowsin ilmoitukset ja jatka ohjaimen asentamista tavalliseen tapaan.
Toinen tärkeä paikka, jossa saatat joutua tekemään joitain muutoksia saadaksesi kuulokkeet toimimaan, on Ääni-ikkuna. Paras tapa päästä tänne on napsauttaa hiiren kakkospainikkeella kaiutinkuvaketta ilmoitusalueella Windowsin oikeassa kulmassa ja napsauttaa sitten "Ääniasetukset".
Napsauta Ääniasetukset -ikkunassa "Hallinnoi äänilaitteita" ja katso, ovatko kuulokkeet tai kuulokkeet " Ei käytössä" -luettelossa . Jos näin on, napsauta niitä ja valitse "Ota käyttöön".
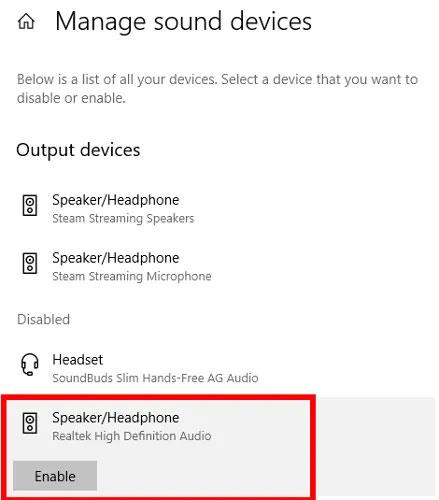
Aktivoi kuulokkeet
Jos haluat asettaa kuulokkeet oletusäänilaitteiksi ja vaihtaa niihin automaattisesti heti, kun ne on kytketty, palaa Ääniasetukset-valikkoon .
Napsauta tässä avattavaa "Valitse tulostuslaite" -valikkoa ja valitse kuulokkeet luettelosta.
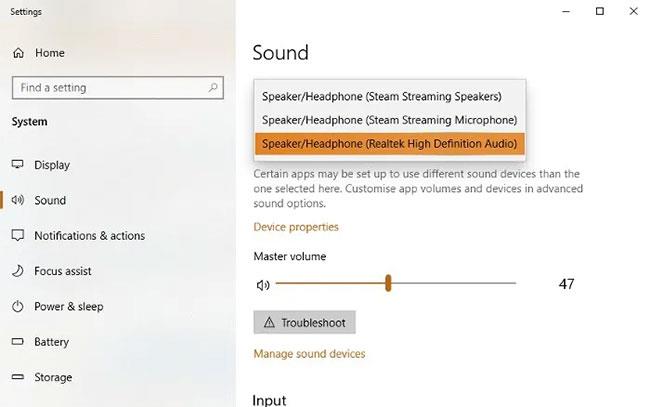
Aseta kuulokkeet oletusäänilaitteeksi
Jatkossa voit myös vaihtaa oletusäänilaitettasi napsauttamalla kaiutinkuvaketta tehtäväpalkin ilmoitusalueella ja valitsemalla haluamasi äänilaitteen sieltä.
Siirry Ääni -osioon uudelleen yllä olevien vaiheiden mukaisesti. Napsauta Ääni- ikkunassa Toisto- välilehteä . Napsauta kuulokkeita hiiren kakkospainikkeella (ne voivat näkyä nimellä " Kaiuttimet , jos käytät kaiuttimia), napsauta Ominaisuudet ja valitse Lisäasetukset- välilehti .
Yritä etsiä kuulokkeen oletusmuotoa (Default Format). Napsauta jokaisen muutoksen jälkeen Testaa nähdäksesi , toimivatko kuulokkeet vai eivät.

AC97 ja HD Audio ovat kaksi äänistandardia, jotka on yleisesti kytketty monien työpöytäjärjestelmien etuosan 3,5 mm:n ääniliitäntään. Se, käyttääkö tietokoneesi AC97- vai HD-äänistandardia, riippuu emolevyn liitännöistä etuosan ääniportteihin. Siksi sinun tulee käydä ääniohjaintyökalussa ja varmistaa, että liitinasetukset ovat täysin oikein.
Esimerkiksi tässä artikkelissa käytetty ääniohjaintyökalu on Realtek HD Audio Manager (löytyy Ohjauspaneelista). Avaa se ja napsauta sitten oikeassa yläkulmassa Asetukset . Katsot Liitinasetukset -osioon ja näet, että HD Audio Front Panel -vaihtoehto on otettu käyttöön.
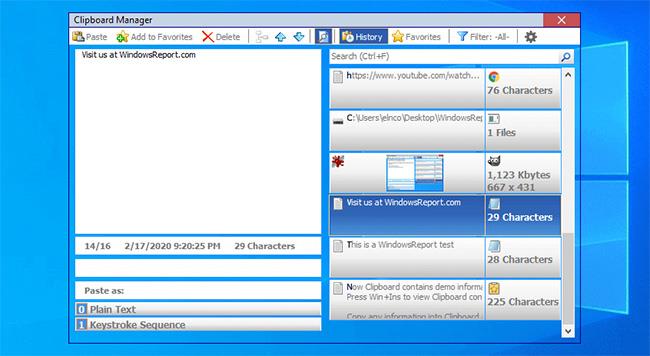
Täällä voit myös käyttää kuulokkeita toisena äänilaitteena korvaamaan kaiuttimet valitsemalla Aseta etu- ja takaulostulolaitteet toistamaan kahta erilaista äänivirtaa samanaikaisesti, kuten alla olevassa kuvassa näkyy.
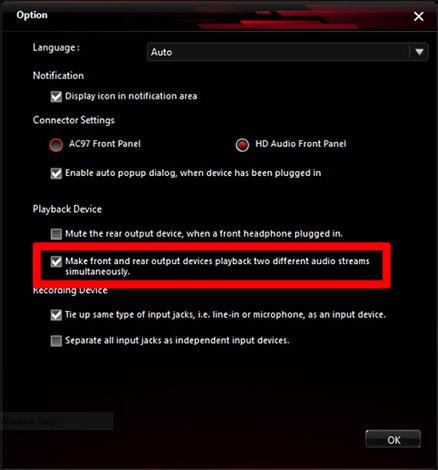
Toinen ongelma, jonka vuoksi kuulokkeet eivät toimi Windows 10:ssä, saattaa liittyä Bluetoothiin . Tämä koskee tietysti vain Bluetooth-kuulokkeita. On kaksi tärkeintä oppimista.
Varmista ensin, että kuulokkeet ovat yhteensopivia Windows 10:n kanssa. Jos tietokoneesi tukee vain Bluetooth 4.0:aa, mutta kuulokkeet ovat 5.0, ne eivät ehkä toimi oikein.
Napsauta hiiren kakkospainikkeella Käynnistä ja valitse Laitehallinta. Laajenna Bluetooth nähdäksesi nykyisen Bluetooth-versiosi.
Toinen ongelma saattaa johtua siitä, että Bluetooth on poistettu käytöstä Windows 10:ssä. Napsauta Käynnistä ja kirjoita "Bluetooth". Valitse Bluetooth ja muut laitteen asetukset . Vaihda Bluetooth- vaihtoehto Päällä .
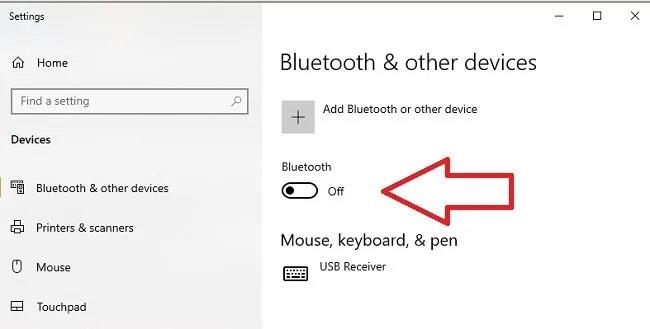
Tarkista, onko Bluetooth-vaihtoehto käytössä
On myös mahdollista, että sisäänrakennettu Bluetooth-sovitin on viallinen. Yritä yhdistää muita Bluetooth-laitteita nähdäksesi, onko ongelma vain kuulokkeissa. Jos mikään ei toimi, saatat joutua ostamaan uuden USB Bluetooth -sovittimen tai donglen.
yhteenveto
Ääniongelmien korjaaminen ei ole koskaan ollut helppoa, erilaiset ongelmat synnyttävät erilaisia ratkaisuja. Toivottavasti löydät tarvitsemasi yllä olevista menetelmistä. Jos et edelleenkään pysty korjaamaan ongelmaa tai löydä muuta tapaa korjata ongelma, jätä meille palautetta alla olevaan kommenttiosaan!
Katso lisää:
Tässä osassa kerrotaan, kuinka tulostin määritetään lähiverkon kautta, mukaan lukien tulostimen nimen, TCP/IP:n, DNS-palvelimen ja verkkoyhteyttä varten tarvittavan välityspalvelimen asettaminen.
Amazon Fire -tabletit, jotka tunnettiin aiemmin nimellä Kindle Fire -tabletit, toimivat täysin eri tavalla kuin Kindlen e-lukijat. Kuitenkin, mitä tulee e-kirjojen lukemiseen yleensä, molemmat laitteet voivat vastata käyttäjien tarpeisiin hyvin.
Sinulla on suorittimen jäähdytin, ylikellotettava prosessori tai komponentti ja tiedät kuinka pääset BIOSiin, joten noudata alla olevia suorittimen ylikellotusohjeita!
Bluetooth-kuulokkeita ostettaessa on otettava huomioon monia asioita: hinta, äänenlaatu, mukavuus jne. Mutta ehkä suurin huolenaihe on akun kesto.
Quantrimang esittelee sinulle joitain USB-C-latureita, joita voidaan käyttää iPhonen kanssa, erityisesti uusien iPhone-mallien kanssa.
Mikä on paras tietokone opiskelijoille? Hyvä tietokone riippuu paljon jokaisen ihmisen tarpeista. Alla on parhaat tietokoneet eri hinnoilla ja käyttötarkoituksilla.
Sekä langattoman sovittimen että tukiaseman erilaiset standardit - mukaan lukien 802.11b, 802.11g ja 802.11n - vaikuttavat maksimikantamaan. Tiettyjen ongelmien ratkaiseminen voi kuitenkin parantaa minkä tahansa langattoman reitittimen kantamaa.
Tulostimen lisääminen Windows 10:een on yksinkertaista, vaikka langallisten laitteiden prosessi on erilainen kuin langattomien laitteiden.
Verkkokameroista voi tulla työkalu, jolla hakkerit pääsevät laittomasti tietokoneellesi ja varastavat henkilökohtaisia tietoja, kuten sosiaalisten verkostojen tilejä.
Tietokoneongelmat aiheuttavat usein epämukavuutta. Yksi ärsyttävimmistä ongelmista on kuitenkin hiiri. Ilman sitä järjestelmässä liikkuminen on tuskaa.









