Korjaa verkkokameran toimintahäiriö Windows 10:ssä

Verkkokamerasi ei ehkä toimi Windows 10:ssä monista syistä.

Verkkokamerat ovat yksi yleisimmin käytetyistä tietokoneapuohjelmista. Web-kamerat, joita käytetään usein videokeskusteluun ystävien kanssa tai ammattitehtävien suorittamiseen online-kokousten kautta Skypen kaltaisilla alustoilla, ovat auttaneet miljoonia käyttäjiä jo pitkään. Mutta verkkokameraa käytettäessä on täysin mahdollista kohdata häiriöitä ja ongelmia, kuten sovelluksen jumiutuminen käynnistyksen yhteydessä.
Verkkokamerasi ei ehkä toimi Windows 10: ssä monista syistä. Tavalliset vianetsintävaiheet ovat edelleen voimassa, mutta Windows 10:ssä on parannus, koska se antaa käyttäjille myös uuden järjestelmän laajuisen asetusvaihtoehdon, joka poistaa verkkokameran kokonaan käytöstä. Siksi myös verkkokameroiden yleisten virheiden korjaaminen Windows 10:ssä on hieman erilainen.
Korjaa verkkokameravirhe

Windows 10:ssä Asetukset -sovellus tukee useita vaihtoehtoja verkkokameran sammuttamiseksi kaikissa sovelluksissa. Jos sammutat verkkokameran Asetuksissa , edes työpöytäsovellukset eivät voi käyttää sitä. Tämä on hieman hämmentävää. Yleensä useimmat Asetukset > Tietosuoja -kohdassa olevat sovellusten käyttöoikeusvaihtoehdot vaikuttavat ensisijaisesti uusiin Windows 10 -sovelluksiin Storesta, joka tunnetaan myös nimellä UWP-sovellukset , mutta verkkokameravaihtoehto vaikuttaa molempiin työpöytäsovelluksiin.
Jos verkkokamerasi ei toimi, siirry kohtaan Asetukset > Tietosuoja > Kamera. Varmista ikkunan yläreunassa, että näet ilmoituksen, jonka mukaan kameran käyttöoikeus tälle laitteelle on päällä . Jos ilmoituksessa sanotaan, että kameran käyttö on estetty, napsauta Muuta -painiketta ja aseta se päälle . Jos kameran käyttö on poistettu käytöstä, Windows tai järjestelmäsi sovellukset eivät voi käyttää verkkokameraa.
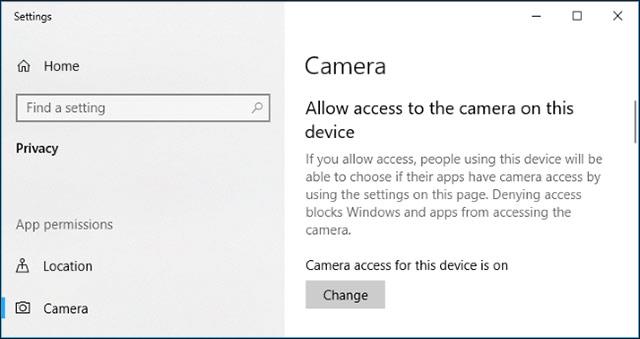
Varmista juuri alla, että Salli sovellusten käyttää kameraasi -asetuksena on myös Käytössä . Jos se on Pois - tilassa , mitkään järjestelmäsi sovellukset, mukaan lukien työpöytäsovellukset, eivät voi tarkastella tai käyttää verkkokameraa. Tämä johtuu siitä, että tätä vaihtoehtoa muutettiin hieman Windows 10:n huhtikuun 2018 päivityksessä. Aiemmin se vaikutti vain UWP-sovelluksiin, ei työpöytäsovelluksiin. perinteinen. Tässä tapauksessa Windows-käyttöjärjestelmä voi kuitenkin käyttää kameraasi ominaisuuksiin, kuten Windows Hello .
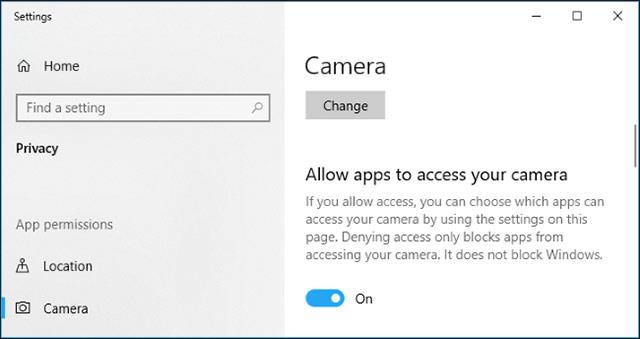
Varmista Valitse, mitkä sovellukset voivat käyttää kameraasi -osiossa (valitse, mitkä sovellukset voivat käyttää kameraasi), että sovellus, jolle haluat myöntää pääsyn kameraan, ei ole luettelossa tässä osiossa ja että se on thai- tilassa . Jos kyseinen sovellus näkyy tässä luettelossa, määritä sen arvoksi On , jotta sovellus valtuutetaan käyttämään verkkokameraa uudelleen.
Huomaa, että perinteiset työpöytäsovellukset eivät näy tässä luettelossa, vain Store-sovellukset näkyvät tässä. Oletuksena perinteisille työpöytäsovelluksille myönnetään aina pääsy verkkokameraan, kunhan Salli tämän laitteen kameran käyttö ja Salli sovellusten käyttää kameraasi -asetukset ovat käytössä.
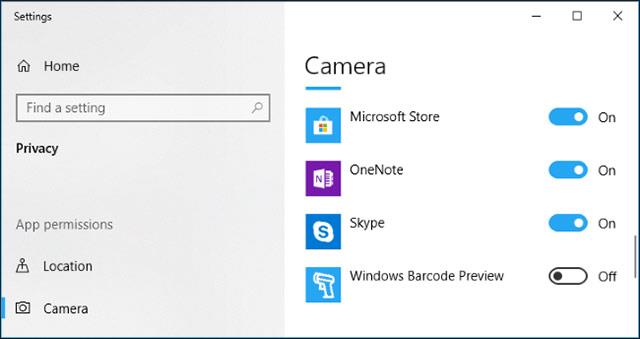
Yllä on perinteiset vaiheet verkkokameraongelmien vianmääritykseen Windows 10:ssä. Niin kauan kuin määrität yllä olevat asetukset oikein, verkkokameran käyttöä Windows 10:ssä ei enää estetä.
Yksinkertaisten järjestelmäasetusten lisäksi web-kamerasi voidaan myös poistaa käytöstä joidenkin kannettavien tietokoneiden BIOS- tai UEFI-ohjelmiston asetuksista. Tämä vaihtoehto löytyy useammin yrityskannettavista, koska se toimii ratkaisuna verkkokameran käytön turvalliseen poistamiseen yrityksille. Jos olet aiemmin poistanut verkkokameran käytöstä BIOSissa tai UEFI - ohjelmistossa , sinun on otettava se uudelleen käyttöön samasta ohjelmistosta.
Lisäksi verkkokamera voidaan poistaa käytöstä myös Windowsin laitehallinnassa . Windowsin laitehallinta estää kaiken verkkokameraan liittyvän toiminnan, kunnes nollaat asetukset. Jos olet aiemmin poistanut verkkokameran käytöstä tällä tavalla, sinun on siirryttävä Windowsin laitehallintaan ja otettava verkkokamera uudelleen käyttöön.
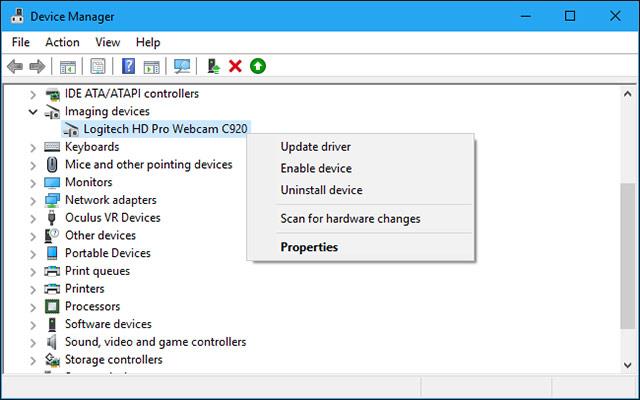
Windows 10 yrittää asentaa automaattisesti laitteiden ohjaimet aina, kun yhdistät laitteen järjestelmään. Mutta tämä ominaisuus ei aina toimi kunnolla. Joissakin tapauksissa saatat joutua lataamaan tietyn laitteen ohjaimen asennuspaketin valmistajan verkkosivustolta ja asentamaan sen itse, tässä tapauksessa verkkokameran.
Vaikka olisit aiemmin ladannut ohjaimia laitteellesi, yritä käydä web-kameran valmistajan verkkosivustolla tarkistaaksesi ja ladataksesi uusimman ohjainpaketin laitteesi päivittämistä varten. Valmistajan verkkosivustolla on myös verkkokameraasi koskevat vianetsintäohjeet.
1. Avaa Ohjain-välilehti.
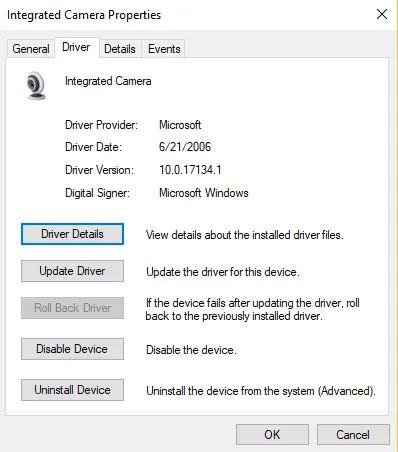
Avaa Ohjain-välilehti
2. Valitse Poista > Poista tämän laitteen ohjainohjelmisto .
3. Napsauta OK.
4. Palaa Laitehallintaan ja avaa Toiminto-valikko. Odota, että se asentaa ohjaimen uudelleen.
5. Käynnistä tietokone uudelleen.
Windowsissa on useita vianetsintätyökaluja, joiden avulla voit ratkaista monia erilaisia järjestelmäongelmia. Tässä tapauksessa artikkeli näyttää, kuinka voit käyttää Windows Storen sovelluksia ja laitteita ja laitteita verkkokameraongelmien korjaamiseen.
1. Kirjoita Windowsin hakupalkkiin Troubleshoot ja valitse sopivin tulos. Jos olet poistanut hakupalkin käytöstä, voit myös napsauttaa Käynnistä-painiketta ja alkaa kirjoittaa hakusanaa sinne.
2. Valitse Laitteiston ja laitteiden vianmääritys ja paina Suorita vianmääritys -painiketta .
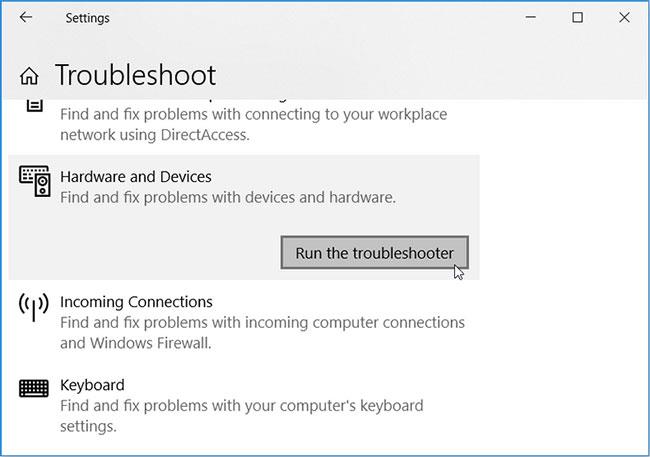
Suorita Laitteiston ja laitteiden vianmääritys
Kun olet valmis, suorita Windows Storen sovellusten vianmääritys seuraavasti:
1. Vieritä alas asetusikkunaa ja napsauta Windows Store Apps -vianmääritystä .
2. Napsauta Suorita vianmääritys -painiketta .
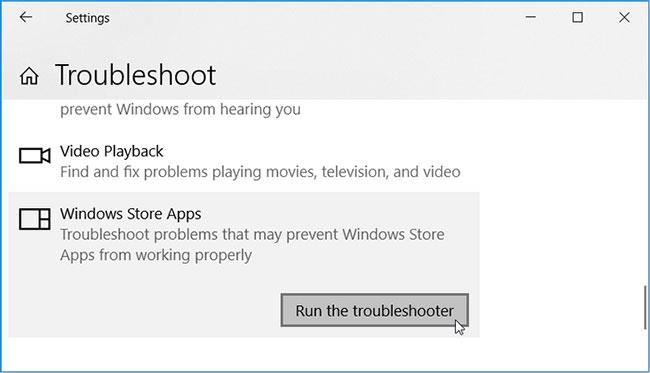
Suorita Windows Storen sovellusten vianmääritys
Odota prosessin valmistumista ja käynnistä tietokone uudelleen.
System File Checker (SFC) -työkalu on sisäänrakennettu vianmääritys, joka auttaa ratkaisemaan järjestelmään liittyviä ongelmia. Siksi tämä työkalu voi auttaa verkkokamerasi vianmäärityksessä.
Vaihtoehtoinen ratkaisu ongelmaan on Windows 10 -sovelluksen vianmääritys. Voit ratkaista tämän ongelman menemällä Windows Storeen ja päivittämällä Kamera-sovelluksen. Tämä asentaa uusimmat päivitykset ja poistaa kaikki virheet, jotka voivat aiheuttaa ongelmia verkkokameran kanssa.
Voit päivittää Kamera-sovelluksen Windows Storesta seuraavasti:
1. Kirjoita Microsoft Store Windowsin hakupalkkiin ja valitse osuvin tulos.
2. Kirjoita seuraavaksi Windows Camera Microsoft Storen hakupalkkiin ja napsauta kamerasovellusta, kun se tulee näkyviin.
3. Napsauta Hae -painiketta , jos et ole asentanut sovellusta. Jos ei, napsauta Windows-kamerakuvakkeen alla olevaa Päivitä- painiketta.

Päivitä Kamera-sovellus Windows Storesta
Viimeisenä keinona voit harkita joidenkin asetusten määrittämistä Rekisterieditorissa. Sinun on kuitenkin ensin varmuuskopioitava rekisterisi, jos ongelmia ilmenee.
Windowsin rekisteri on tietokanta, joka tallentaa tiettyjen Windows-sovellusten asetukset. web-kamera Windows-tietokoneessa. Voit estää jatkuvan jäätymisen yksinkertaisella muokkauksella Rekisterieditorissa. Käyttäjien tulee huomioida, että vaikka tämä ratkaisu on yksinkertainen, Windowsin rekisterin muokkaaminen voi aiheuttaa korjaamattomia vahinkoja tietokoneellesi, jos se tehdään väärin. Siksi käyttäjiä kehotetaan perehtymään huolellisesti käyttämiinsä toimiin, muuten on parasta hakea asiantuntija-apua.
Voit korjata verkkokamera-ongelmat Rekisterieditorilla seuraavasti:
1. Paina Win + R avataksesi Suorita komento -valintaikkunan .
2. Kirjoita Regedit ja avaa Rekisterieditori napsauttamalla OK .
3. Siirry kohtaan HKEY_LOCAL_MACHINE > OHJELMISTO > Microsoft > Windows Media Foundation > Alusta .
4. Napsauta hiiren kakkospainikkeella tyhjää tilaa oikeanpuoleisessa ruudussa, napsauta Uusi ja valitse sitten DWORD (32-bittinen) -arvo .
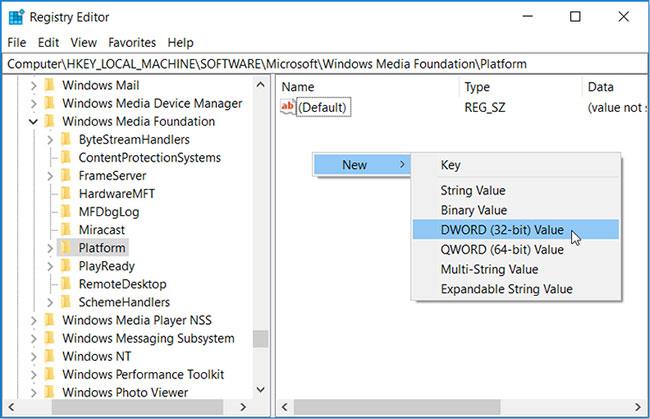
Valitse DWORD-arvo (32-bittinen).
Nimeä tämä uusi arvo EnableFrameServerMode. Kun olet valmis, kaksoisnapsauta tätä arvoa ja aseta sen arvotiedoksi 0 . Napsauta OK, kun olet valmis.
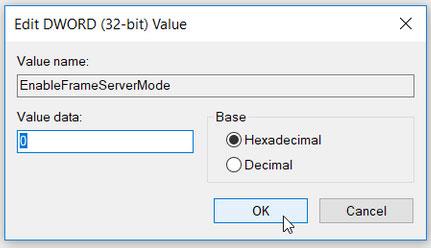
Aseta EnableFrameServerMode-tietoarvoksi 0
Jos käytät 32-bittistä Windowsin versiota, voit nyt sulkea Rekisterieditorin ja käynnistää tietokoneesi uudelleen ottaaksesi nämä muutokset käyttöön.
Jos tietokoneessasi on kuitenkin 64-bittinen Windows-versio, tässä on viimeiset vaiheet, jotka sinun on noudatettava:
1. Siirry kohtaan HKEY_LOCAL_MACHINE > OHJELMISTO > WOW6432Node > Microsoft > Windows Media Foundation > Platform .
2. Lisää EnableFrameServerMode- arvo ja aseta Value data -arvoksi 0 edellisten vaiheiden mukaisesti.
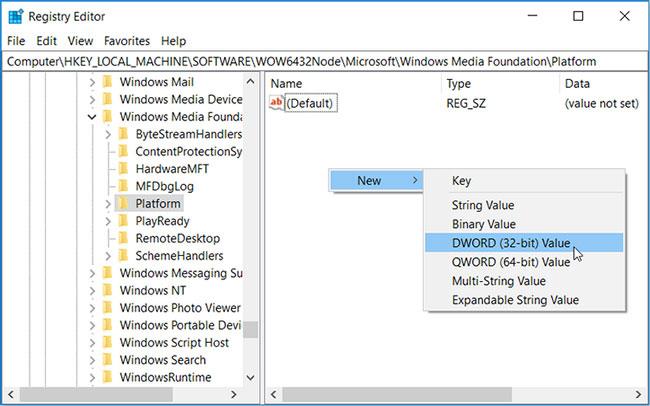
Lisää EnableFrameServerMode-arvo
3. Kun olet valmis, napsauta OK ja käynnistä sitten tietokone uudelleen.
Tekemäsi muutokset otetaan käyttöön automaattisesti, joten voit avata sovellukset, joissa verkkokamerasi jumiutui ja tarkistaa, jatkuuko ongelma.
Voit helposti palauttaa alkuperäiset asetukset siirtymällä rekisterieditorin sijainteihin yllä mainitulla tavalla ja poistamalla luomasi DWORD-arvot.
Kun olet suorittanut kaikki järjestelmää koskevat toimenpiteet, ja verkkokamera ei edelleenkään toimi, tarkista huolellisesti, onko laite kytketty oikein vai ei.
Jos käytät USB-verkkokameraa, varmista, että verkkokameran USB-kaapeli on liitetty kunnolla tietokoneen USB-porttiin. Kokeile irrottaa ja kytkeä se takaisin varmistaaksesi, että liitännät ovat tiukkoja eivätkä liian matalia tai löysiä. Joissakin verkkokameroissa on merkkivalo, kun ne on yhdistetty onnistuneesti. Tarkista siksi, onko laitteessasi merkkivalo. Jos on, kiinnitä huomiota siihen, syttyykö valo, kun olet kytkenyt verkkokameran verkkovirtaan. Sinun tulisi myös yrittää kytkeä tietokoneesi muutamaan muuhun USB-porttiin, jotta ongelma ei joutuisi tietokoneen USB-porttiin, mikä johtaa yhteyden katkeamiseen tai verkkokameran toimimattomuuteen.
Jos käytät sisäänrakennettua verkkokameraa, kuten esimerkiksi kannettavassa tietokoneessa, sinun on puhdistettava se säännöllisesti estääksesi pölyn ja lian pääsyn sisälle, peittämästä näköäsi tai vahingoittamasta anturia.

OK, olet tarkistanut, että Windows ei estä verkkokameran käyttöä, olet asentanut oikeat ohjaimet ja laite on kytketty oikein, joten mikä tässä on todellinen ongelma?
Kyllä, sinun on ehkä määritettävä verkkokameran asetukset uudelleen jokaisessa sovelluksessa, jota yrität käyttää. Tämä pätee erityisesti, jos käytät useita videokaappauslaitteita, jotka on kytketty tietokoneeseen. Sovellus, jolle yrität myöntää luvan käyttää verkkokameraa, saattaa olla asetettu väärin ja muodostaa yhteyden toiseen kameralaitteeseen, joka on myös kytketty tietokoneeseesi.
Tässä tapauksessa siirryt sovelluksesi asetuksiin ja löydät vaihtoehdon, jonka avulla voit valita tietyn laitteen, joka yhdistetään sovellukseen. Esimerkki: Skypessä napsautat valikkoa > Asetukset > Ääni ja video , Kamera-valikosta valitset tietyn verkkokameran, jolle myönnetään lupa muodostaa yhteys Skypeen.
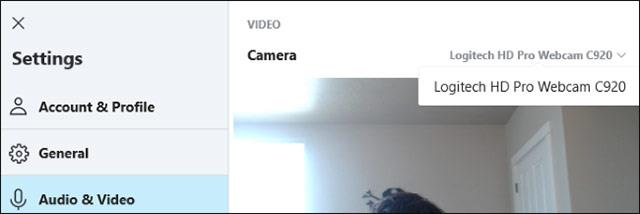
Jos huomaat, että haluamasi verkkokamera ei näy sovelluksessa, sovellus ei ehkä tue tai ole yhteensopiva verkkokamerasi kanssa. Esimerkiksi Windows 10 Store -sovellukset (tunnetaan myös nimellä UWP-sovellukset) tukevat vain vanhempia verkkokameroita. Tarkemmin sanottuna jotkin Windows 7:n verkkokamerat eivät välttämättä toimi Windows 10 Storen sovelluksissa, mutta työpöytäsovellukset tukevat silti vanhempia verkkokameratyyppejä. Jos verkkokamerasi ei näy joissain sovelluksissa, mutta on saatavilla toisissa, verkkokamera ei todennäköisesti ole yhteensopiva tiettyjen sovellusten kanssa.
Poikkeuksia on kuitenkin edelleen, Skype on tällainen tapaus. Windows 10:ssä Skypen ladattava versio ja esiasennettu Skype-versio ovat lähes samat, mutta ladattu versio on yhteensopiva useiden verkkokameroiden kanssa. Syynä on se, että ladattava versio on klassinen työpöytäsovellus ja sisäänrakennettu Windows-versio on UWP-sovellus.
Viime kuukausina esiin noussut ongelma on, että Windows 10 -kamera ei toimi suosituissa videopuhelusovelluksissa, kuten Zoom, Skype, Hangouts, Messenger jne. Tämä voi johtua Zoomin uusimmista versioista. Se ei toimi hyvin toissijaisten sovellusten kanssa. tai virtuaalikameroita, ja ratkaisu voi olla kokeilla vanhempaa ohjelmistoversiota.
Löydät Uptodownin Zoomin vanhemmat versiot täältä . Yritä palata edelliseen versioon ja katso, toimiiko se.
Lenovon käyttäjille on olemassa toinen ongelma, joka vaikuttaa Zoomin, Skypen ja muiden videokeskustelusovellusten verkkokameroihin.
Voit korjata tämän siirtymällä Lenovo Vantageen ja napsauttamalla sitten Laite > Oman laitteen asetukset > Näyttö ja kamera . Ota tässä kameran tietosuojatila pois päältä , jotta verkkokamera on valmis videopuhelusovelluksia varten.
Virustorjuntaohjelmisto , joka on suunniteltu suojaamaan käyttäjien yksityisyyttä, voi joskus vaikuttaa verkkokameran toimintaan. Virustorjuntaohjelmisto ei halua sallia kameran kytkemistä päälle luvattoman käytön estämiseksi. Tarkista ohjelmiston asetukset ja ota yhteyttä valmistajaan saadaksesi lisätietoja.
Jos verkkokamerasi ei edelleenkään toimi missään sovelluksessa huolimatta kaikista yllä olevista vaihtoehdoista, on suuri mahdollisuus, että se voi vaurioitua. Jos se on ulkoinen USB-verkkokamera, yritä yhdistää se muihin tietokoneisiin ja katso, toimiiko se.
Mitä tulee sisäänrakennetuihin webkameroihin, kuten kannettaviin tietokoneisiin, jos laitteesi on vielä takuun alainen tai web-kameran takuuaika (erillisille web-kameroille), ota yhteyttä. Ota yhteyttä valmistajaan ja katso, voivatko he korjata ongelmasi on.
Onnea!
Tässä osassa kerrotaan, kuinka tulostin määritetään lähiverkon kautta, mukaan lukien tulostimen nimen, TCP/IP:n, DNS-palvelimen ja verkkoyhteyttä varten tarvittavan välityspalvelimen asettaminen.
Amazon Fire -tabletit, jotka tunnettiin aiemmin nimellä Kindle Fire -tabletit, toimivat täysin eri tavalla kuin Kindlen e-lukijat. Kuitenkin, mitä tulee e-kirjojen lukemiseen yleensä, molemmat laitteet voivat vastata käyttäjien tarpeisiin hyvin.
Sinulla on suorittimen jäähdytin, ylikellotettava prosessori tai komponentti ja tiedät kuinka pääset BIOSiin, joten noudata alla olevia suorittimen ylikellotusohjeita!
Bluetooth-kuulokkeita ostettaessa on otettava huomioon monia asioita: hinta, äänenlaatu, mukavuus jne. Mutta ehkä suurin huolenaihe on akun kesto.
Quantrimang esittelee sinulle joitain USB-C-latureita, joita voidaan käyttää iPhonen kanssa, erityisesti uusien iPhone-mallien kanssa.
Mikä on paras tietokone opiskelijoille? Hyvä tietokone riippuu paljon jokaisen ihmisen tarpeista. Alla on parhaat tietokoneet eri hinnoilla ja käyttötarkoituksilla.
Sekä langattoman sovittimen että tukiaseman erilaiset standardit - mukaan lukien 802.11b, 802.11g ja 802.11n - vaikuttavat maksimikantamaan. Tiettyjen ongelmien ratkaiseminen voi kuitenkin parantaa minkä tahansa langattoman reitittimen kantamaa.
Tulostimen lisääminen Windows 10:een on yksinkertaista, vaikka langallisten laitteiden prosessi on erilainen kuin langattomien laitteiden.
Verkkokameroista voi tulla työkalu, jolla hakkerit pääsevät laittomasti tietokoneellesi ja varastavat henkilökohtaisia tietoja, kuten sosiaalisten verkostojen tilejä.
Tietokoneongelmat aiheuttavat usein epämukavuutta. Yksi ärsyttävimmistä ongelmista on kuitenkin hiiri. Ilman sitä järjestelmässä liikkuminen on tuskaa.









