Kuinka asettaa ajastin ja ajastin iPhonessa tai iPadissa

On kaksi nopeampaa ja yksinkertaisempaa tapaa asettaa ajastin/ajastin Apple-laitteellesi.

Onko sinulla näyttö täynnä harvoin käytettyjä sovelluksia? Tai ehkä haluat muuttaa näyttöjärjestystä pyyhkäisemällä iPadin aloitusnäytössä? iPadOS 15:stä alkaen voit piilottaa ja järjestää uudelleen iPad-näytöt. Toimi näin.
Kuinka piilottaa iPadin näyttö
iPadin aloitusnäytössä on luettelo sovelluskuvakkeista, joiden avulla voit nopeasti käyttää ohjelmaa ja suorittaa useita erilaisia toimintoja. Sovellusten määrästä riippuen sinulla voi olla enemmän tai vähemmän interaktiivisia näyttöjä. Lisäksi tapa, jolla ihmiset järjestävät sovelluskuvakkeet näytölle, on erilainen. Voit ryhmitellä harvoin käyttämäsi sovellukset yhdeksi näytöksi, piilottaa tämän näytön ja näyttää sen uudelleen, kun haluat käyttää siinä olevaa sovellusta.
Voit tehdä tämän painamalla ensin ja pitämällä painettuna mitä tahansa näytön tyhjää aluetta siirtyäksesi muokkaustilaan. Näet sovelluskuvakkeiden heiluvan hieman. Napauta sitten näytön liukusäädintä alareunassa, aivan Dock-alueen yläpuolella.
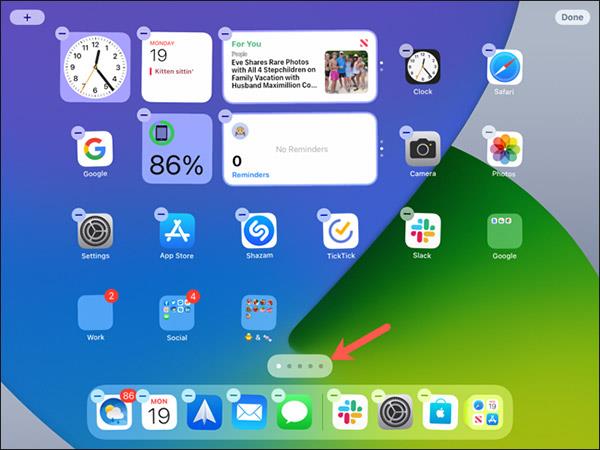
Näet nyt luettelon kaikista iPadin interaktiivisista näytöistä, jotka sisältävät sovelluskuvakkeita. Jokaisen kohteen alla on valintamerkki, joka kertoo, että tämä näyttö on tällä hetkellä näkyvissä, ja näet ne, kun pyyhkäiset vaakasuuntaisesti aloitusnäytössä.
Poista vain valinta ruudusta, jonka haluat piilottaa, ja napauta sitten "Valmis" oikeassa yläkulmassa, kun olet valmis. Paina Valmis uudelleen poistuaksesi muokkaustilasta.
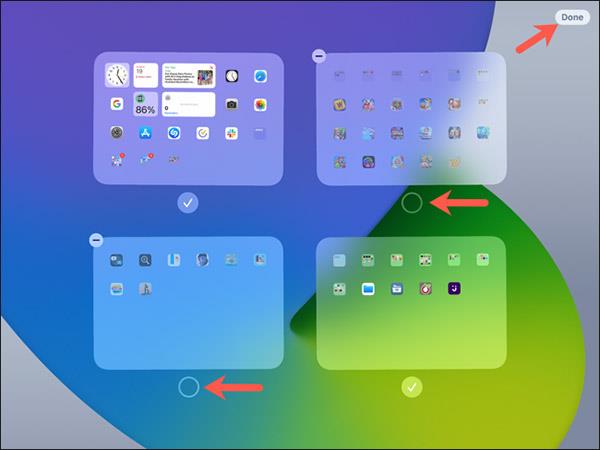
( Huomautus : Kun piilotat iPadin näytön, juuri ladatut sovellukset sijoitetaan automaattisesti sovelluskirjastoon, ei aloitusnäyttöön).
Nyt kun pyyhkäiset aloitusnäyttöön, et voi nähdä piilottamaasi näyttöä (ja sen kuvakkeita).
Järjestä iPadin näyttöjärjestys uudelleen
Yksi Applen iPadOS 15:ssä esittelemistä parhaista organisaatioominaisuuksista on kyky järjestää aloitusnäyttö uudelleen. Jos sinulla on useita näyttöjä, joista jokainen sisältää erilaisia sovelluksia ja kansioita, tämä on ihanteellinen tapa järjestää kaikki näyttöjärjestys haluamallasi tavalla.
Näytön järjestelysuunta on vasemmalta oikealle, aivan kuten luet kirjaa. Tämä on myös yleinen tyyli, joka löytyy yleisesti kaikista tablet-malleista.
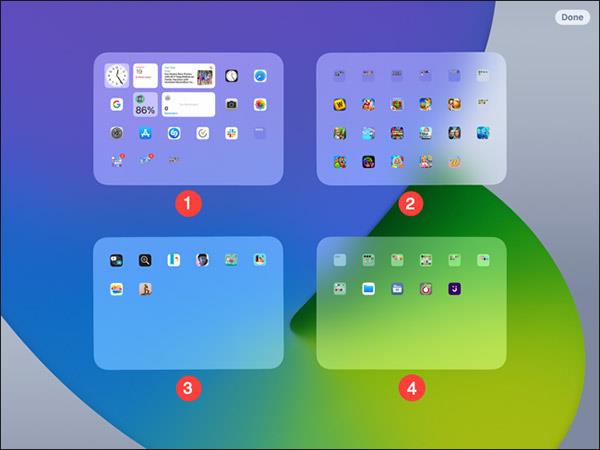
Noudata samoja yllä olevia vaiheita päästäksesi näytön muokkaustilaan. Paina ja pidä painettuna, kunnes näet kuvakkeiden heiluvan, ja napsauta sitten näytön liukusäädintä.
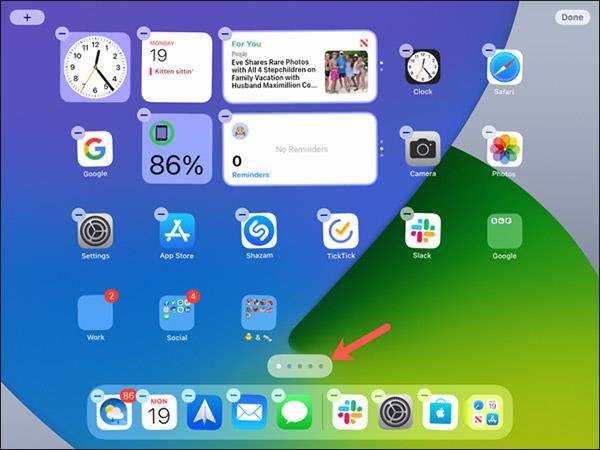
Kun näet luettelon kaikista näytöistäsi, napauta, pidä painettuna ja vedä jokaista näyttöä uuteen paikkaan, joka vastaa haluamaasi näyttöjärjestystä. Voit tehdä tämän kaikilla näytöillä, mukaan lukien aloitusnäyttö.
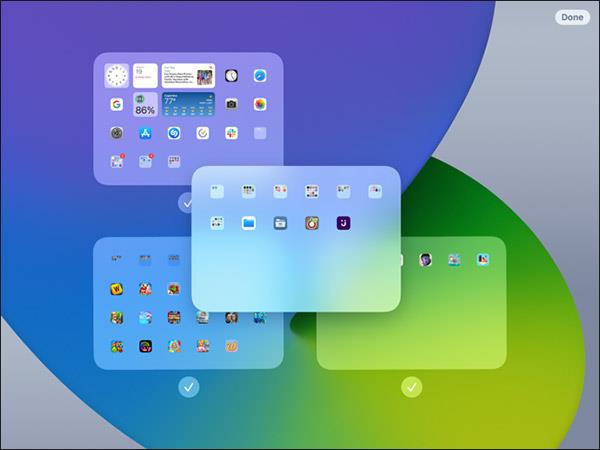
Kun olet valmis, napauta "Valmis" sulkeaksesi näyttöluettelon ja "Done" uudelleen poistuaksesi muokkaustilasta.
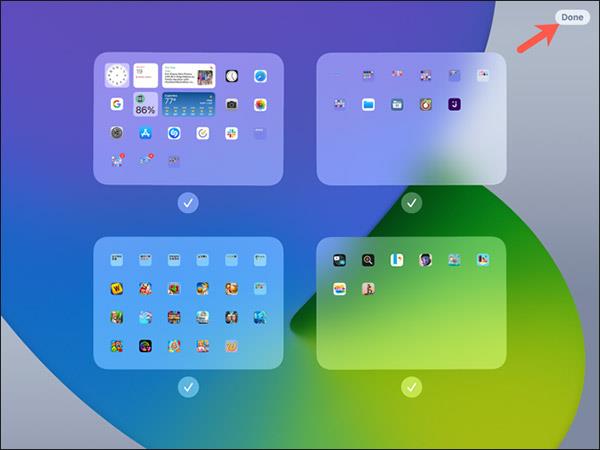
On kaksi nopeampaa ja yksinkertaisempaa tapaa asettaa ajastin/ajastin Apple-laitteellesi.
Jos iPhonessa tai iPadissa on rikki virtapainike, voit silti lukita näytön (tai jopa käynnistää sen uudelleen) AssistiveTouch-nimisen esteettömyysominaisuuden avulla. Toimi näin.
Oletko koskaan ollut ärsyyntynyt siitä, että iPhone tai iPad joskus käynnistää näytön automaattisesti ilmoituksen saapuessa?
Nyt löydät suuren tuen pikanäppäimille iPadin useimmin käytetyistä sovelluksista. Mutta kuinka saat nopeasti selville, mitkä pikakuvakkeet ovat käytettävissäsi?
Voit ehdottomasti käyttää Find My -toimintoa akun keston etätarkistamiseen iPhonessa tai iPadissa, jota et kuljeta mukanasi.
Virran sammuttaminen on yleensä yksinkertainen toimenpide mobiililaitteilla, jonka kuka tahansa voi tehdä, iPad ei ole poikkeus.
Ne päivät, jolloin hiukset irti yritettiin käsitellä iPhonen tai iPadin zip-arkistoja, ovat ohi.
iOS:n ja iPadOS:n sisäänrakennettu Photos-sovellus sisältää sisäänrakennetun ominaisuuden, jonka avulla voit joustavasti kiertää valokuvia eri kulmista.
Et ehkä tiedä, mutta Sony PlayStation 5 DualSense -ohjain tukee myös helppoa pariliitosta iPhonen tai iPadin kanssa.
Tässä artikkelissa näytetään, kuinka tämä käyttöliittymätyyppi asetetaan oletusarvoksi kaikille saapuville puheluille iPhonessa ja iPadissa.
Jos haluat tehdä digitaalisia muistiinpanoja nopeasti ja tehokkaasti tai luoda kauniita taideteoksia iPadillasi, Apple Pencil on luultavasti korvaamaton lisävaruste.
Puhelimessa on sisäänrakennettu työkalu akun kunnon tarkistamiseen, mutta iPadissa ei.
Tämä artikkeli näyttää, kuinka voit muuttaa järjestelmän nimeä kaikissa iPad-sukupolvissa, joissa on iOS 12 tai uudempi.
iPadOS 15:stä alkaen voit piilottaa ja järjestää uudelleen iPad-näytöt.
Quantrimang opastaa sinua tallentamaan sähköpostit PDF-tiedostoina iPhonelle ja iPadille.
App Library tai Application Library on apuohjelma, joka on jo melko tuttu iPhone-käyttäjille, mutta joka otettiin käyttöön vasta iPadissa iPadOS 15:n kautta.
iPadOS 15:n kanssa esitelty Quick Note tarjoaa iPad-käyttäjille kätevän tavan tehdä muistiinpanoja miltä tahansa näytöltä tai avoimesta sovelluksesta.
Alla olevassa artikkelissa Quantrimang näyttää, kuinka voit kopioida ja liittää käsinkirjoitettuja muistiinpanoja iPadin Note-sovelluksesta.
iOS 15:stä ja iPadOS 15:stä lähtien Apple muutti tapaa, jolla käyttöjärjestelmän ilmoitusten mykistystoiminto toimii.
Microsoft Edge -selain iPhonelle ja iPadille mahdollistaa käyttäjien katsomisen videoita selatessaan verkkosivustoja samaan aikaan käyttämällä kuva kuvassa (PIP) -tilaa.
Sound Check on pieni mutta varsin hyödyllinen ominaisuus iPhone-puhelimissa.
iPhonen Photos-sovelluksessa on muistiominaisuus, joka luo kokoelmia valokuvista ja videoista musiikin kanssa, kuten elokuva.
Apple Music on kasvanut poikkeuksellisen suureksi julkaisunsa jälkeen vuonna 2015. Se on tähän mennessä maailman toiseksi suurin maksullinen musiikin suoratoistoalusta Spotifyn jälkeen. Musiikkialbumien lisäksi Apple Music tarjoaa myös tuhansia musiikkivideoita, 24/7-radioasemia ja monia muita palveluita.
Jos haluat taustamusiikkia videoihisi tai tarkemmin sanottuna äänittää soivan kappaleen videon taustamusiikkina, on olemassa erittäin helppo ratkaisu.
Vaikka iPhonessa on sisäänrakennettu sääsovellus, se ei toisinaan tarjoa tarpeeksi yksityiskohtaisia tietoja. Jos haluat lisätä jotain, App Storessa on paljon vaihtoehtoja.
Albumeista olevien kuvien jakamisen lisäksi käyttäjät voivat lisätä valokuvia jaettuihin albumeihin iPhonessa. Voit lisätä kuvia automaattisesti jaettuihin albumeihin ilman, että sinun tarvitsee työskennellä albumista uudelleen.
On kaksi nopeampaa ja yksinkertaisempaa tapaa asettaa ajastin/ajastin Apple-laitteellesi.
App Storessa on tuhansia upeita sovelluksia, joita et ole vielä kokeillut. Yleisimmät hakutermit eivät välttämättä ole hyödyllisiä, jos haluat löytää ainutlaatuisia sovelluksia, eikä ole hauskaa aloittaa loputonta vierittämistä satunnaisten avainsanojen avulla.
Blur Video on sovellus, joka sumentaa kohtauksia tai mitä tahansa sisältöä, jonka haluat puhelimeesi, jotta voimme saada haluamamme kuvan.
Tämä artikkeli opastaa sinua asentamaan Google Chromen oletusselaimeksi iOS 14:ssä.


























