Kuinka asettaa ajastin ja ajastin iPhonessa tai iPadissa

On kaksi nopeampaa ja yksinkertaisempaa tapaa asettaa ajastin/ajastin Apple-laitteellesi.
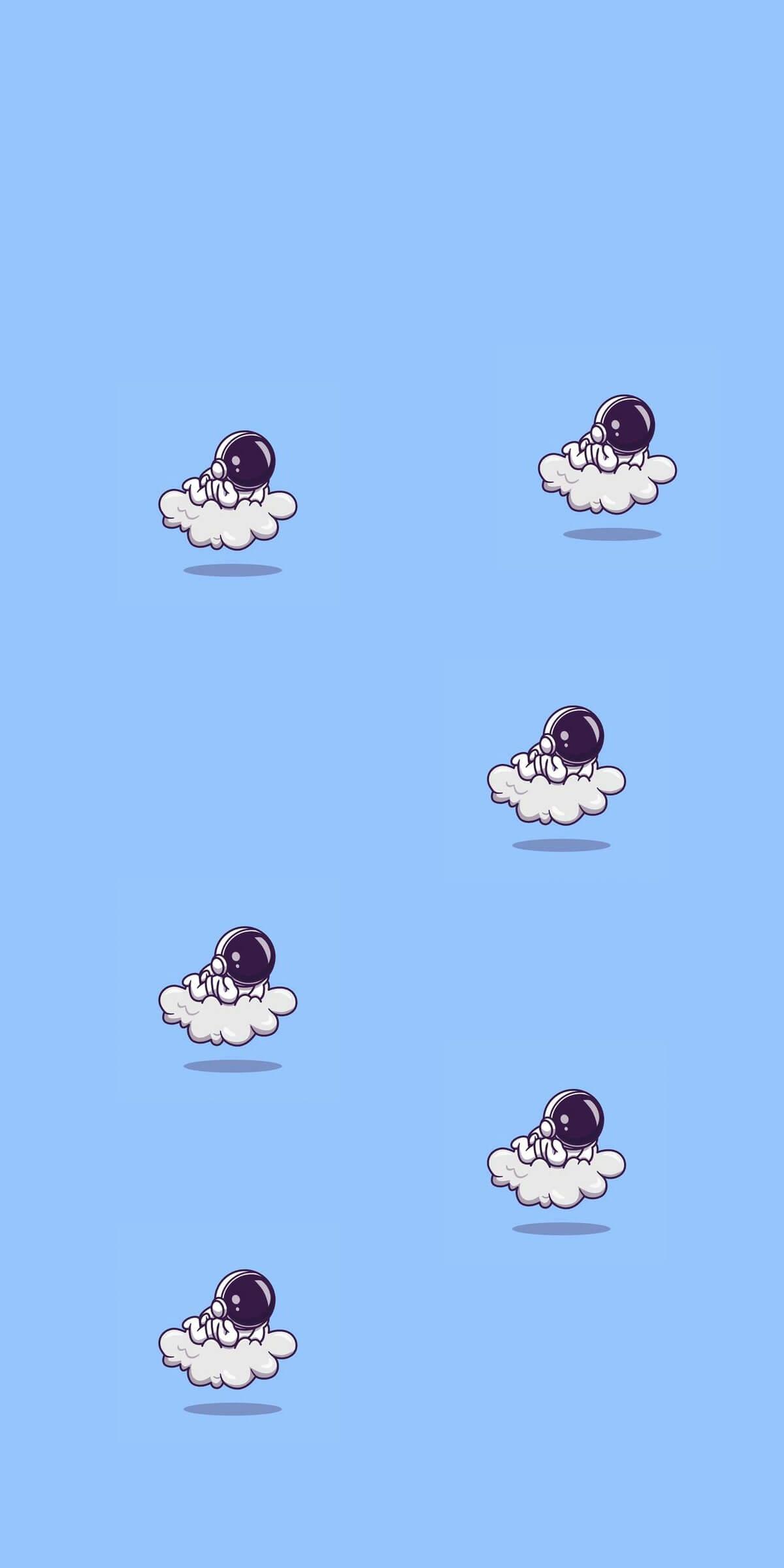
macOS Catalina ja iPadOS sisältävät tuen uudelle Sidecar-ominaisuudelle, jonka avulla voit käyttää iPadia Macin toissijaisena näyttönä. Sidecar on nopea, helppokäyttöinen, ja se voi peilata sisältöä Macissasi tai muuttaa sen toissijaiseksi näytöksi lisäämään näyttöaikaa missä tahansa oletkin.
Tämä opas kattaa kaiken, mitä sinun tulee tietää Sidecarista, sen käytöstä Apple Pencil -yhteensopivuuteen .
Sidecarin käyttäminen vaatii yhteensopivan Macin, jossa on macOS Catalina tai uudempi, ja yhteensopivan iPadin, jossa on iOS 13 tai uudempi. On olemassa useita tapoja aktivoida Sidecar, jotka kaikki voidaan tehdä Catalinasta.
Helpoin tapa käyttää Sidecaria on käyttää Macin AirPlay-käyttöliittymää. Kun napsautat valikkopalkin yläreunassa olevaa AirPlay-kuvaketta (se näyttää näytöltä, jossa on nuoli), jos sinulla on Sidecar-yhteensopiva iPad, se näkyy AirPlay-luettelossa.
Valitse sieltä iPad, johon haluat muodostaa yhteyden, ja se käynnistyy automaattisesti ja aktivoituu toissijaiseksi Mac-näytöksi.
Voit myös käyttää Sidecaria napsauttamalla ja pitämällä vihreää laajennusikkunapainiketta painettuna missä tahansa Mac-sovelluksessa, ja voit käyttää Sidecara Asetusten Sidecar-osiossa.
Sivuvaunun käyttö
Sidecar on suunniteltu toissijaiseksi Mac-näytöksi, joten se toimii kuten mikä tahansa toissijainen näyttö, jota saatat käyttää Macin kanssa. Voit vetää ikkunoita Macista iPadille ja päinvastoin ja olla vuorovaikutuksessa molempien kanssa Macin ohjauslevyn avulla.
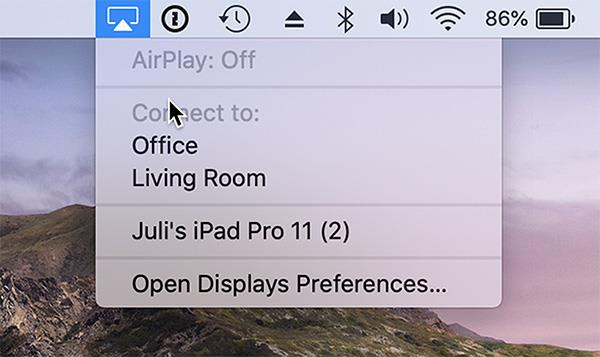
Yhdistä iPad ja Mac helposti AirPlayn kautta
Sivuvaunua ei ole suunniteltu toimimaan kosketuseleiden kanssa, joten vaikka voit napauttaa joitain näytön ohjaimia tai selata joitain verkkosivuja, hallitset asioita useimmiten ohjauslevyllä, Mac-hiirellä tai Apple Pencilillä. Tämä johtuu siitä, että Sidecaria ei ole tarkoitettu tuomaan kosketusohjaimia Maciin – se on vain toissijainen näyttövaihtoehto.
Yhdistä Apple Pencilillä
Sidecaria käytettäessä Apple Pencil (ensimmäinen tai toinen sukupolvi iPadistasi riippuen) toimii hiiren korvikkeena napsautukseen, valintaan ja muihin näytön ohjaimiin.
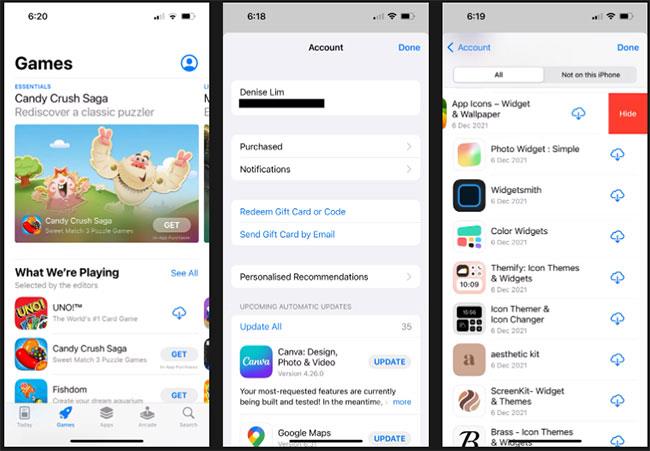
Voidaan ohjata Apple Pencil -kynällä
Sovelluksissa, kuten Photoshop ja Illustrator, Apple Pencil tekee paljon enemmän. Voit piirtää suoraan Photoshopissa tai muissa vastaavissa Mac-sovelluksissa tehdäksesi iPadistasi näytönohjaimen Macille, toisin kuin Wacom-näytönohjain. Se on loistava tapa luoda taidetta, muokata valokuvia ja paljon muuta Apple Pencilin interaktiivisella mutta Macin teholla.
Liitä näppäimistö
Kun käytät Applen Magic Keyboardin kaltaista näppäimistöä iPadin kanssa, se korvaa Mac-näppäimistösi, jolloin voit kirjoittaa samalla tavalla kuin Macilla missä tahansa avoimessa ikkunassa.

Sivuvaunu on myös yhteensopiva Magic Keyboardin kanssa
Langallinen ja langaton yhteys
Macisi voidaan yhdistää iPadiisi langallisen tai langattoman yhteyden kautta. Kiinteää yhteyttä varten tarvitset sopivan kaapelin, kuten USB-C–USB-C-kaapelin uusimpaan iPad Pro -laitteeseen tai USB-C-Lightning-kaapelin Lightning-portilla varustetuille iPad-malleille.
Kiinteän yhteyden käyttäminen mahdollistaa iPadin latauksen ja minimoi huonosta langattomasta yhteydestä mahdollisesti aiheutuvat latenssiongelmat. Sidecarin käyttäminen langattoman yhteyden kautta toimii hyvin, mutta verkkoyhteyden on oltava vakaa.
Langattoman yhteyden käyttäminen edellyttää, että iPadisi on 30 jalan etäisyydellä Macistasi, mikä on itse asiassa melko kaukana.
Kosketuspalkki ja säätimet
Sidecar asettaa sivupalkin ohjaimen iPadiin, jolla voit tehdä esimerkiksi työkalupalkin piilottamista tai näyttämistä, näyttönäppäimistön näyttämistä, ikkunoiden sulkemista tai pääsynhallintanäppäimiä, kuten Shift-, Command-, Optio- ja Control-näppäimiä.
Sidecar lisää myös kosketuspalkin iPadin näytön alle, aivan kuten Touch Bar MacBook Pro -malleissa. Vaikka Macissasi ei ole alkuperäisesti kosketuspalkkia, nämä Touch Bar -ohjaimet ovat näkyvissä.
Touch Bar -ohjaimet tulevat näkyviin Applen sovelluksille ja kolmansien osapuolien sovelluksille, jotka ovat ottaneet käyttöön Touch Bar -tuen.
Sivuvaunun pääsyasetukset
Jos napsautat AirPlay-kuvaketta, kun Mac on yhdistetty iPadiisi, näet joitain pikaohjaimia, joiden avulla voit tehdä esimerkiksi sivupalkin tai kosketuspalkin piilottamista, ja voit myös vaihtaa vaihtoehdon Käytä iPadia omana näyttönäsi tai peilaa Macisi nykyinen näyttö.
Löydät lisää sivuvaunuvaihtoehtoja avaamalla Järjestelmäasetukset ja valitsemalla Sivuvaunu-osion. Tässä paikassa voit siirtää sivupalkkia näytön vasemmalle tai oikealle puolelle, siirtää kosketuspalkin näytön ala- tai yläosaan tai ottaa käyttöön Apple Pencilin kaksoisnapautuksen.
Yhteensopivuus sivuvaunujen kanssa
Sivuvaunu on rajoitettu moniin uusiin Mac-malleihin ja se on yhteensopiva seuraavien koneiden kanssa:
Useimmat vanhemmat koneet ovat mustalla listalla Sidecarin käytöstä, mutta jotkut Macit voivat käyttää ominaisuutta kehittäjä Steve Troughton-Smithin tarjoaman Terminal-komennon kautta.
iPadissa Sidecar on rajoitettu iPad-malleihin, jotka toimivat Apple Pencil kanssa, joten vanhempia malleja, joissa ei ole Apple Pencil tukea, ei voida käyttää Sidecarin kanssa. Yhteensopivat iPadit sisältävät:
On kaksi nopeampaa ja yksinkertaisempaa tapaa asettaa ajastin/ajastin Apple-laitteellesi.
Jos iPhonessa tai iPadissa on rikki virtapainike, voit silti lukita näytön (tai jopa käynnistää sen uudelleen) AssistiveTouch-nimisen esteettömyysominaisuuden avulla. Toimi näin.
Oletko koskaan ollut ärsyyntynyt siitä, että iPhone tai iPad joskus käynnistää näytön automaattisesti ilmoituksen saapuessa?
Nyt löydät suuren tuen pikanäppäimille iPadin useimmin käytetyistä sovelluksista. Mutta kuinka saat nopeasti selville, mitkä pikakuvakkeet ovat käytettävissäsi?
Voit ehdottomasti käyttää Find My -toimintoa akun keston etätarkistamiseen iPhonessa tai iPadissa, jota et kuljeta mukanasi.
Virran sammuttaminen on yleensä yksinkertainen toimenpide mobiililaitteilla, jonka kuka tahansa voi tehdä, iPad ei ole poikkeus.
Ne päivät, jolloin hiukset irti yritettiin käsitellä iPhonen tai iPadin zip-arkistoja, ovat ohi.
iOS:n ja iPadOS:n sisäänrakennettu Photos-sovellus sisältää sisäänrakennetun ominaisuuden, jonka avulla voit joustavasti kiertää valokuvia eri kulmista.
Et ehkä tiedä, mutta Sony PlayStation 5 DualSense -ohjain tukee myös helppoa pariliitosta iPhonen tai iPadin kanssa.
Tässä artikkelissa näytetään, kuinka tämä käyttöliittymätyyppi asetetaan oletusarvoksi kaikille saapuville puheluille iPhonessa ja iPadissa.
Jos haluat tehdä digitaalisia muistiinpanoja nopeasti ja tehokkaasti tai luoda kauniita taideteoksia iPadillasi, Apple Pencil on luultavasti korvaamaton lisävaruste.
Puhelimessa on sisäänrakennettu työkalu akun kunnon tarkistamiseen, mutta iPadissa ei.
Tämä artikkeli näyttää, kuinka voit muuttaa järjestelmän nimeä kaikissa iPad-sukupolvissa, joissa on iOS 12 tai uudempi.
iPadOS 15:stä alkaen voit piilottaa ja järjestää uudelleen iPad-näytöt.
Quantrimang opastaa sinua tallentamaan sähköpostit PDF-tiedostoina iPhonelle ja iPadille.
App Library tai Application Library on apuohjelma, joka on jo melko tuttu iPhone-käyttäjille, mutta joka otettiin käyttöön vasta iPadissa iPadOS 15:n kautta.
iPadOS 15:n kanssa esitelty Quick Note tarjoaa iPad-käyttäjille kätevän tavan tehdä muistiinpanoja miltä tahansa näytöltä tai avoimesta sovelluksesta.
Alla olevassa artikkelissa Quantrimang näyttää, kuinka voit kopioida ja liittää käsinkirjoitettuja muistiinpanoja iPadin Note-sovelluksesta.
iOS 15:stä ja iPadOS 15:stä lähtien Apple muutti tapaa, jolla käyttöjärjestelmän ilmoitusten mykistystoiminto toimii.
Microsoft Edge -selain iPhonelle ja iPadille mahdollistaa käyttäjien katsomisen videoita selatessaan verkkosivustoja samaan aikaan käyttämällä kuva kuvassa (PIP) -tilaa.
Sound Check on pieni mutta varsin hyödyllinen ominaisuus iPhone-puhelimissa.
iPhonen Photos-sovelluksessa on muistiominaisuus, joka luo kokoelmia valokuvista ja videoista musiikin kanssa, kuten elokuva.
Apple Music on kasvanut poikkeuksellisen suureksi julkaisunsa jälkeen vuonna 2015. Se on tähän mennessä maailman toiseksi suurin maksullinen musiikin suoratoistoalusta Spotifyn jälkeen. Musiikkialbumien lisäksi Apple Music tarjoaa myös tuhansia musiikkivideoita, 24/7-radioasemia ja monia muita palveluita.
Jos haluat taustamusiikkia videoihisi tai tarkemmin sanottuna äänittää soivan kappaleen videon taustamusiikkina, on olemassa erittäin helppo ratkaisu.
Vaikka iPhonessa on sisäänrakennettu sääsovellus, se ei toisinaan tarjoa tarpeeksi yksityiskohtaisia tietoja. Jos haluat lisätä jotain, App Storessa on paljon vaihtoehtoja.
Albumeista olevien kuvien jakamisen lisäksi käyttäjät voivat lisätä valokuvia jaettuihin albumeihin iPhonessa. Voit lisätä kuvia automaattisesti jaettuihin albumeihin ilman, että sinun tarvitsee työskennellä albumista uudelleen.
On kaksi nopeampaa ja yksinkertaisempaa tapaa asettaa ajastin/ajastin Apple-laitteellesi.
App Storessa on tuhansia upeita sovelluksia, joita et ole vielä kokeillut. Yleisimmät hakutermit eivät välttämättä ole hyödyllisiä, jos haluat löytää ainutlaatuisia sovelluksia, eikä ole hauskaa aloittaa loputonta vierittämistä satunnaisten avainsanojen avulla.
Blur Video on sovellus, joka sumentaa kohtauksia tai mitä tahansa sisältöä, jonka haluat puhelimeesi, jotta voimme saada haluamamme kuvan.
Tämä artikkeli opastaa sinua asentamaan Google Chromen oletusselaimeksi iOS 14:ssä.



























