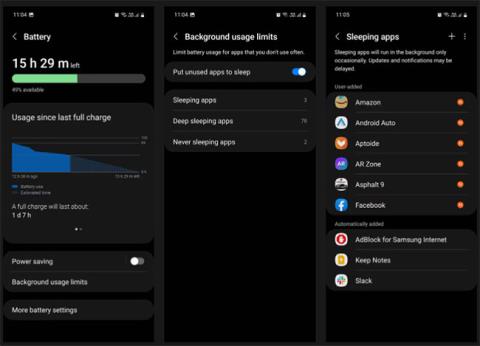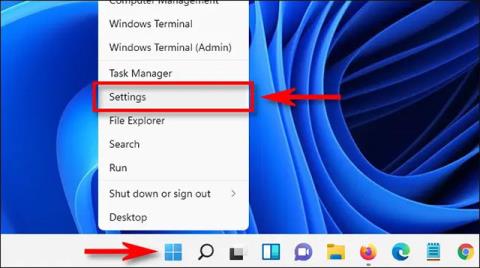1. Mikä on horrostila?
Horrostila (horrostila) on samanlainen kuin lepotila. Hibernate-tilassa nykyisen istunnon tiedot kuitenkin tallennetaan kiintolevylle, tietokone ei käytä sähköä ja sammuu täysin kuten sammutat tietokoneen .
Kun tietokone käynnistetään uudelleen horrostilasta, kuten lepotilasta , käyttöjärjestelmä, käynnissä olevat sovellukset ja tietosi noudetaan nopeasti kiintolevyltä ja ladataan RAM-muistiin, jotta voit jatkaa työskentelyä.
Horrostila on saatavilla useimmissa Windows-versioissa nykyään, mutta se on oletuksena poistettu käytöstä. Joten kuinka ottaa horrostila käyttöön (tai poistaa se käytöstä) / ottaa käyttöön Windows 10:ssä. Katso alla oleva Tips.BlogCafeITin artikkeli.
Ota Windows 10:n horrostila käyttöön
1. Ota horrostila käyttöön komentokehotteen avulla
Jos et pelkää etsiä virta-asetuksia Windows 10:ssä, voit ottaa lepotilan käyttöön cmd:n avulla seuraavasti:
Vaihe 1: Avaa cmd järjestelmänvalvojan oikeuksilla Windows 10:ssä :

Vaihe 2: Anna seuraava komento ottaaksesi horrostilan käyttöön Windows 10:ssä:
powercfg/h on

2. Lepotilan ottaminen käyttöön kannettavan tietokoneen virta-asetuksista
Vaihe 1: Napsauta hiiren kakkospainikkeella akun latauskuvaketta > valitse Virranhallinta-asetukset :

Vaihe 2: Etsi ja napsauta Valitse, mitä virtapainike tekee :

Vaihe 3: Etsi sininen teksti Muuta asetuksia, jotka eivät ole tällä hetkellä käytettävissä alla olevan kuvan mukaisesti:

Vaihe 4: Valitse Lepotila tai poista sen valinta ottaaksesi lepotilan käyttöön/pois käytöstä Windows 10:ssä ja napsauta sitten Tallenna muutokset .

3. Ota Horrostila käyttöön Windows 10 Ohjauspaneelista
Voit ottaa horrostilan käyttöön Windows 10:ssä Ohjauspaneelin avulla seuraavasti:
- Paina Windows + R -näppäinyhdistelmää > siirry Ohjauspaneeliin > Enter :

- Tarkasteluperuste: valitse Suuret kuvakkeet tai Pienet kuvakkeet, vieritä alas löytääksesi ja napsauta Virranhallinta-asetukset :

- Valitse vasemmalta " Valitse virtapainikkeiden toiminta ".

- Napsauta Muuta asetuksia, jotka eivät ole tällä hetkellä käytettävissä .

- Vieritä alas löytääksesi Sammutusasetukset ja valitse "Hibernate".

- Napsauta ja valitse Tallenna muutokset tallentaaksesi muutokset.
4. Ota lepotila käyttöön siirtymällä Ryhmäkäytäntöeditoriin
Avaa ryhmäkäytäntöeditori painamalla Windows + R -näppäinyhdistelmää avataksesi Suorita-komentoikkunan, kirjoita sitten gpedit.msc Suorita-komentoikkunaan ja paina Enter.

Siirry Paikallinen ryhmäkäytäntöeditori -ikkunassa polkuun:
Computer Configuration/Administrative Templates/Windows Components/File Explorer
Kaksoisnapsauta seuraavaksi oikeanpuoleisessa ruudussa kohtaa "Näytä horrostila virtaasetusvalikossa" alla olevan kuvan mukaisesti:
Ota seuraavaksi horrostila käyttöön valitsemalla Ota käyttöön alla olevan kuvan mukaisesti ja napsauta sitten Käytä > OK.

5. Käytä Rekisterieditoria
Paina ensin näppäinyhdistelmää "Windows + R" avataksesi Suorita-komentoikkunan, kirjoita sitten regedit Suorita-ikkunaan ja paina Enter avataksesi rekisterieditorin.

Kopioi ja liitä seuraavat avainohjeet Rekisterieditorin käyttöliittymäikkunassa :
Computer\HKEY_LOCAL_MACHINE\SYSTEM\CurrentControlSet\Control\Power
Etsi HiberbootEnabled oikeasta ikkunasta.

Kaksoisnapsauta HiberbootEnabled ja muuta arvoruudun arvoksi 1, napsauta OK .

6. Lepotilan poistaminen käytöstä Windows 10:ssä
Koska lepotila voidaan ottaa käyttöön kahdella tavalla, sinulla on myös kaksi tapaa poistaa lepotila käytöstä Windows 10:ssä.
Tapa 1: Tee samoin kuin kohta 2, vaiheessa 4, poista Lepotila-valinta ja tallenna asetukset
Tapa 2: Avaa cmd järjestelmänvalvojatilassa, kirjoita komentorivi:
powercfg/h off
Yllä on ohjeet lepotilan kytkemiseen päälle ja pois päältä Windows 10:ssä. Kun nyt avaat Käynnistä-valikon uudelleen ja napsautat virtapainiketta, näet Lepotila-vaihtoehdon lisättynä (tai poissa).
Video-opastus lepotilan ottamiseksi käyttöön Windows 10:ssä
Voit viitata joihinkin muihin artikkeleihin alla:
Onnea!