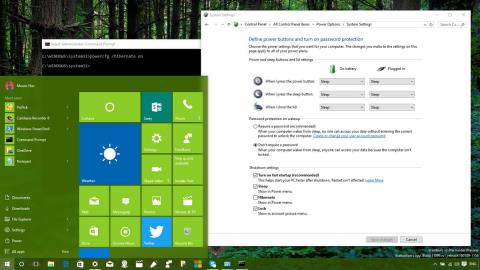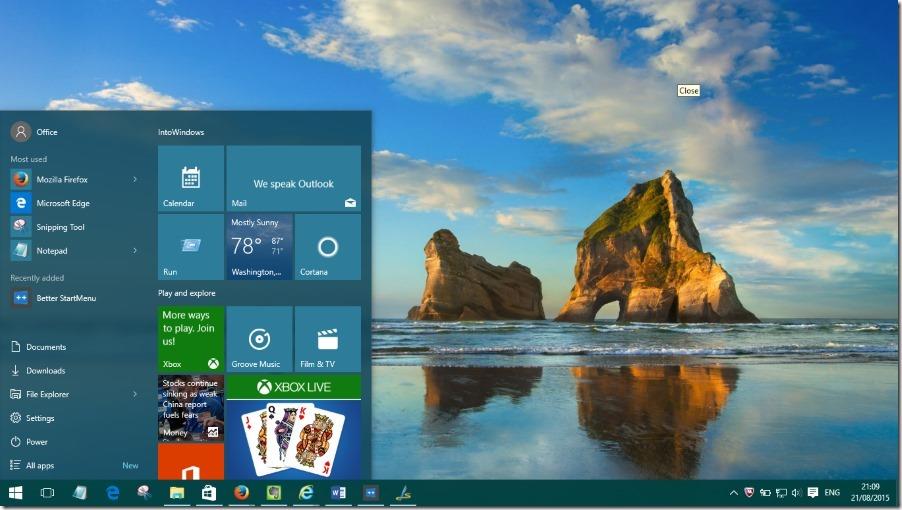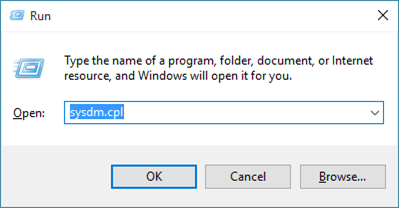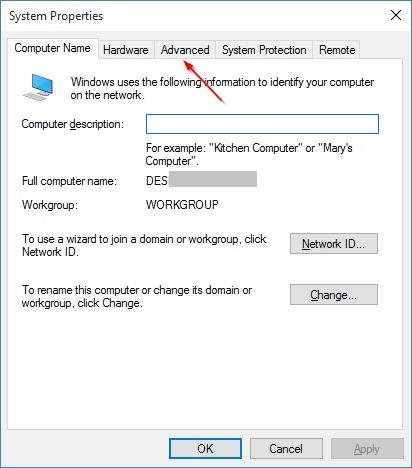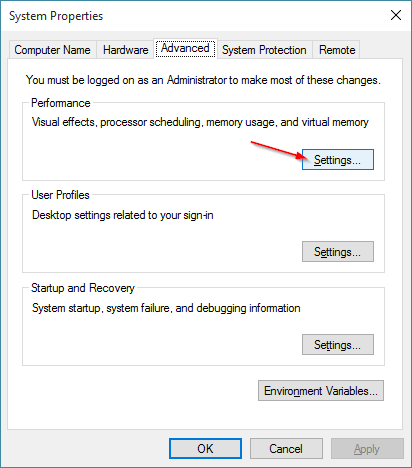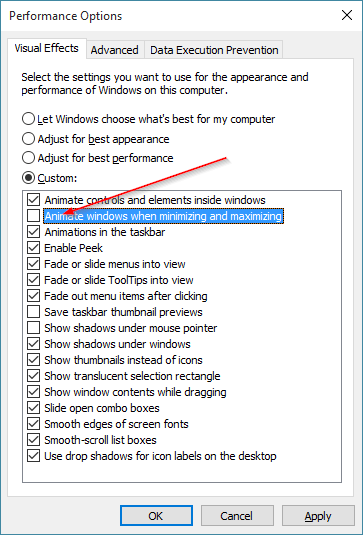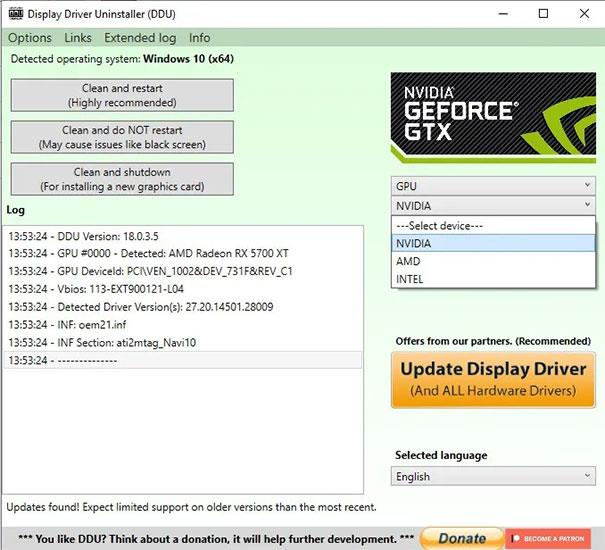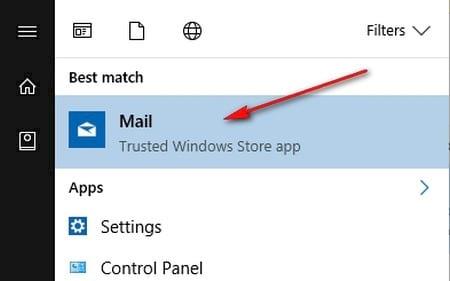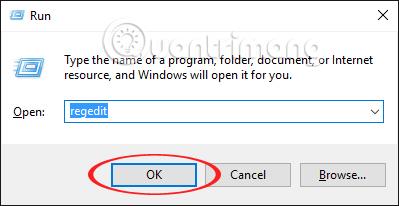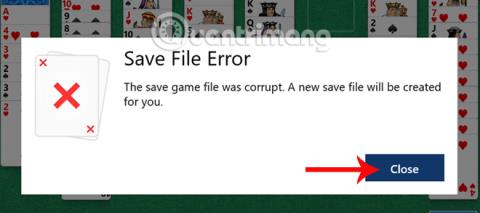Käynnistä-valikko on yksi Windows 10 -käyttöjärjestelmän kohokohdista. Erityisesti Windows 10:n Käynnistä-valikko on muokattavampi kuin muiden käyttöjärjestelmien.
Monet Windows 10 -käyttäjät tuntevat kuitenkin olonsa epämukavaksi tästä ominaisuudesta, koska käynnistysnopeus on "hidas kuin etana".
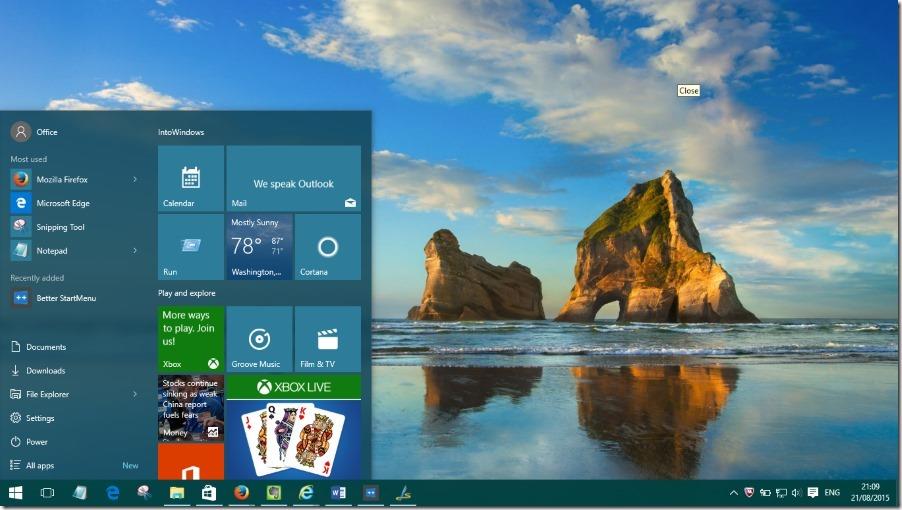
1. Miksi Käynnistä-valikko käynnistyy niin hitaasti?
Syy, miksi Käynnistä-valikko käynnistyy hitaasti, johtuu siitä, että Microsoft tallentaa liian monta visuaalista tehostetta ja aikaisempia animaatioita tehdäkseen Käynnistä-valikosta vähemmän tylsää.
Jotta Käynnistä-valikko käynnistyy nopeammin, sinun tarvitsee vain maksimoida ja minimoida kaikki Windows 10:ssä käytettävissä olevat tehosteet.
2. Nopeuta Käynnistä-valikon käynnistystä Windows 10:ssä
Vaihe 1:
Avaa Suorita-valintaikkuna painamalla Windows + R -näppäinyhdistelmää .
Vaihe 2:
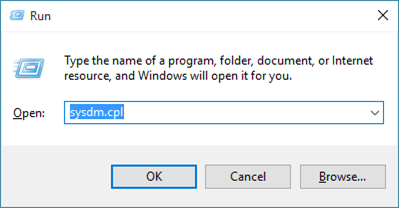
Kirjoita Suorita-valintaikkunaan Sysdm.cpl ja avaa Järjestelmän ominaisuudet -valintaikkuna painamalla Enter.
Vaihe 3:
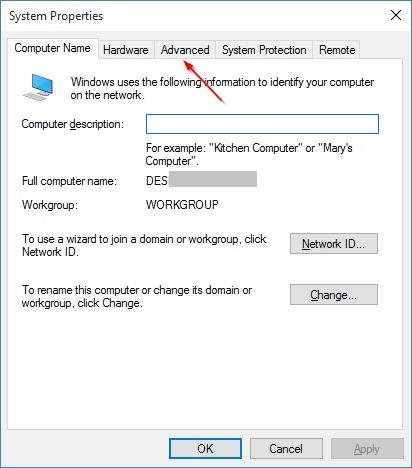
Napsauta Järjestelmän ominaisuudet -ikkunassa Lisäasetukset-välilehteä.
Vaihe 4:
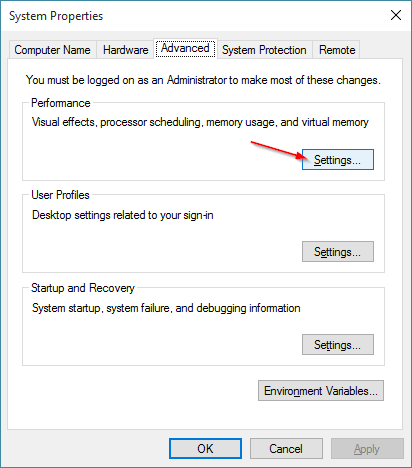
Napsauta Suorituskyky-kohdassa Asetukset avataksesi Suorituskykyasetukset-valintaikkunan.
Vaihe 5:
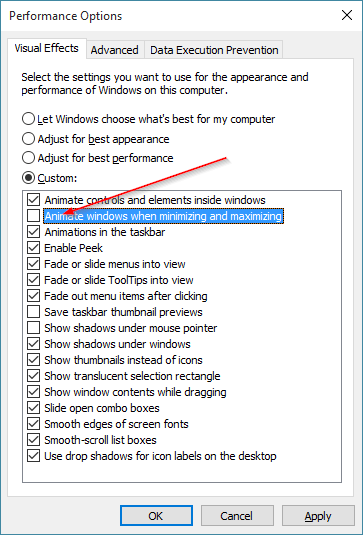
Suorituskykyasetukset-valintaikkunan Visuaaliset tehosteet -välilehdellä näet luettelon visuaalisista tehosteista, jotka näkyvät Windows 10:n ominaisuuksille.
Poista valinta Animoi ikkunoita minimoinnissa ja maksimoinnissa -osiosta ja napsauta sitten Käytä nopeuttaaksesi Käynnistä-valikon käynnistystä.
Katso lisää alla olevista artikkeleista:
Onnea!