Kuinka luoda mukautettuja tekstipikakuvakkeita iPhonessa
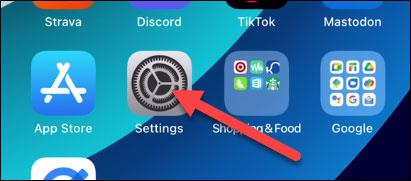
Kaiken kirjoittaminen manuaalisesti iPhonen näppäimistöllä voi olla väsyttävää ja aikaa vievää etenkin usein käyttämiesi lauseiden kohdalla.

Oletuksena useimmat Windows 10:n sovellukset kiinnitetään Käynnistä-valikkoon. Jos haluat käyttää sovellusta, sinun on napsautettava sovellusta. Sinun on kuitenkin käytettävä hiirtä sen avaamiseen sen sijaan, että joka kerta, kun haluat käyttää sovellusta. Sen sijaan voit luoda pikanäppäimen sovelluksen avaamiseksi.
Alla olevassa artikkelissa Tips.BlogCafeIT opastaa sinua luomaan pikakuvakkeita minkä tahansa sovelluksen avaamiseksi Windows 10:ssä.
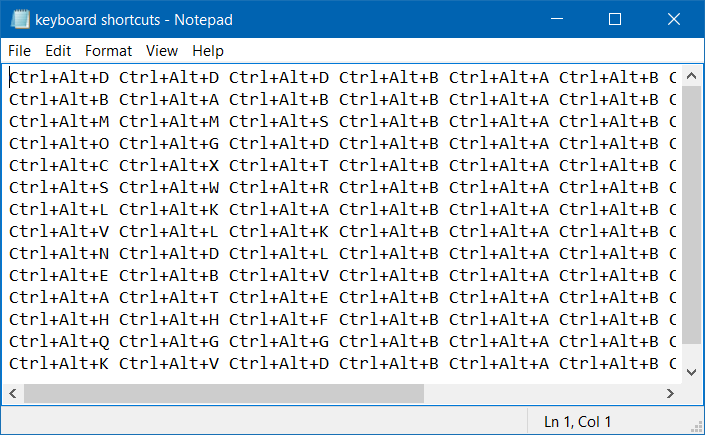
Luo pikakuvakkeita sovellusten avaamiseen Windows 10:ssä
Vaihe 1:
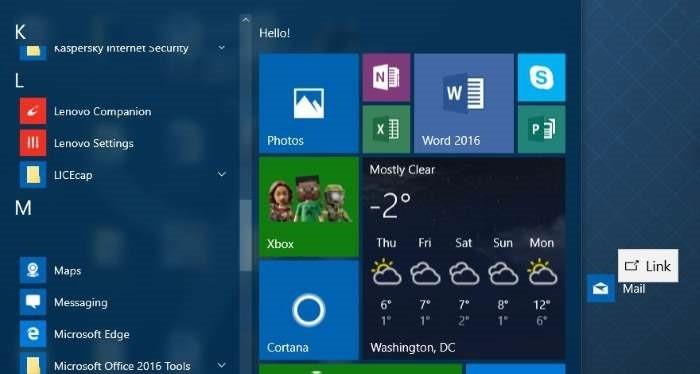
Avaa ensin Käynnistä-valikko, valitse ja vedä sovellus Käynnistä-valikosta työpöydälle luodaksesi pikakuvakkeen kyseiseen sovellukseen.
Vaihe 2:
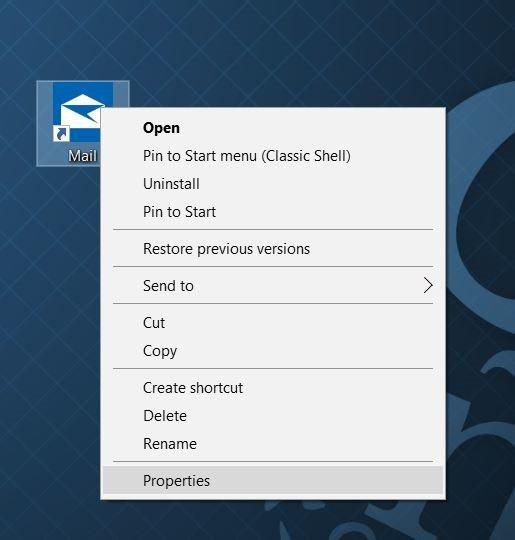
Tällä hetkellä sovelluksen pikakuvake ilmestyy työpöydälle, napsauta sitä hiiren kakkospainikkeella ja valitse Ominaisuudet .
Vaihe 3:

Vieritä Pikakuvake-välilehdellä alaspäin ja valitse Pikanäppäinkenttä .
Vaihe 4:
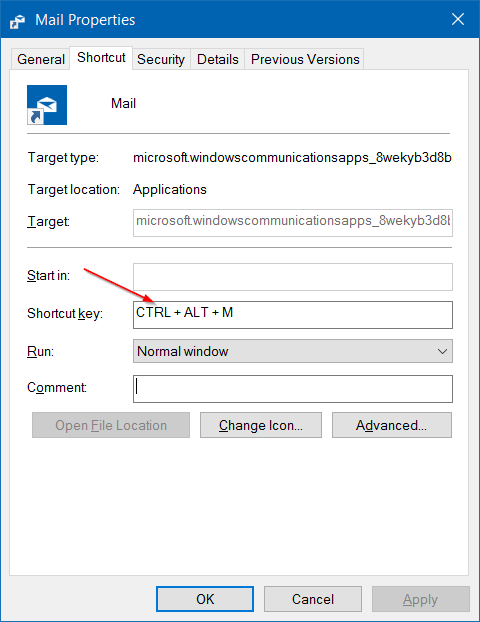
Anna avain, jota haluat käyttää sovelluksen avaamiseen. Windows lisää automaattisesti Ctrl + Alt - etuliite .
Olettaen, että voit valita M-näppäimen tai minkä tahansa muun haluamasi näppäimen, Windows luo automaattisesti pikanäppäimen Ctrl + Alt + M.
Kun olet valmis, tallenna muutokset napsauttamalla Käytä .
Tästä lähtien aina, kun avaat sovelluksen, voit käyttää juuri luomaasi pikakuvaketta.
Katso lisää alla olevista artikkeleista:
Opi F1-F12-näppäinten toiminnot Windows-käyttöjärjestelmässä
10 hyödyllisintä pikanäppäintä, jotka kaikkien pitäisi tietää ulkoa
Yhteenveto pikanäppäimistä, jotka sinun on tiedettävä Windows 10:ssä
Onnea!
Kaiken kirjoittaminen manuaalisesti iPhonen näppäimistöllä voi olla väsyttävää ja aikaa vievää etenkin usein käyttämiesi lauseiden kohdalla.
Oletuksena useimmat Windows 10:n sovellukset kiinnitetään Käynnistä-valikkoon. Jos haluat käyttää sovellusta, sinun on napsautettava sovellusta. Sinun on kuitenkin käytettävä hiirtä sen avaamiseen sen sijaan, että joka kerta, kun haluat käyttää sovellusta. Sen sijaan voit luoda pikanäppäimen sovelluksen avaamiseksi.
Xbox Game Bar (kutsutaan nimellä Game Bar) on loistava tukityökalu, jonka Microsoft on varustanut Windows 10:ssä.
Kioskitila Windows 10:ssä on tila, jolla voit käyttää vain yhtä sovellusta tai käyttää vain yhtä verkkosivustoa vierailevien käyttäjien kanssa.
Tämä opas näyttää, kuinka voit muuttaa tai palauttaa Camera Roll -kansion oletussijaintia Windows 10:ssä.
Hosts-tiedoston muokkaaminen voi aiheuttaa sen, että et voi käyttää Internetiä, jos tiedostoa ei ole muokattu oikein. Seuraava artikkeli opastaa sinua muokkaamaan isäntätiedostoa Windows 10:ssä.
Valokuvien koon ja kapasiteetin pienentäminen helpottaa niiden jakamista tai lähettämistä kenelle tahansa. Erityisesti Windows 10:ssä voit muuttaa kuvien kokoa erässä muutamalla yksinkertaisella vaiheella.
Jos sinun ei tarvitse näyttää äskettäin vierailtuja kohteita ja paikkoja turvallisuus- tai yksityisyyssyistä, voit helposti sammuttaa sen.
Microsoft on juuri julkaissut Windows 10 Anniversary Update -päivityksen, joka sisältää monia parannuksia ja uusia ominaisuuksia. Tässä uudessa päivityksessä näet paljon muutoksia. Windows Ink -kynän tuesta Microsoft Edge -selainlaajennuksen tukeen, Start Menu ja Cortana ovat myös parantuneet merkittävästi.
Yksi paikka monien toimintojen ohjaamiseen suoraan ilmaisinalueella.
Windows 10:ssä voit ladata ja asentaa ryhmäkäytäntömalleja hallitaksesi Microsoft Edge -asetuksia, ja tämä opas näyttää prosessin.
Dark Mode on tumman taustan käyttöliittymä Windows 10:ssä, joka auttaa tietokonetta säästämään akun virtaa ja vähentämään vaikutusta käyttäjän silmiin.
Tehtäväpalkissa on rajoitetusti tilaa, ja jos työskentelet säännöllisesti useiden sovellusten kanssa, tila saattaa loppua nopeasti, jotta voit kiinnittää lisää suosikkisovelluksiasi.










