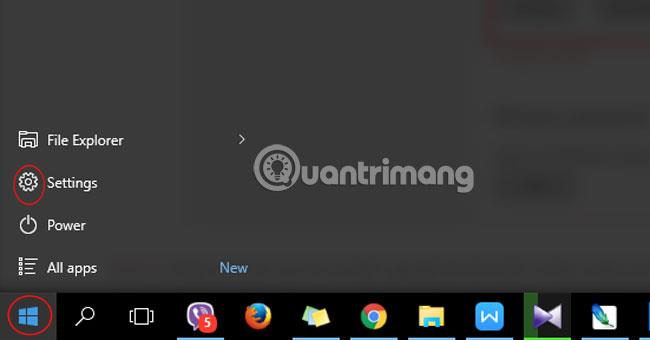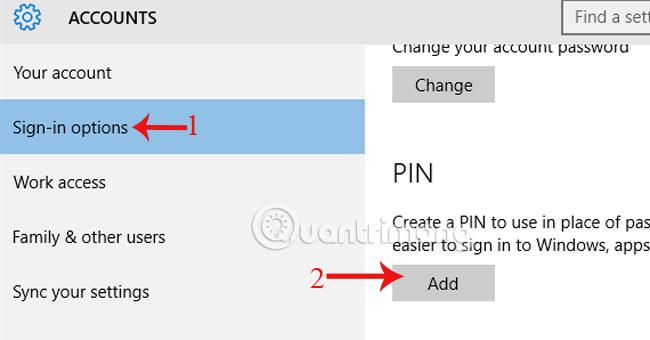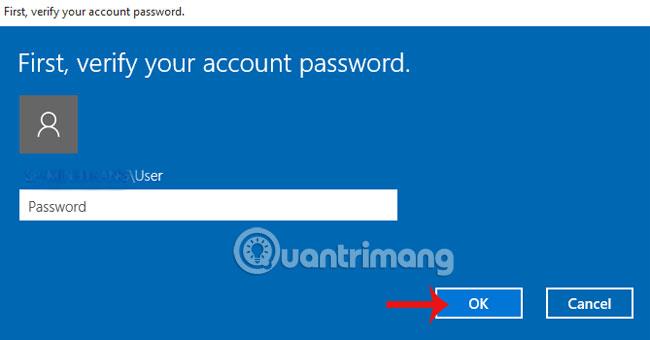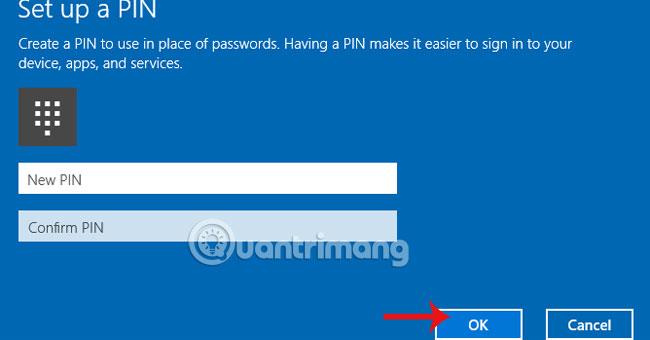Normaalisti tietokonesuojan luomiseksi harkitsemme silti salasanan asettamista. On kuitenkin olemassa paljon yksinkertaisempi tapa, joka on käyttää akkua Windows 10:ssä kirjautuaksesi tietokoneellesi. Kun asennat pin-koodin, pääset käyttöjärjestelmään nopeammin, mutta tietokoneesi pysyy suojattuna.
Vaihe 1:
Napsauta alareunassa olevaa Windows-kuvaketta ja valitse Asetukset .
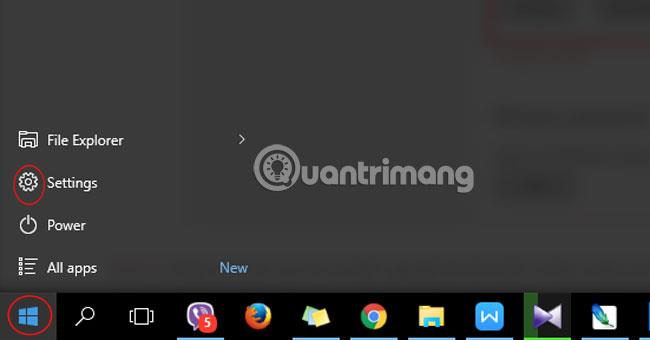
Vaihe 2:
Napsauta tässä kohtaa Tilit.
Vaihe 3:
Siirry kohtaan Kirjautumisasetukset ja valitse PIN-osiossa Lisää PIN-asetukset.
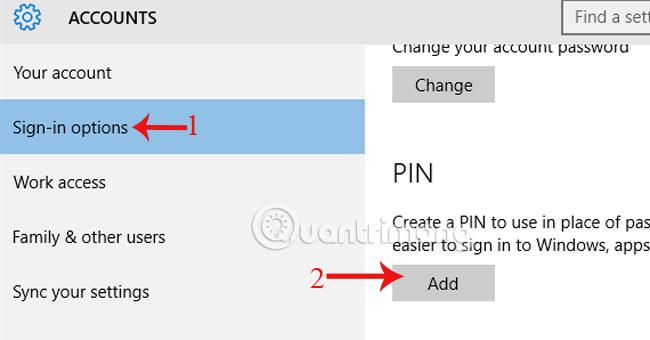
Vaihe 4:
Näkyviin tulee ikkuna, jossa sinua pyydetään syöttämään tilisi kirjautuaksesi järjestelmään. Napsauta OK.
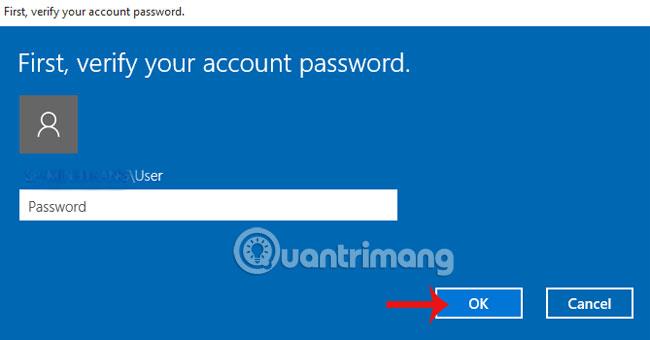
Vaihe 5:
Näyttöön tulee PIN-koodin asetuspaneeli . Anna PIN-koodi ja paina OK, kun olet valmis. Huomaa, että PIN-koodissa on oltava vähintään 4 merkkiä 0-9, se ei sisällä kirjaimia tai erikoismerkkejä. Pin-koodin pituutta ei ole rajoitettu.
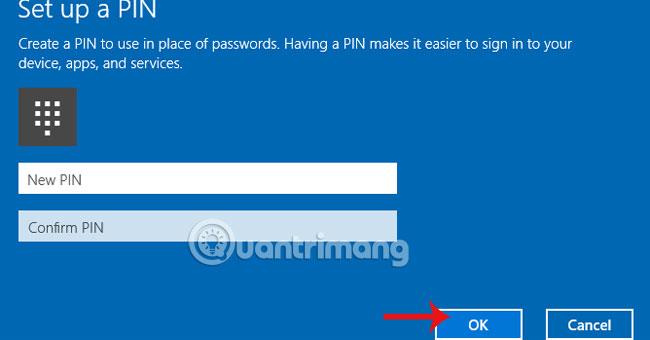
Katso lisätietoja alla olevasta artikkelista:
Menestystä toivottaen!