Kuinka käyttää iPhonea, iPadia langattomana hiirenä tai näppäimistönä

Tietokoneesi näppäimistö "kaatuu" yhtäkkiä, kun sinun on kirjoitettava nopeasti lähetettävä asiakirja. Mitä sinun pitäisi tehdä?
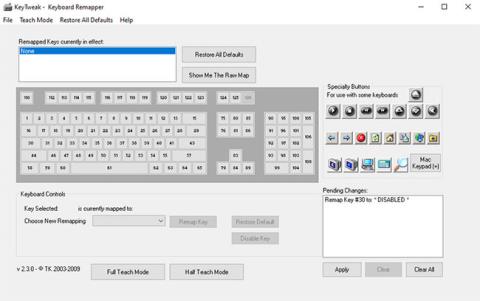
Windows-näppäimistössäsi on näppäin, jota et koskaan käytä, mutta joskus painat sitä silti vahingossa. Tai ehkä avain on jumissa eikä toimi enää. Yksinkertainen tapa ratkaista tällaiset avainongelmat on poistaa kyseinen avain kokonaan käytöstä. Älä kuitenkaan huoli, sillä se ei kestä ikuisesti. Voit ottaa sen aina uudelleen käyttöön, kun tarvitset sitä.
Seuraavaksi artikkelissa esitellään yksinkertaisimmat menetelmät minkä tahansa tietyn avaimen poistamiseksi käytöstä. Otetaan selvää alta!
1. Käytä KeyTweak-sovellusta
KeyTweak on ilmainen työkalu, jonka avulla voit poistaa minkä tahansa Windows-näppäimistön näppäimen käytöstä. Sinun tarvitsee vain valita tietty avain ja jatkaa sen poistamista käytöstä. Aloita noudattamalla alla olevia ohjeita:
Vaihe 1 : Lataa ja käynnistä KeyTweak.
Vaihe 2 : Valitse avain, jonka haluat poistaa käytöstä.
Vaihe 3 : Valitse Näppäimistön säätimet -osiossa Disable Key.
Vaihe 4 : Napsauta Käytä.

Poista avain käytöstä KeyTweak-sovelluksella
Sen jälkeen sinua pyydetään käynnistämään tietokoneesi uudelleen, jotta muutokset tulevat voimaan. Ja siten valitsemasi avain poistetaan käytöstä uudelleenkäynnistyksen jälkeen.
Ota käytöstä poistettu avain uudelleen käyttöön
Jos kuitenkin myöhemmin päätät ottaa kaikki käytöstä poistetut avaimet uudelleen käyttöön, sinun tarvitsee vain avata sovellus uudelleen ja napsauttaa Palauta kaikki oletukset . Nopea uudelleenkäynnistys jälkeenpäin ja näppäimistön näppäinten pitäisi toimia taas.
2. Käytä AutoHotkey-näppäintä
AutoHotkey on ilmainen komentosarjakieli, jota käytetään automatisoimaan toistuvia tehtäviä Windows 10 :ssä . Voit myös käyttää sitä tietyn avaimen poistamiseen käytöstä Windowsissa.
Katsotaanpa ensin tuettujen avainten luetteloa viralliselta AutoHotkey-verkkosivustolta:
https://www.autohotkey.com/docs/KeyList.htmJos avain, jonka haluat poistaa käytöstä, on tuettu, lataa AutoHotkey ja noudata alla olevia ohjeita:
Vaihe 1 : Avaa mikä tahansa tekstieditori ja kirjoita avaimen viitenimi ja sen jälkeen ::return . Löydät viitteen nimen yllä olevasta linkistä. Tässä artikkelissa yksinkertaisuuden vuoksi Caps Lock -näppäin poistetaan käytöstä.
Vaihe 2 : Tallenna tämä komentosarja (.ahk-laajennuksella) turvalliseen paikkaan, josta löydät sen helposti.
Vaihe 3 : Kaksoisnapsauta tätä äskettäin luotua komentosarjaa.
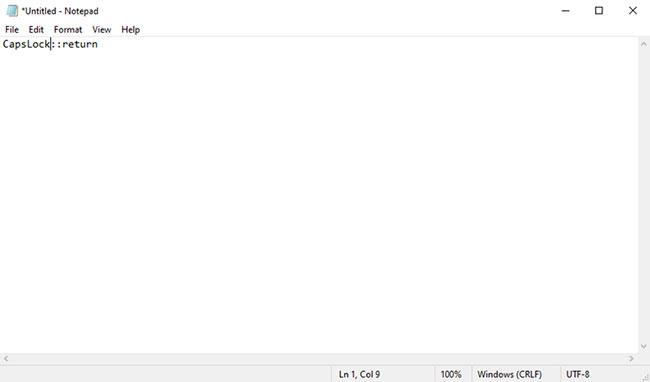
Käytä AutoHotkey-näppäintä poistaaksesi näppäimet käytöstä
Tämä käynnistää AutoHotKey-komentosarjan ja kyseinen avain poistetaan käytöstä.
Jos joudut käyttämään tätä avainta uudelleen tulevaisuudessa, sinun on vain pysäytettävä AutoHotkey-skripti ja asetukset palautuvat normaaliksi. Voit tehdä tämän napsauttamalla hiiren kakkospainikkeella tehtäväpalkin H-kuvaketta ja valitsemalla Suspend Hotkeys.
Onnea!
Katso lisää alla olevista artikkeleista:
Tietokoneesi näppäimistö "kaatuu" yhtäkkiä, kun sinun on kirjoitettava nopeasti lähetettävä asiakirja. Mitä sinun pitäisi tehdä?
Windows-näppäimistössäsi on näppäin, jota et koskaan käytä, mutta joskus painat sitä silti vahingossa. Tai ehkä avain on jumissa eikä toimi enää. Yksinkertainen tapa ratkaista tällaiset avainongelmat on poistaa kyseinen avain kokonaan käytöstä.
Jos hiiresi jostain syystä yhtäkkiä lakkaa toimimasta, kun työsi on kiireellistä, voit käyttää näppäimistön numeronäppäimistöä kokonaan "palontorjuntahiirenä".
Kioskitila Windows 10:ssä on tila, jolla voit käyttää vain yhtä sovellusta tai käyttää vain yhtä verkkosivustoa vierailevien käyttäjien kanssa.
Tämä opas näyttää, kuinka voit muuttaa tai palauttaa Camera Roll -kansion oletussijaintia Windows 10:ssä.
Hosts-tiedoston muokkaaminen voi aiheuttaa sen, että et voi käyttää Internetiä, jos tiedostoa ei ole muokattu oikein. Seuraava artikkeli opastaa sinua muokkaamaan isäntätiedostoa Windows 10:ssä.
Valokuvien koon ja kapasiteetin pienentäminen helpottaa niiden jakamista tai lähettämistä kenelle tahansa. Erityisesti Windows 10:ssä voit muuttaa kuvien kokoa erässä muutamalla yksinkertaisella vaiheella.
Jos sinun ei tarvitse näyttää äskettäin vierailtuja kohteita ja paikkoja turvallisuus- tai yksityisyyssyistä, voit helposti sammuttaa sen.
Microsoft on juuri julkaissut Windows 10 Anniversary Update -päivityksen, joka sisältää monia parannuksia ja uusia ominaisuuksia. Tässä uudessa päivityksessä näet paljon muutoksia. Windows Ink -kynän tuesta Microsoft Edge -selainlaajennuksen tukeen, Start Menu ja Cortana ovat myös parantuneet merkittävästi.
Yksi paikka monien toimintojen ohjaamiseen suoraan ilmaisinalueella.
Windows 10:ssä voit ladata ja asentaa ryhmäkäytäntömalleja hallitaksesi Microsoft Edge -asetuksia, ja tämä opas näyttää prosessin.
Dark Mode on tumman taustan käyttöliittymä Windows 10:ssä, joka auttaa tietokonetta säästämään akun virtaa ja vähentämään vaikutusta käyttäjän silmiin.
Tehtäväpalkissa on rajoitetusti tilaa, ja jos työskentelet säännöllisesti useiden sovellusten kanssa, tila saattaa loppua nopeasti, jotta voit kiinnittää lisää suosikkisovelluksiasi.










